ホームページ >コンピューターのチュートリアル >コンピュータ知識 >Teams で Intercom を設定して使用するにはどうすればよいですか?
Teams で Intercom を設定して使用するにはどうすればよいですか?
- WBOYWBOYWBOYWBOYWBOYWBOYWBOYWBOYWBOYWBOYWBOYWBOYWB転載
- 2024-02-24 10:43:27804ブラウズ
Teams のインターコムは、電話を便利で安全な音声コミュニケーション ツールに変える重要な機能です。インターコムはチーム環境で重要な役割を果たし、ユーザーが同僚と仕事を調整したり、緊急援助を要求したり、安全に連絡したりできるようにします。以下では、Teams で Intercom を設定して使用する方法を説明します。
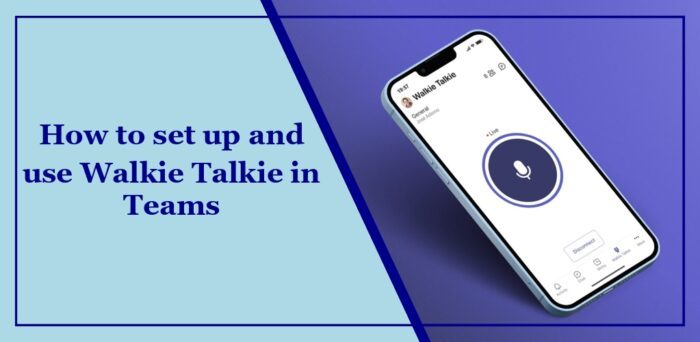
Microsoft Teams でインターコムを有効にする方法は?
Teams でインターコム機能を有効にするには、次の手順に従います:
Teams で Intercom を設定して使用するにはどうすればよいですか?
次の簡単な手順に従って、Teams でトランシーバー機能をセットアップします。
スマートフォンで Teams を開き、下部にあるトランシーバー アイコンをクリックします。表示されていない場合は、「詳細」をクリックしてアクセスします。
接続したいチャネルを選択し、「チャネルの選択」をクリックします。
選択したチャンネルに自動的に接続されます。チャンネル名が上部に表示されます。
複数のチャンネルを選択する場合は、「複数のチャンネルを聴く」の横にあるトグルを有効にします。
この例では、最初のチャネルに接続します。デフォルトのチャンネルを変更するには、チャンネル名をクリックして別のチャンネルを選択します。
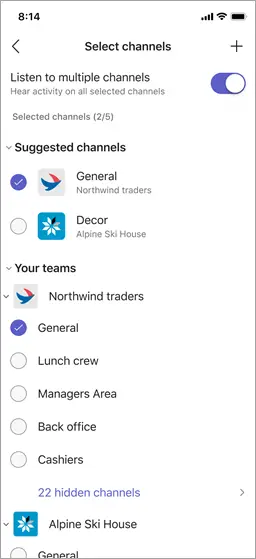
完了したら、マイクアイコンを押し続けて話します。本物のトランシーバーと同じように、チャネル メンバーとワイヤレスで会話できるようになりました。プライベートチャンネルまたは共有チャンネルではインターホンを使用できないことに注意してください。
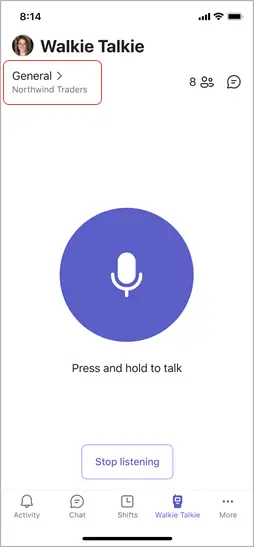
読む: Apple Vision Pro で Teams を使用する方法
これらの手順がお役に立てば幸いです。
チーム内の他の人の声が聞こえないのはなぜですか?
チーム内の他の人の声が聞こえない場合は、オーディオ設定を確認し、音量設定を調整してください。次に、Teams のテスト通話機能を使用して、マイクとスピーカーが期待どおりに動作していることを確認します。これが機能しない場合は、Microsoft Team アプリを最新バージョンに更新してください。
チームチャットを自動化するにはどうすればよいですか?
チーム チャットを自動化するには、Power Automate にログインし、[マイ フロー]、[新しい自動化されたクラウド フロー] を選択します。ここで、ストリームの名前を入力し、「ファイルの作成時 (プロパティのみ)」トリガーを選択して、「作成」をクリックします。最後に、監視する SharePoint サイトとフォルダー ID を選択し、トリガーを設定します。
読む: Teams でスケジュールされた不在時のステータスを設定する方法。
以上がTeams で Intercom を設定して使用するにはどうすればよいですか?の詳細内容です。詳細については、PHP 中国語 Web サイトの他の関連記事を参照してください。

