iPad でスクリーンショットを撮る方法
iPad は強力なタブレット コンピューターとして、多くの実用的な機能を備えていますが、その中でもスクリーンショット機能は非常によく使用される機能です。スクリーンショットを撮ることで、写真、ビデオ、テキストなどの画面上の情報を簡単に保存し、いつでも閲覧したり共有したりできます。この記事では、読者がこの機能をより有効に活用できるように、iPad でスクリーンショットを撮る方法を紹介します。
iPad でスクリーンショットを撮る方法はたくさんあります。以下にさまざまな方法を紹介します:
- 物理ボタンを使用してスクリーンショットを撮る
これは最も基本的で簡単な方法です。スクリーンショットの撮影は、iPad の 2 つの物理ボタンを押し続けるだけで実行できます。スクリーンショットを撮るには、まずキャプチャしたい画面のコンテンツを選択し、iPad の上端にあるホーム ボタンと電源ボタンを同時に押します。ボタンを押すと画面が点滅し、スクリーンショットがアルバムに正常に保存されたことが示されます。フォト アルバムでいつでもスクリーンショットを見つけて表示できます。 - iPad のコントロール センターの使用
iPad には、スクリーンショットを撮る別の便利な方法、つまりコントロール センターの使用も用意されています。コントロール センターは、頻繁に使用する機能にすばやくアクセスするためのパネルで、画面の下から上にスワイプして開くことができます。スクリーンショットを撮るには、まずスクリーンショットを撮りたいコンテンツを開き、次に画面の下から上にスワイプしてコントロールセンターを開きます。コントロールセンターでカメラアイコンのボタンを見つけてクリックし、スクリーンショットを撮ります。スクリーンショットはフォト アルバムに保存され、いつでも表示できます。 - Apple Pencil を使用してスクリーンショットを撮る
Apple Pencil を搭載した iPad デバイスをお持ちの場合は、Apple Pencil を使用してスクリーンショットを撮ることもできます。スクリーンショットを撮るには、まずスクリーンショットを撮りたいものを選択し、次に Apple Pencil を使用して画面を軽くダブルタップしてスクリーンショットを完了します。スクリーンショットはフォト アルバムに自動的に保存され、表示して使用できます。
どの方法でスクリーンショットを撮っても、個人のニーズに応じて調整して操作できます。たとえば、スクリーンショットを撮った後、トリミング、回転、テキストの追加などの画像を編集できます。同時に、iPad には遅延スクリーンショットなどの便利なスクリーンショット機能も用意されており、スクリーンショットを撮る前に遅延時間を設定して、準備ができたときにスクリーンショットを撮ることができます。
スクリーニングは、画面上の情報を保存するだけでなく、他のユーザーと簡単に共有することもできます。 iPad にはさまざまな共有オプションが用意されており、電子メール、ソーシャル メディア、メッセージなどを通じてスクリーンショットを共有することを選択できます。さらに、iPad は、物理的な形式で使用するためにスクリーンショットを直接印刷することもサポートしています。
要約すると、iPad は機能が豊富なデバイスなので、使用中に基本的な操作スキルを習得することが非常に重要です。一般的な機能の 1 つであるスクリーンショットは、画面上の情報を記録および共有するのに役立ち、仕事や生活に大きな利便性をもたらします。この記事で紹介した方法を通じて、読者の皆様は iPad でスクリーンショットを撮る方法をある程度理解できたと思いますので、皆様のお役に立てれば幸いです。
以上がiPadでスクリーンショットを撮る方法の詳細内容です。詳細については、PHP 中国語 Web サイトの他の関連記事を参照してください。
 これらの8つのアプリを使用することで私の廃棄物が減り、今ではそれらなしで生きることができますApr 23, 2025 pm 12:03 PM
これらの8つのアプリを使用することで私の廃棄物が減り、今ではそれらなしで生きることができますApr 23, 2025 pm 12:03 PM8環境に優しいアプリは、簡単に無駄を減らし、持続可能な生活を始めるのに役立ちます! まだゴミの並べ替えと廃棄物の減少を心配していますか?心配しないで!この記事では、持続可能な生活の旅を簡単に始めるのに役立つ8つの実用的なアプリを推奨しています!ゴミリサイクルリマインダーから中古のトランザクション、節水追跡まで、これらのアプリは家庭用廃棄物を効果的に削減し、環境保護に貢献するのに役立ちます。 1。リサイクルコーチ:ゴミリサイクルカレンダーと分類ガイド リサイクルコーチは、不可欠なガベージコレクションリマインダーアプリです。リサイクル時間、リサイクルアイテム、休日の調整情報など、お住まいの地域のゴミリサイクルカレンダーを明確に表示できます。また、ゴミリサイクル日や分類エラーの欠落を心配する必要はありません。ガベージ分類クエリもアプリで提供されています
 12個の新しいホーム画面にはiOS 18とiPados 18がiPhoneまたはiPadに持っていますApr 23, 2025 am 11:23 AM
12個の新しいホーム画面にはiOS 18とiPados 18がiPhoneまたはiPadに持っていますApr 23, 2025 am 11:23 AMiOS 18とiPados 18は、ユーザーが待望のいくつかのエキサイティングなホーム画面のカスタマイズ機能の波をもたらします。 Appleのリリースノートはすべての変更を強調していませんが、この記事は12の重要な改善を詳述しています。 無制限のアプリ配置:f
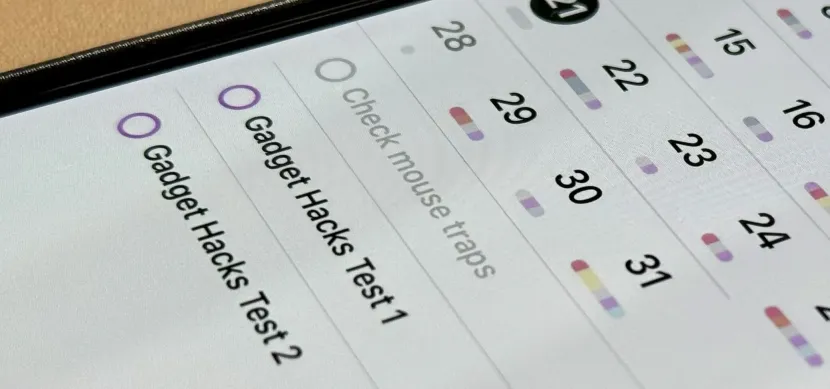 IOS 18、iPados 18、およびMacos 15 Apr 23, 2025 am 09:52 AM
IOS 18、iPados 18、およびMacos 15 Apr 23, 2025 am 09:52 AMiOS 18は、リマインダーアプリに大幅な拡張機能をもたらし、単純なTo Doリストから強力なタスク管理ツールに変換します。 iPados 18およびMacos Sequoia 15でも利用できるこれらの改善には、Calenとの統合の強化が含まれます
 スマートフォンは今退屈で、それは私たちのせいですApr 23, 2025 am 03:06 AM
スマートフォンは今退屈で、それは私たちのせいですApr 23, 2025 am 03:06 AMスマートフォンの黄金時代は過ぎましたか?将来の見通し テクノロジー愛好家は、現代の携帯電話が同じであり、イノベーションの欠如であると不満を述べています。メーカーは責任を負うべきですが、私たちは重要な役割も果たしています。スマートフォンの開発履歴を確認し、現在の状況の原因を調べましょう。 スマートフォンの黄金時代 1973年、モトローラのエンジニアであるマーティンクーパーは、ニューヨークの路上でDynatac 8000Xで歴史的な電話をかけました。この「レンガ」電話は、ワイヤレスネットワークの時代を開きました。ほぼ20年後、IBMサイモンはリリースされ、抵抗性のタッチスクリーンとシンプルなアプリケーションを備えた世界初のスマートフォンになりました。今日、それは100倍強力ですが、最新のスマートフォンのコア機能はまだアプリケーションポータルとして使用されています。 初期のイノベーションは遅くなります
 Apple Intelligenceは私にあまり感動しないので、私はそれをオフにしますApr 23, 2025 am 03:03 AM
Apple Intelligenceは私にあまり感動しないので、私はそれをオフにしますApr 23, 2025 am 03:03 AMApple Intelligence:残念なAIアシスタント 特にAppleの誤解を招く広告が革命的なAI駆動のSiriを約束した後、私は最初にApple Intelligenceに興奮していました。 改善を望んで、デバイス全体で厳密にテストしました
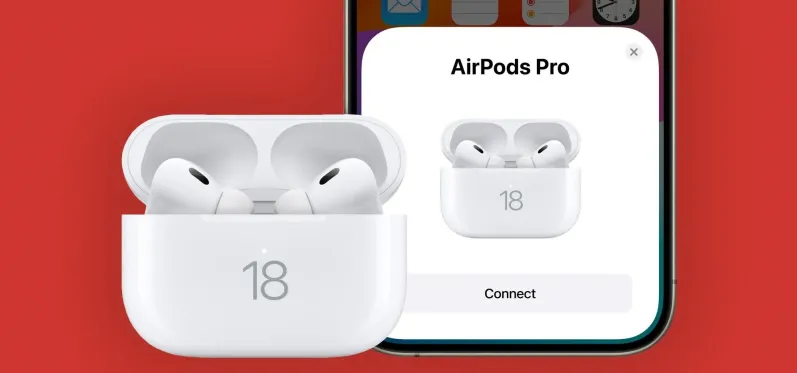 AirPodsはiOS 18のおかげでさらに良くなっていますApr 22, 2025 pm 05:42 PM
AirPodsはiOS 18のおかげでさらに良くなっていますApr 22, 2025 pm 05:42 PMiOS 18とiPados 18は、特にユーザーがプライバシーとゲームを優先するために、AirPodsエクスペリエンスを大幅に向上させます。 これらの更新は、iOS 17とiPados 17で導入された機能に基づいて構築され、より直感的な革新的な機能を追加します
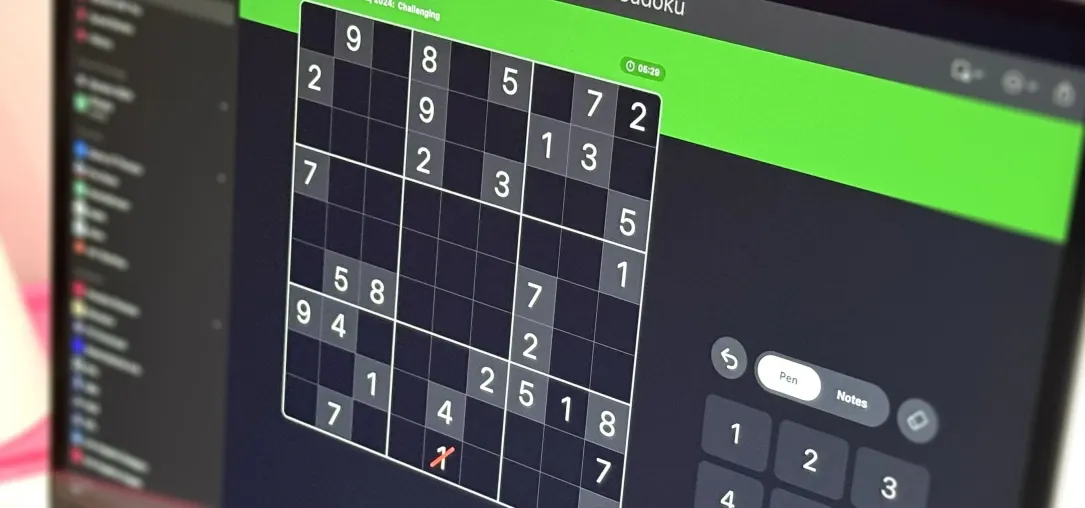 AppleはSudokuをApple Newsに追加しました - iPhone、iPad、Macで再生する方法は次のとおりですApr 22, 2025 pm 04:05 PM
AppleはSudokuをApple Newsに追加しました - iPhone、iPad、Macで再生する方法は次のとおりですApr 22, 2025 pm 04:05 PMiPhone、iPad、およびMacのApple Newsユーザーには、新しいゲームがあります:Sudoku! このクラシックなパズルは、最近のソフトウェアの更新のおかげで、ニュースアプリのパズルセクションでクロスワード、クロスワードミニ、および四分位数に参加します。 アクセスはAppleニュースの支払いに限定されます
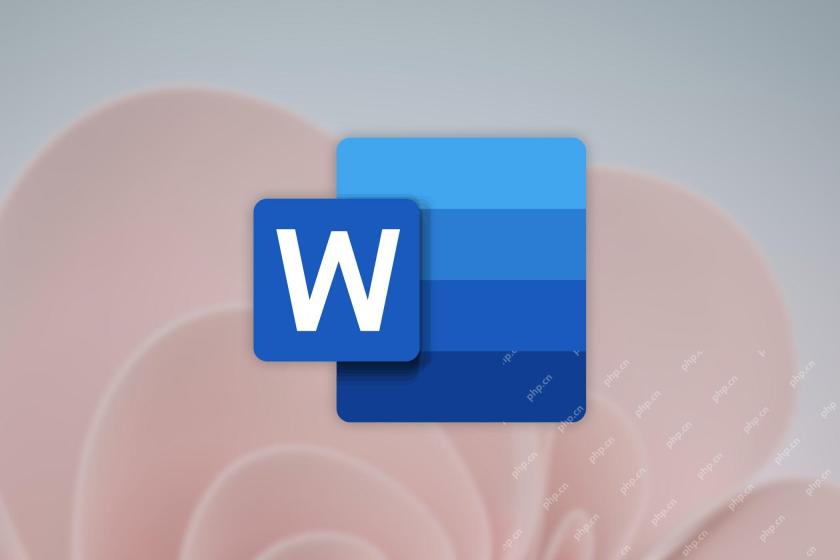 iPhoneの言葉はあなたの音声ノートをドキュメントに変えることができますApr 22, 2025 am 03:02 AM
iPhoneの言葉はあなたの音声ノートをドキュメントに変えることができますApr 22, 2025 am 03:02 AMiOSのMicrosoft Wordは、音声ノートをCopilot AIを使用して完全にフォーマットしたドキュメントに変換するようになりました。この最新の拡張により、モバイルデバイスのドキュメント作成が簡素化されます。 この機能にアクセスするには、「new」ボタン()をタップし、「u」を選択します


ホットAIツール

Undresser.AI Undress
リアルなヌード写真を作成する AI 搭載アプリ

AI Clothes Remover
写真から衣服を削除するオンライン AI ツール。

Undress AI Tool
脱衣画像を無料で

Clothoff.io
AI衣類リムーバー

Video Face Swap
完全無料の AI 顔交換ツールを使用して、あらゆるビデオの顔を簡単に交換できます。

人気の記事

ホットツール

ドリームウィーバー CS6
ビジュアル Web 開発ツール

MantisBT
Mantis は、製品の欠陥追跡を支援するために設計された、導入が簡単な Web ベースの欠陥追跡ツールです。 PHP、MySQL、Web サーバーが必要です。デモおよびホスティング サービスをチェックしてください。

SublimeText3 Mac版
神レベルのコード編集ソフト(SublimeText3)

VSCode Windows 64 ビットのダウンロード
Microsoft によって発売された無料で強力な IDE エディター

SublimeText3 中国語版
中国語版、とても使いやすい






