ホームページ >コンピューターのチュートリアル >コンピュータ知識 >win11で顔認識をオンにできないがカメラは正常に動作する問題を解決するにはどうすればよいですか?
win11で顔認識をオンにできないがカメラは正常に動作する問題を解決するにはどうすればよいですか?
- PHPz転載
- 2024-02-23 11:19:05622ブラウズ
php editor Xigua は、Win11 の顔認識がオンにできないが、カメラは正常であるという問題の解決策を提供します。 Win11システムアップデート後、顔認識機能が誤動作し、正常に使用できなくなる場合があります。この記事では、Win11 システムがもたらす便利さと楽しさを簡単に楽しめるように、この問題を解決する方法を詳しく紹介します。
Win11 の顔認識をオンにできませんが、カメラは正常に動作しますか?
通常、この問題にはいくつかの原因が考えられますが、主にドライバーの破損が原因です。したがって、この問題を解決するには、ドライバーを更新または再インストールする必要がある場合があります。
ポリシー設定の調整は問題を引き起こす可能性があるため、慎重に扱う必要があります。 Win11 のアップデート処理中にエラーが発生すると、さまざまなシステム障害が発生する可能性があります。しかし、心配しないでください。私たちが提供するソリューションは、これらの問題の解決に役立つはずです。
Win11 で顔認識が機能しない場合、どうすれば修正できますか?
1. 生体認証ドライバーを再インストールします
1. Windows キー X を押して、デバイス マネージャーを選択します。
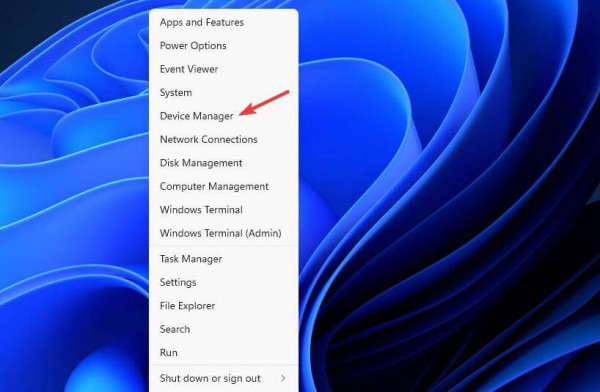
#2. 生体認証デバイスのセクションを展開します。
3. デバイス ドライバーを右クリックし、[デバイスのアンインストール] を選択します。

4. [アンインストール] をクリックして確認します。
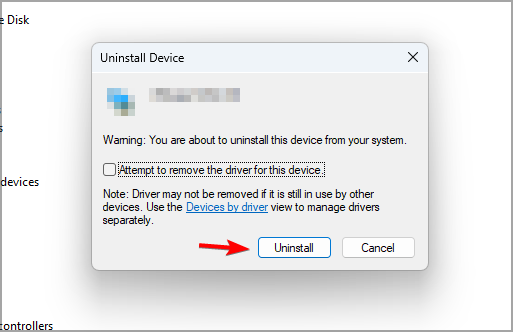
#5. ドライバーを削除した後、PC を再起動して再インストールします。
6. このような問題を回避したい場合は、すべてのドライバーを更新することをお勧めします。使用できる方法はいくつかありますが、最良の結果を得るには、専用のドライバー更新ソフトウェアを使用することをお勧めします。
7. DriverFix を使用すると、ワンクリックで PC 上の複数のドライバーを更新でき、ソフトウェアは自動的に PC をスキャンして古いドライバーがないか確認します。
2. グループ ポリシーの編集
1. Windows キー R を押して、「gpedit.msc」と入力します。 Enterを押します。

#2. [コンピュータの構成] を展開し、[管理用テンプレート] に移動します。
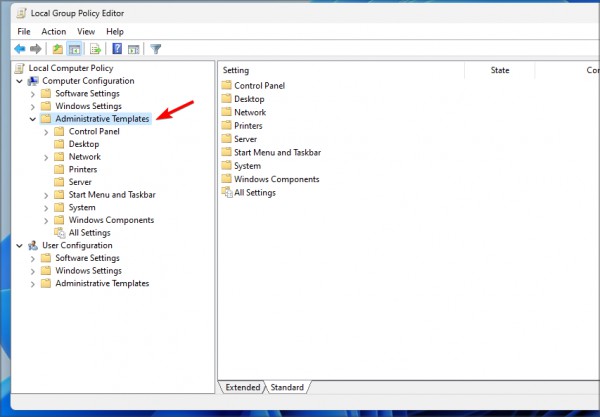
3. [Windows コンポーネント] に移動し、[生体認証] を選択します。次に、「生体認証の使用を許可する」をダブルクリックします。
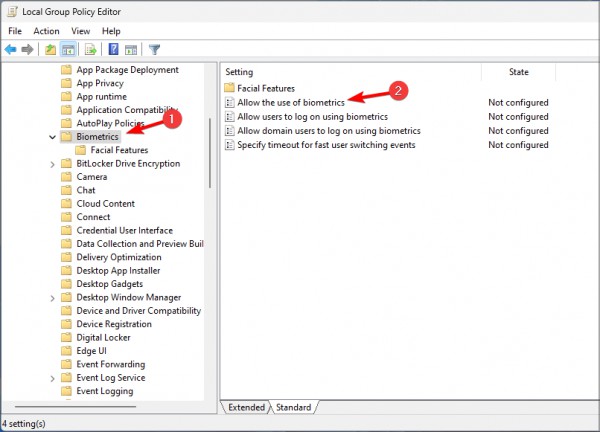
4. [有効にする] を選択し、変更を保存します。

#5. PC を再起動し、問題が解消されるかどうかを確認します。
3. 顔認識設定をリセットします
1. Windows I キーを押して、設定アプリケーションを開きます。次に、「アカウント」に移動し、「サインイン オプション」を選択します。
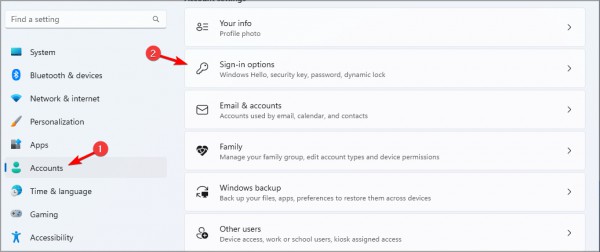
#2. 顔認識を選択し、[削除] をクリックします。
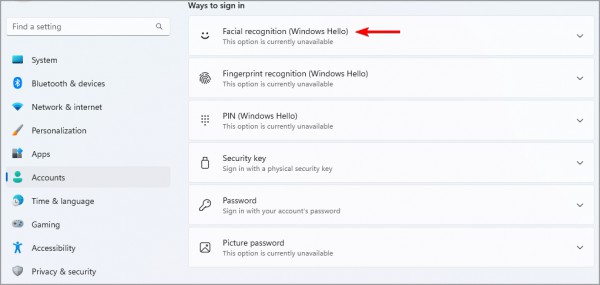
#3. [開始] をクリックして再度セットアップします。
以上がwin11で顔認識をオンにできないがカメラは正常に動作する問題を解決するにはどうすればよいですか?の詳細内容です。詳細については、PHP 中国語 Web サイトの他の関連記事を参照してください。

