Apple では、iPhone ユーザーが Safari ブラウザのプライベート タブを使用して匿名で閲覧できるようにしています。 「シークレット モード」が有効になっている場合、Safari はアクセスした Web サイトのアドレス、検索履歴、自動入力情報を保存しません。
Safari でプライベート ブラウズ モードを頻繁に使用する場合は、このモードの動作が他のブラウザとは異なることに気付いたかもしれません。この記事では、iPhone でプライベート ブラウズ モードを無効にする方法と、Safari を閉じたときにプライベート ブラウズ モードが有効になった場合に何が起こるかについて詳しく説明します。
Safari でプライベート ブラウズ モードを無効にする方法
- 必須: iOS 17 以降を実行している iPhone。
Safari でプライベート ブラウジングを有効にして使用する方法を見つけたものの、無効にしようとすると問題が発生する場合は、次の手順が役立つ場合があります。
- プライベート ブラウジングから通常のブラウジングに切り替えるには、右下隅の [タブ] ボタンをクリックするか、下部のナビゲーション バーを上にスワイプします。

- これを実行すると、Safari のプライベート ブラウズで現在開いているすべてのタブを表示できるようになります。プライベート ブラウジングを無効にするには、下部にある「x」タブ オプションをクリックして通常のタブに切り替えることができます。ここで、「x」は、通常のブラウジング モードで現在開いているタブの数です。

- Safari が通常のタブに切り替わったら、右下隅の [完了] をクリックして通常のブラウジング モードで読み込まれた最後のタブを開くか、上部のいずれかをクリックすることができます。タブ タブをクリックして開きます。

- デバイスでプライベート ブラウジングを無効にするもう 1 つの方法は、Safari の [タブ グループ] メニューにアクセスすることです。これを行うには、右下隅にある「タブ」ボタンをクリックするか、下部のナビゲーション バーを上にスワイプします。

- これを実行すると、Safari のプライベート ブラウズで現在開いているすべてのタブを表示できるようになります。プライベート ブラウジングを無効にするには、中央下部にある箇条書きリスト アイコンをクリックします。

- これにより、画面上に [タブ グループ] メニューが開きます。ここで、作成したクリック グループの 1 つをクリックするか (この場合は「ランダム ブラウズ」がそのオプションです)、このメニューの「x」タブ オプションをクリックして通常のブラウジング タブの 1 つを開きます。

- ここから、上部の任意のタブをタップして開くか、右下隅の「完了」をタップして画面に最後に表示されているタブを開くことができます。

古い iOS バージョンでプライベート ブラウジング モードを無効にする方法 [2 つの方法]
Safari は iOS のプライベート タブを自動的に閉じないため、次のことが可能です。プライベート タブから通常のアクティブ タブに切り替えることで、アプリのプライベート ブラウジング モードを無効にします。これには 2 つの方法があります。タブ グループで開いているタブに切り替える方法と、下部にある Safari タブ バーのショートカットを使用する方法です。
方法 1: タブ グループから
- タブ グループを使用してプライベート ブラウズ モードを無効にするには、iPhone で Safari アプリを開きます。
- 次に、右下隅にあるタブアイコンをクリックします。

- タブの概要画面が表示されたら、下部の「プライベート」セクションをタップします。

- タブ グループが下部からポップアップ表示されます。ここでは、「プライベート」グループの上にある「×」タブを選択します。 「x」は、最後のアクティブなセッションで開いていた可能性のあるタブの数です。

- Safari でプライベート ブラウジングに切り替える前にアクティブだった非プライベート タブに切り替えます。これを行うと、プライベート ブラウズ モードが無効になります。
方法 2: タブ バーから
プライベート ブラウジング モードを無効にするもう 1 つの簡単な方法は、タブ バーから非プライベート タブに切り替えることです。
- iPhone で Safari ブラウザ アプリを開きます。
- 右下隅のラベルアイコンを長押しします。

- 表示されるオーバーフロー メニューで、「x」タブを選択します。「x」は、非プライベート ブラウジング セッションで現在開いているタブの数です。

- これを行うと、Safari はプライベート ブラウズ モードを無効にし、最後にアクセスした非プライベート タブを表示します。
Safari でプライベート タブをすばやく閉じる方法
ご想像に反して、Safari でプライベート ブラウズ モードを無効にしても、Safari で開いているタブが必ずしも閉じるわけではありません。通常のタブからプライベート タブに戻ると、以前にプライベート ブラウズ モードで読み込まれていたすべてのタブが画面に再度読み込まれます。これにより、数日後にプライベート ブラウジング モードをオンに戻すと、以前に開いていたすべてのタブが表示される可能性があるため、厄介な状況に陥る可能性があります。
今後誰もあなたのプライベート タブにアクセスできないようにするには、必ずすべてのプライベート タブを閉じてください。
- まず、iPhone で Safari アプリを開き、現在プライベート ブラウズ モードになっていることを確認します。
- 次に、右下隅にあるタブ アイコンを押し続けます。

- 表示されるオーバーフロー メニューで、[すべての "x" タブを閉じる] を選択します。

- 画面に、選択したアクションを続行するかどうかを尋ねるプロンプトが表示されます。ここで、クリックしてすべての「×」タブを閉じます。

- Safari で非公開で開いたタブはすべて削除され、画面にはスタート ページのみが表示されます。

- ここからはプライベート ブラウズ モードを自分で無効にする必要がある場合がありますが、開いているプライベート タブが再び表示されることはないのでご安心ください。
Face ID を有効にして Safari でプライベート ブラウズをロック解除する方法
上で説明したように、プライベート ブラウズを有効にして Safari アプリを閉じても、次回開くときにプライベート ブラウズが無効になることはありません。自分自身が恥ずかしい思いをしたり、他の人がプライベート ブラウジングのアクティブなタブにアクセスしたりするのを防ぐために、iOS 17 以降では、Face ID を使用してプライベート ブラウズ モードをロックできます。この追加レベルのプライバシーにより、あなた以外の誰も、Safari のプライベート ブラウジング モードでタブを開いたり、開いているタブを表示したりすることができなくなります。
- Face ID でプライベート ブラウジングのロックを解除できるようにするには、iPhone で設定アプリを開きます。

- [設定] で、下にスクロールして [Safari] をタップします。

- Safari 画面で、[プライバシーとセキュリティ] セクションを見つけ、[プライベート ブラウジングのロックを解除するには Face ID が必要] スイッチをオンにします。

- これを行うと、Safari アプリを閉じるときにプライベート ブラウジング セッションがロックされます。 Safari を再度開くと、[ロック解除] をクリックしてプライベート ブラウズを終了するか、プライベート ブラウズにアクセスできます。

- プライベート ブラウジングに入る前に、他人が知らないうちにアクセスできないように、Face ID またはデバイスのパスコードを使用して本人確認を行うように求められます。

[プライバシー] タブを開いたまま Safari を閉じるとどうなりますか?
Chrome や Brave などの他のブラウザ アプリとは異なり、Safari は iOS でアプリを終了してもプライベート タブを完全には閉じません。つまり、「最近使ったアプリ」画面からスワイプして Safari アプリを閉じると、iPhone で Safari を再度起動すると、アプリを閉じる前に開いていたプライベート タブが再び表示されます。

Face ID またはデバイスのパスコードを使用してプライベート ブラウジングを「ロック解除」するように求められますが、iPhone のロックを解除するときに誤ってこのモードのロックを解除してしまう可能性があります。これにより、Safari を再度開くと、プライベート タブとして開いていたすべての Web ページが再び読み込まれるため、最後のブラウジング セッション中にプライベート モードを終了するのを忘れたという厄介な状況が発生する可能性があります。
対照的に、プライベート ブラウジング中に Chrome または Brave アプリを閉じると、すべてのプライベート タブが完全に閉じられ、復元する方法はありません。こうすることで、開いているタブを閉じなかったとしても、プライベート ブラウジング セッションはプライベートかつ匿名のままになります。
残念ながら、iOS の Safari にはそのような機能はありません。したがって、今後の屈辱を避ける唯一の現実的な方法は、Safari で匿名でブラウズするたびにプライベート ブラウズを手動で無効にすることです。
以上がiPhoneのSafariでプライベートブラウズモードを無効にする方法の詳細内容です。詳細については、PHP 中国語 Web サイトの他の関連記事を参照してください。
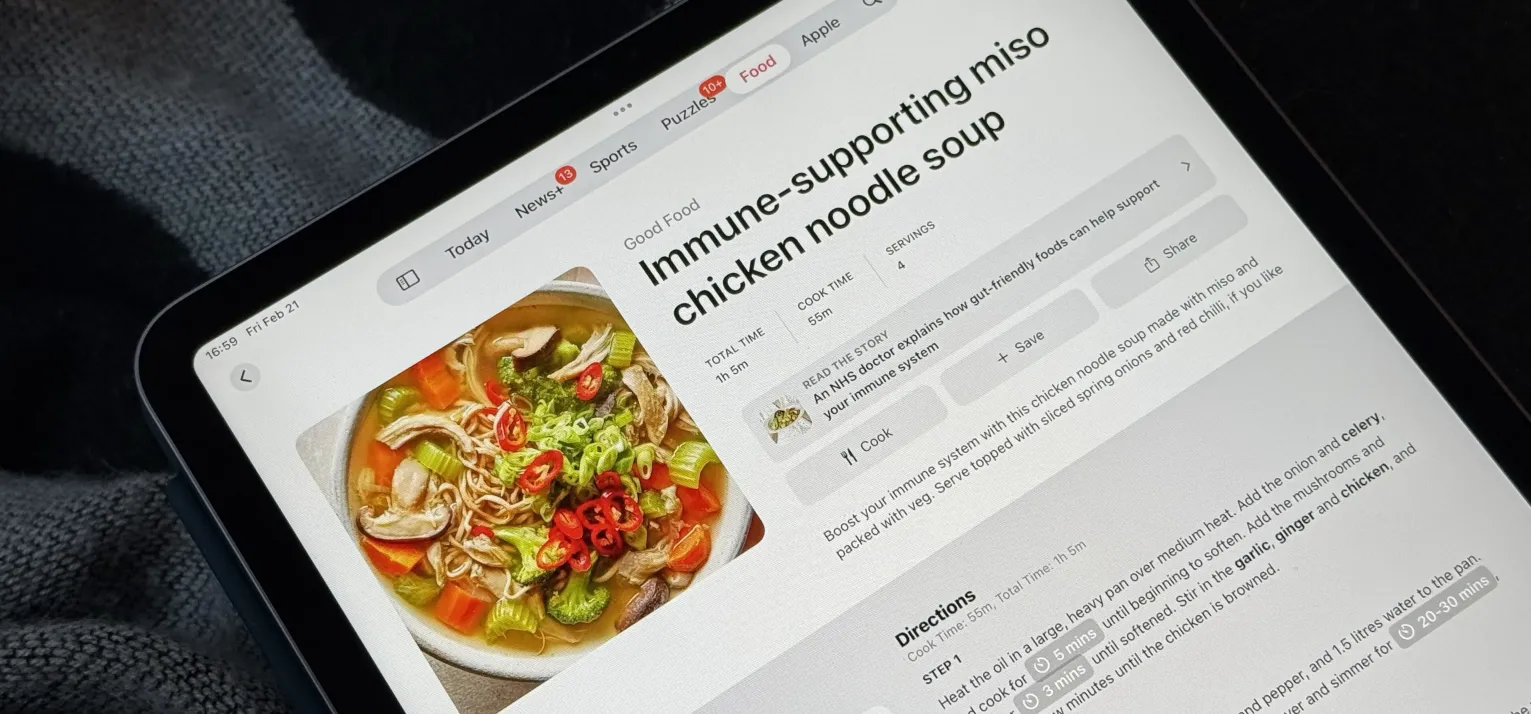 iOS 18.4のアップルニュースフード:アップルニュースでレシピを見つける方法Apr 28, 2025 am 09:42 AM
iOS 18.4のアップルニュースフード:アップルニュースでレシピを見つける方法Apr 28, 2025 am 09:42 AMApple Newsは、Apple Newsの購読者に豊富なレシピ、レストランのレビュー、料理のスキルなどを提供するための新しいフードセクションを開始します。 iOS 18.4およびiPados 18.4は更新された後に起動され、非サブスクライダーもいくつかのコンテンツを閲覧することができます。 この食品セクションは、3月31日にiOS 18.4とiPados 18.4の更新と同時に発売されます。まだMacos Sequoia 15.4にログインされていませんが、将来サポートされるかどうかはまだ不明です。 このエリアには、すべてのレシープ、ボンペート、フード&ワイン、おいしい料理、深刻なものが含まれます
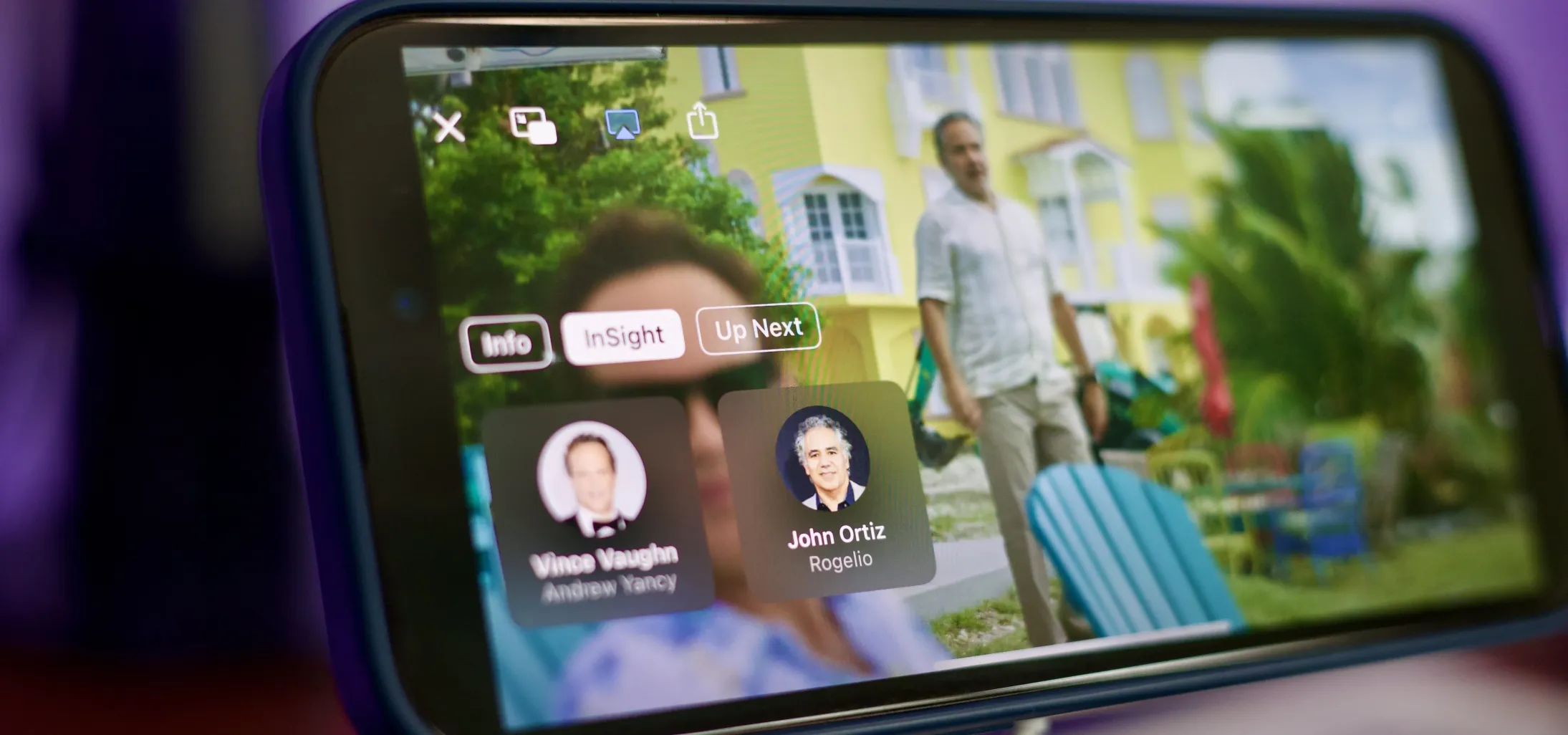 Appleの大きなテレビアプリアップデートは、視聴体験を強化するための10の新機能と変更を提供しますApr 28, 2025 am 09:33 AM
Appleの大きなテレビアプリアップデートは、視聴体験を強化するための10の新機能と変更を提供しますApr 28, 2025 am 09:33 AMApple TVアプリの拡張機能は、Appleデバイスの最新のソフトウェアアップデートにあふれています! 目立つように紹介されている人もいますが、他の人はより微妙に統合されているか、すぐに到着するでしょう。 これらのアップデートは、iOS 18、iPados 18、Macos Sequoia 15、TVOS 18、さらにはVに及びます
 Applecareを更新したいですか?有効期限が切れるまで待たなければなりませんApr 27, 2025 pm 06:08 PM
Applecareを更新したいですか?有効期限が切れるまで待たなければなりませんApr 27, 2025 pm 06:08 PM私の配偶者は最近、彼女のiPhoneのAppleCareのカバレッジがすぐに期限切れになっていることを発見しました。 Appleの文書と更新が可能であることを示す彼女のAppleアカウントにもかかわらず、彼女はオプションを見つけることができませんでした。 Appleへの呼び出しにより、更新オプションのみのアプリが明らかになりました
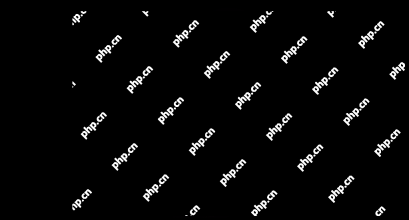 Apple' S WWDC 2024 Keynote Liveを見る方法Apr 27, 2025 pm 06:01 PM
Apple' S WWDC 2024 Keynote Liveを見る方法Apr 27, 2025 pm 06:01 PMAppleの毎年の世界的な開発者会議(WWDC)は、非常に重要なイベントであり、2番目に重要なイベントで、同社のiPhoneの発売は毎年秋に発売されます。 WWDCは重要です。なぜなら、オープニングの基調講演では、どのアプリを聞くことができるからです
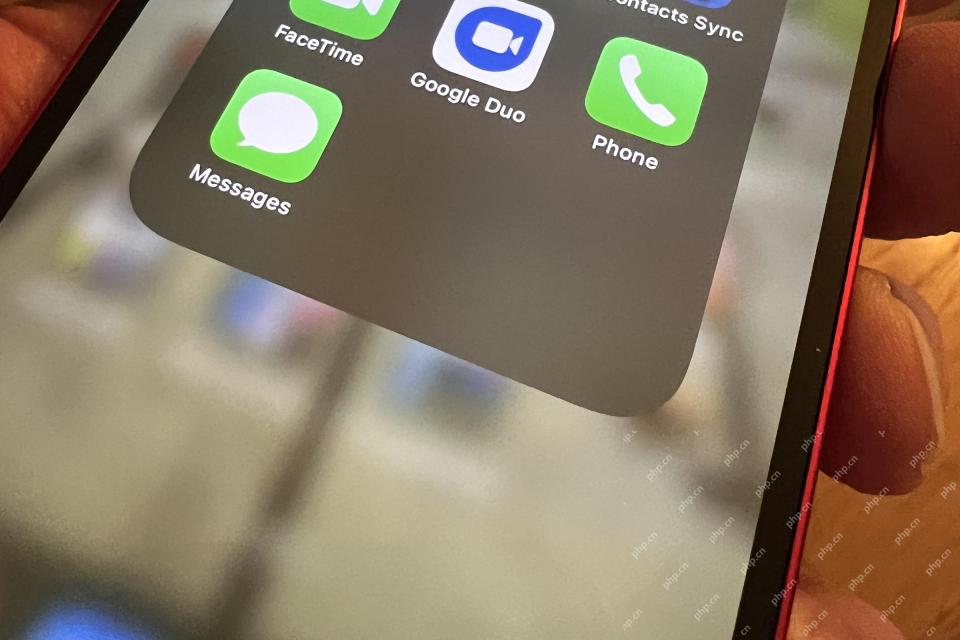 imessageは機能していませんか?ここにiPhone、iPad、Macで修正する方法Apr 27, 2025 pm 06:00 PM
imessageは機能していませんか?ここにiPhone、iPad、Macで修正する方法Apr 27, 2025 pm 06:00 PMiPhone、iPad、およびMacでのiMessageの問題のトラブルシューティング imessageで問題を経験していますか? このガイドは、一般的な問題のソリューションを提供し、Appleデバイスでメッセージングアプリを修正するのに役立ちます。 メッセージが表示されていないかどうかは、故障していません
 iPadでWhatsAppを取得する方法Apr 27, 2025 pm 05:58 PM
iPadでWhatsAppを取得する方法Apr 27, 2025 pm 05:58 PMWhatsApp:iPadユーザーの祝福? iPadバージョンのWhatsApp使用とベータインストールの詳細な説明 WhatsAppは世界中で人気があり、毎日数十億人以上のアクティブユーザーがいます。ユーザーは、Wi-Fiまたは4G/5Gネットワークを介して個人またはグループメッセージを送信できるようになり、携帯電話の請求書を節約できます。 (もちろん、データトラフィック制限を超えた場合は追加料金を支払う必要がある場合があるため、注意して使用してください!) ただし、現在、WhatsAppはiPhoneのみをサポートしており、WhatsApp Head Will Cathcartは2021年1月にiPadアプリの発売を長い間呼び出してきたことを認めましたが、これまでにiPadバージョンはありませんでした。 Cathcartはかつてその開発iを明らかにしました
 そのアプリはどこに行きましたか? iPhoneまたはiPadで欠落しているアプリを見つける方法Apr 27, 2025 pm 05:54 PM
そのアプリはどこに行きましたか? iPhoneまたはiPadで欠落しているアプリを見つける方法Apr 27, 2025 pm 05:54 PM不足しているiOSまたはiPadosアプリを見つける:ステップバイステップガイド iOSとiPadosは名前でアプリを検索することを許可しますが、それらを見つけることは、多数のフォルダーとホーム画面ページで難しいものになります。 このガイドは、不足しているアプリを回復してBAを追加する2つの方法を提供します
 iPhoneバッテリーはすぐに死にますか?交換する必要があるかもしれませんApr 27, 2025 pm 05:51 PM
iPhoneバッテリーはすぐに死にますか?交換する必要があるかもしれませんApr 27, 2025 pm 05:51 PMほぼ一定の毎日の使用があっても、最新のiPhoneは印象的なバッテリー寿命を誇っています。 ただし、Appleのエンジニアリングは魔法ではありません。制限が存在します。 一貫して、完全またはほぼ完全なCHAに到達してから数時間後に充電する必要があることに気付いた場合


ホットAIツール

Undresser.AI Undress
リアルなヌード写真を作成する AI 搭載アプリ

AI Clothes Remover
写真から衣服を削除するオンライン AI ツール。

Undress AI Tool
脱衣画像を無料で

Clothoff.io
AI衣類リムーバー

Video Face Swap
完全無料の AI 顔交換ツールを使用して、あらゆるビデオの顔を簡単に交換できます。

人気の記事

ホットツール

メモ帳++7.3.1
使いやすく無料のコードエディター

DVWA
Damn Vulnerable Web App (DVWA) は、非常に脆弱な PHP/MySQL Web アプリケーションです。その主な目的は、セキュリティ専門家が法的環境でスキルとツールをテストするのに役立ち、Web 開発者が Web アプリケーションを保護するプロセスをより深く理解できるようにし、教師/生徒が教室環境で Web アプリケーションを教え/学習できるようにすることです。安全。 DVWA の目標は、シンプルでわかりやすいインターフェイスを通じて、さまざまな難易度で最も一般的な Web 脆弱性のいくつかを実践することです。このソフトウェアは、

Dreamweaver Mac版
ビジュアル Web 開発ツール

SecLists
SecLists は、セキュリティ テスターの究極の相棒です。これは、セキュリティ評価中に頻繁に使用されるさまざまな種類のリストを 1 か所にまとめたものです。 SecLists は、セキュリティ テスターが必要とする可能性のあるすべてのリストを便利に提供することで、セキュリティ テストをより効率的かつ生産的にするのに役立ちます。リストの種類には、ユーザー名、パスワード、URL、ファジング ペイロード、機密データ パターン、Web シェルなどが含まれます。テスターはこのリポジトリを新しいテスト マシンにプルするだけで、必要なあらゆる種類のリストにアクセスできるようになります。

SublimeText3 Mac版
神レベルのコード編集ソフト(SublimeText3)

ホットトピック
 7781
7781 15
15 1644
1644 14
14 1399
1399 52
52 1296
1296 25
25 1234
1234 29
29




















