ホームページ >コンピューターのチュートリアル >コンピュータ知識 >ピボットテーブルの作り方 ピボットテーブルの詳しいチュートリアル
ピボットテーブルの作り方 ピボットテーブルの詳しいチュートリアル
- WBOYWBOYWBOYWBOYWBOYWBOYWBOYWBOYWBOYWBOYWBOYWBOYWB転載
- 2024-02-22 17:28:221560ブラウズ
php エディタ Xinyi は、詳細なピボット テーブル作成チュートリアルを提供します。ピボット テーブルは、ユーザーが大量のデータを迅速に分析し、パターンを発見するのに役立つ強力なデータ分析ツールです。このチュートリアルでは、基本的な概念から始めて、ピボットテーブルの作成、カスタマイズ、分析の方法を段階的に学習します。初心者でも経験豊富なユーザーでも、このチュートリアルを通じてピボット テーブルの作成スキルを簡単に習得でき、データ分析作業の可能性が広がります。
WPSでピボットテーブルにしたいコンテンツを選択し、ピボットチャートを作成すれば完成です。
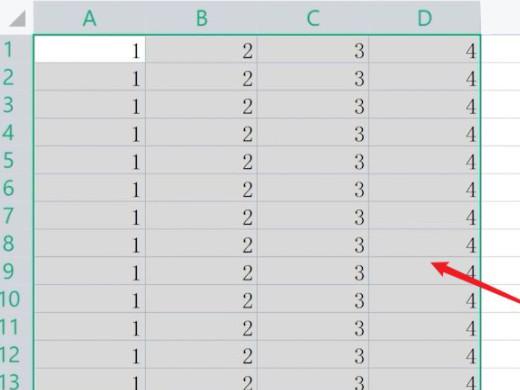
チュートリアルが適用されます
モデル: Lenovo AIO520C
システム: Windows10 Professional Edition
バージョン: WPS Office13.0.503.101
1
まず、テーブルのホームページでピボット テーブルに作成する必要があるコンテンツを選択します。
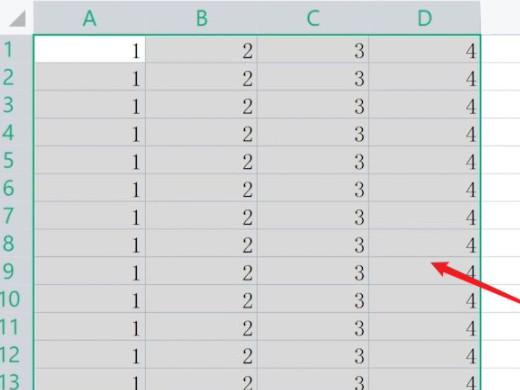
次に、メニュー バーの [挿入] をクリックし、[ピボットグラフ] をクリックします。
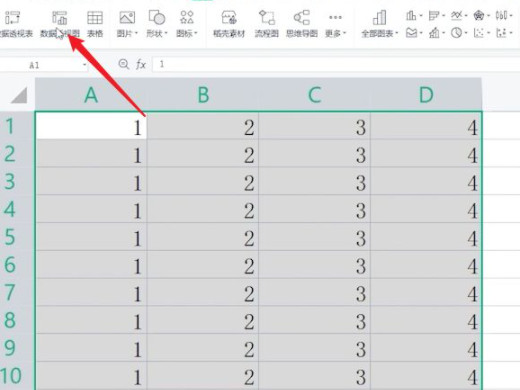
次に、ポップアップの [ピボットグラフの作成] パネルで [OK] をクリックして生成します。
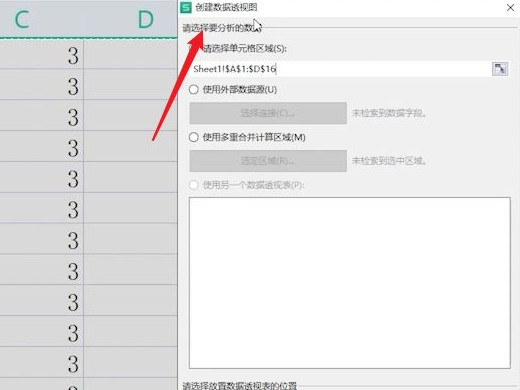
最後に、右側のフィールドリストでデータを確認してデータを生成します。
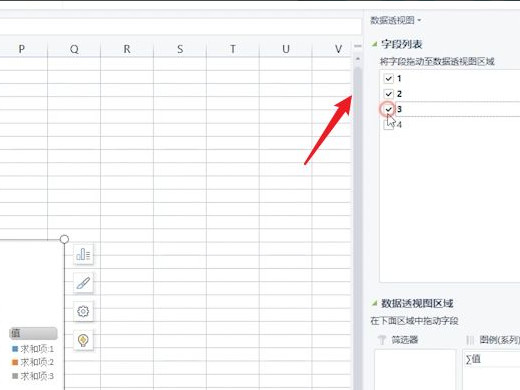
1
編集する必要があるテーブルを開き、[挿入] メニューの [ピボット テーブル] を選択します。
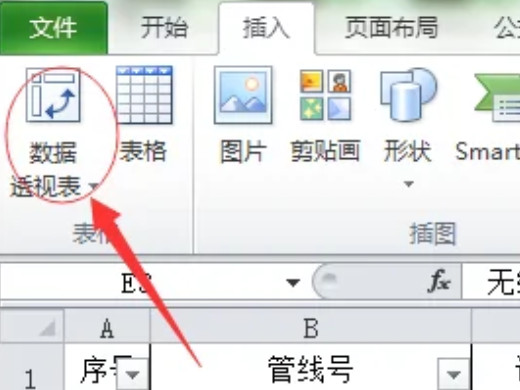
統計が必要なデータを選択します。デフォルトでは、すべてが選択されています。一部のみを選択する必要がある場合は、マウスの左ボタンを押したままボックスをドラッグして選択します。
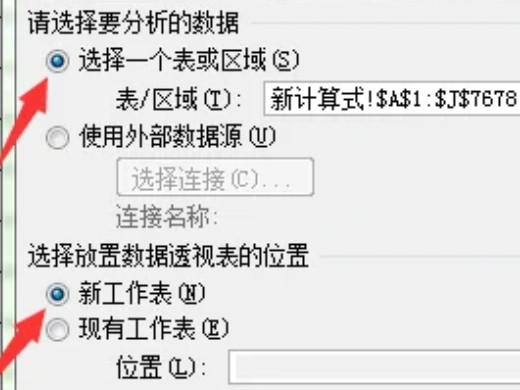
その後、カウントする必要がある内容に応じて選択します。
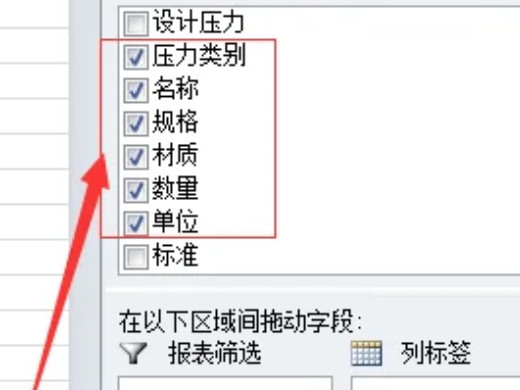
次に、右下隅の左行ラベルの数量を右の値までドラッグします。
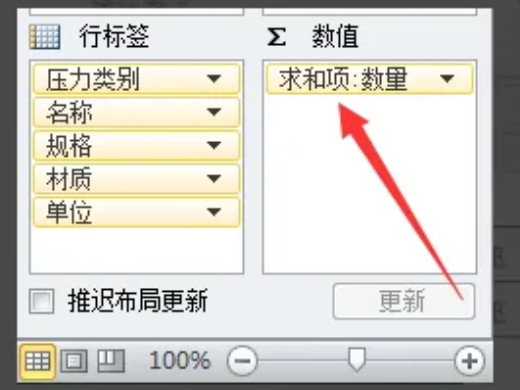
次に、ツールバーの「オプション」をクリックします。
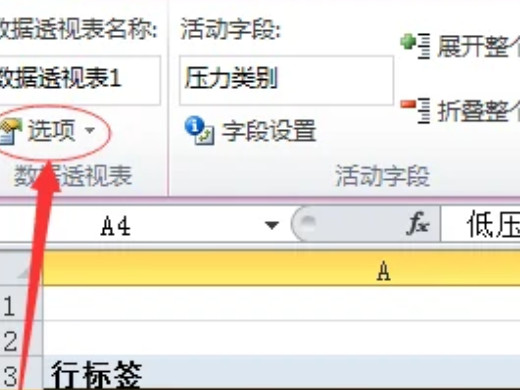
[表示] タブを選択し、クラシック ピボットテーブル レイアウトの前にあるチェック ボックスをオンにします。
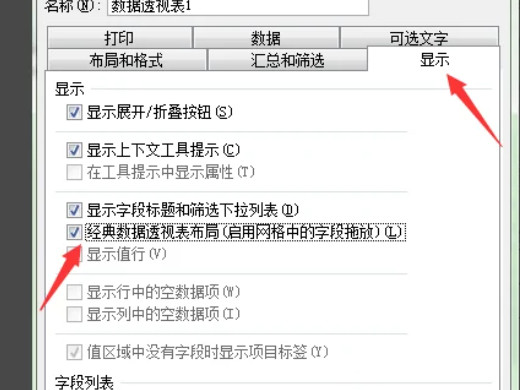
ついにピボットテーブルが完成しました。
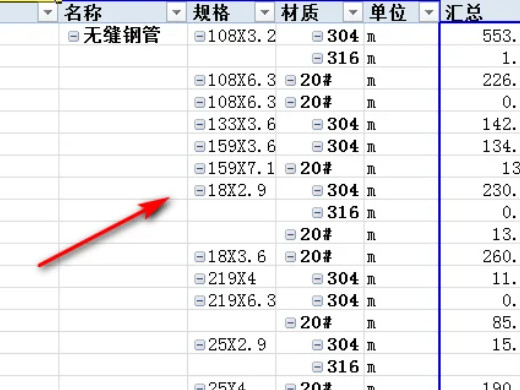
要約/メモ
ファイル名に角括弧 [] を含めないでください。そうしないと、データ ソースが無効になります。データ領域の最初の行のタイトルに空白フィールドを含めることはできません。そうしないと、プロンプト フィールドが無効になります。
以上がピボットテーブルの作り方 ピボットテーブルの詳しいチュートリアルの詳細内容です。詳細については、PHP 中国語 Web サイトの他の関連記事を参照してください。

