コンピュータにスケジュールされたロック画面を設定する方法
現代社会において、コンピュータは人々の生活や仕事に欠かせない重要なツールとなっています。しかし、コンピューターを長期間使用すると、目や体の健康に悪影響を与えるだけでなく、時間を無駄にします。コンピュータの使用時間を効果的に管理するために、多くの人はスケジュールされたロック画面を設定することを選択します。では、コンピュータにスケジュールされたロック画面を設定するにはどうすればよいでしょうか?
-
Windows システムでのスケジュールされたロック画面の設定
Windows システムでは、次の手順でスケジュールされたロック画面を設定できます。ステップ 1: Enter [コントロール パネル] で、[ハードウェアとサウンド] オプションを選択します。
ステップ 2: [電源オプション] で、[プラン設定の変更] をクリックします。
ステップ 3: ポップアップ ウィンドウで、選択する内容プランを設定したい場合は、[詳細な電源設定の変更] をクリックします。
ステップ 4: ポップアップ ウィンドウで、[ディスプレイ] オプションを見つけ、展開して [画面オフ時間制限] を見つけます。
ステップ 5: 「画面オフ」の「制限時間」の下の列で、希望するロック画面時間を選択し、「OK」をクリックして設定を保存します。 -
Mac システムのスケジュールされたロック画面の設定
Mac ユーザーの場合は、スケジュールされたロック画面を簡単に設定することもできます。具体的な手順は次のとおりです:最初のステップ: 画面の右上隅にある「Apple」アイコンをクリックし、ポップアップ メニューで [システム環境設定] を選択します;
第 2 のステップ: [システム環境設定] ウィンドウで、[省電力] オプションを見つけてクリックします。
ステップ 3: [省電力] オプションで、[スリープ状態に入った後:] のドロップダウン メニューをクリックし、希望の睡眠時間;
ステップ 4: ドロップダウン メニューの下部にある [その他のオプション] をクリックします;
ステップ 5: [その他のオプション] ウィンドウで、[システムのロック] オプションをオンにして、 「OK」をクリックして設定を保存します。 - サードパーティ ソフトウェアによるスケジュールされたロック画面の設定
システム独自の機能に加えて、サードパーティ ソフトウェアを使用してスケジュールされたロック画面を設定することもできます。 「TimeBoss」や「Child Control」など、この機能を実現できる信頼できるソフトウェアが多数あります。これらのソフトウェアを通じて、コンピューターの使用時間を自由に設定し、指定した時間が経過すると自動的に画面をロックすることができます。
コンピュータの使用時間を合理的に管理するのに役立つだけでなく、スケジュールされたロック画面を設定することは、親が子供がコンピュータを使用する時間を管理する効果的な方法でもあります。スケジュールされたロック画面時間を適切に設定することで、親は子供が適切な時間管理の習慣を身につけ、長時間コンピューターに依存して学習やその他の活動をおろそかにすることを防ぐことができます。
ただし、スケジュールされたロック画面を設定する際には、コンピューターのセキュリティも確保する必要があります。マルウェアの侵入やデータ漏洩のリスクを避けるために、コンピュータ システムとソフトウェアが常に最新であることを確認し、更新されたパッチとセキュリティ ソフトウェアを定期的に確認してインストールしてください。
要約すると、スケジュールされた画面ロックはコンピュータの使用時間を管理する効果的な方法であり、個人と家族の両方にとってプラスの役割を果たすことができます。システム独自の設定やサードパーティ ソフトウェアの使用を通じて、時間を合理的に計画および管理し、仕事や学習の効率を向上させると同時に、視力や身体の健康を保護することができます。コンピューターを使用する良い習慣を身につけ、効率的で健康的なデジタル ライフを楽しみましょう。
以上がコンピューターにスケジュールされたロック画面を設定する方法の詳細内容です。詳細については、PHP 中国語 Web サイトの他の関連記事を参照してください。
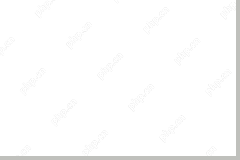 Windows PC/Mac/iPhoneで接続していないExpressVPNの修正-MinitoolMay 01, 2025 am 12:51 AM
Windows PC/Mac/iPhoneで接続していないExpressVPNの修正-MinitoolMay 01, 2025 am 12:51 AMExpressVPNはiPhone、Android電話、Mac、またはWindows PCで接続していませんか? ExpressVPNが接続または機能しない場合はどうすればよいですか?簡単に考えて、この投稿からソリューションを見つけてください。ここでは、PHP.CNはこのインターネットの問題を解決するための複数の方法を収集します。
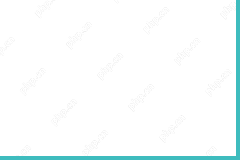 Windows 10/11での100%GPU使用のターゲットソリューションMay 01, 2025 am 12:50 AM
Windows 10/11での100%GPU使用のターゲットソリューションMay 01, 2025 am 12:50 AM100%GPUの使用法は悪いですか? Windows 10で100%のGPU使用を修正する方法は?心配しないでください。 PHP.CNのWebサイトでは、高いGPUの問題を解決するためのこの記事を提供します。これらの方法は、100%のGPU使用を受けている場合は試してみる価値があります。
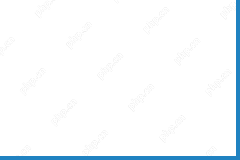 word -minitoolでアドインをダウンロード/インストール/追加/削除/無効化する方法May 01, 2025 am 12:49 AM
word -minitoolでアドインをダウンロード/インストール/追加/削除/無効化する方法May 01, 2025 am 12:49 AMMicrosoft Wordのアドインを使用して、より多くの機能を取得できます。この投稿では、Microsoft Wordのアドインをダウンロード、インストール、追加、または削除する方法を紹介します。削除/失われた単語またはその他のファイルを回復するのに役立つ無料のファイル回復方法も提供されます。
 システムのバックアップエラーコード0x807800A1&0x800423F3 -MINITOOLMay 01, 2025 am 12:48 AM
システムのバックアップエラーコード0x807800A1&0x800423F3 -MINITOOLMay 01, 2025 am 12:48 AM一部の人々は、システムのバックアップを作成しようとすると、システムバックアップエラーコード0x807800A1&0x800423F3を見つけます。これらのコードは、バックアップタスクを実行できなくなります。心配しないで! PHP.CN Webサイトのこの記事では、修正方法を教えてくれます
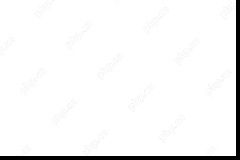 Windows 10 Enterprise ISOのダウンロード/インストール、簡単なガイドを学ぶMay 01, 2025 am 12:47 AM
Windows 10 Enterprise ISOのダウンロード/インストール、簡単なガイドを学ぶMay 01, 2025 am 12:47 AMWindows 10 EnterpriseのISOファイルを取得して、ビジネス使用のためにインストールしたいですか? Windows 10 Enterprise ISOのダウンロード&インストールは簡単で、PHP.CNでは、Direct Downloを介してWindows 10 Enterprise ISO 20H2、21H1、または21H2をダウンロードする方法を紹介します
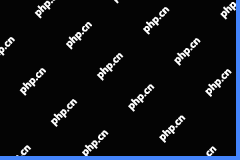 nordvpnはWindows11で動作しません:簡単な修正があります-MinitoolMay 01, 2025 am 12:46 AM
nordvpnはWindows11で動作しません:簡単な修正があります-MinitoolMay 01, 2025 am 12:46 AMnordvpn Windows 11コンピューターで接続したり作業したりしていませんか?この問題の理由を知っていますか?この問題を解決したい場合、何をすべきか知っていますか?わからない場合は、正しい場所に来ます。この投稿では、PHP.CNソフトウェア
 Twitterはダウンしていますか?それをチェックする方法は?それを修正する方法は?この投稿を読んでください! - ミニトールMay 01, 2025 am 12:45 AM
Twitterはダウンしていますか?それをチェックする方法は?それを修正する方法は?この投稿を読んでください! - ミニトールMay 01, 2025 am 12:45 AM今日、Twitterは世界中でますます人気があります。ただし、適切に機能していないことがわかります。 Twitterはダウンしていますか?それをチェックする方法は?それを修正する方法は? PHP.CNからのこの投稿では、詳細を提供しています。
 レッドフォールのリリース日、トレーラー、予約注文、最新ニュース-MinitoolMay 01, 2025 am 12:44 AM
レッドフォールのリリース日、トレーラー、予約注文、最新ニュース-MinitoolMay 01, 2025 am 12:44 AMレッドフォールはいつ市場に出ますか? Redfallファンはこのゲームを試すのが待ちきれません。幸いなことに、リリース日は明確にされており、Redfallについて知っている詳細情報はすべてPHP.CN Webサイトのこの記事で開示されるため、興味がある場合は、


ホットAIツール

Undresser.AI Undress
リアルなヌード写真を作成する AI 搭載アプリ

AI Clothes Remover
写真から衣服を削除するオンライン AI ツール。

Undress AI Tool
脱衣画像を無料で

Clothoff.io
AI衣類リムーバー

Video Face Swap
完全無料の AI 顔交換ツールを使用して、あらゆるビデオの顔を簡単に交換できます。

人気の記事

ホットツール

ゼンドスタジオ 13.0.1
強力な PHP 統合開発環境

MantisBT
Mantis は、製品の欠陥追跡を支援するために設計された、導入が簡単な Web ベースの欠陥追跡ツールです。 PHP、MySQL、Web サーバーが必要です。デモおよびホスティング サービスをチェックしてください。

mPDF
mPDF は、UTF-8 でエンコードされた HTML から PDF ファイルを生成できる PHP ライブラリです。オリジナルの作者である Ian Back は、Web サイトから「オンザフライ」で PDF ファイルを出力し、さまざまな言語を処理するために mPDF を作成しました。 HTML2FPDF などのオリジナルのスクリプトよりも遅く、Unicode フォントを使用すると生成されるファイルが大きくなりますが、CSS スタイルなどをサポートし、多くの機能強化が施されています。 RTL (アラビア語とヘブライ語) や CJK (中国語、日本語、韓国語) を含むほぼすべての言語をサポートします。ネストされたブロックレベル要素 (P、DIV など) をサポートします。

WebStorm Mac版
便利なJavaScript開発ツール

VSCode Windows 64 ビットのダウンロード
Microsoft によって発売された無料で強力な IDE エディター

ホットトピック
 7866
7866 15
15 1649
1649 14
14 1407
1407 52
52 1301
1301 25
25 1243
1243 29
29


