この記事では、Windows 11/10でGarageBandを使う方法を紹介します。 GarageBand は、ユーザーが音楽、ポッドキャスト、その他のオーディオ コンテンツを簡単に作成できる強力なソフトウェア アプリケーションです。 GarageBand は元々 Apple によって開発され、MacOS および iOS デバイスでのみ利用可能ですが、ユーザーはいくつかの代替方法を使用して Windows オペレーティング システムでも利用できます。 GarageBand に似たデジタル オーディオ ワークステーション ソフトウェアや MacOS を実行する仮想マシンを使用するなど、Windows 上で GarageBand の機能をシミュレートするのに役立つサードパーティ製のソフトウェアやツールがいくつかあります。 一般的な方法は、FL Studio、Cakewalk、Ableton Live などの GarageBand のようなデジタル オーディオ ワークステーション ソフトウェアを使用することです。これらのソフトウェアは、GarageBand に似たオーディオ編集および作成ツールを提供します。

GarageBand には機能とツールが満載で、音楽制作の最初の選択肢になります。内蔵のバーチャル・インストゥルメント、プリセット・ループ、強力なサポート・ネットワーク、Apple エコシステムとの緊密な統合により、ミュージシャン、ポッドキャスター、その他のオーディオ専門家の間で人気がさらに高まりました。
GarageBand の Windows バージョンはありますか?
現在、Windows 用の GarageBand の正式バージョンはありませんが、Windows PC で GarageBand を使用したい場合は、試すことができる方法があります。仮想マシンをセットアップし、仮想環境で GarageBand を使用することで、Windows PC 上で MacOS をゲスト オペレーティング システムとして実行できます。この方法では、Mac 環境をシミュレートして GarageBand の機能を体験できますが、このアプローチには技術的な課題や構成の調整が必要になる場合があります。仮想マシン テクノロジを使用すると、異なるオペレーティング システムを切り替えることができるため、Windows ユーザーは GarageBand を試す別の方法が得られます。仮想マシンの実行はコンピュータのパフォーマンスに影響を与える可能性があるので、この操作をサポートするのに十分なリソースがシステムにあることを確認することをお勧めします。
Windows 11/10 で GarageBand を使用する方法
Windows 11/10 PC で GarageBand を使用するには、次の手順を実行する必要があります:
これを詳しく見てみましょう。
1]MacOS インストール イメージを入手します

仮想マシンに macOS をインストールするには、macOS ISO ファイルである macOS インストール イメージを取得する必要があります。既存の macOS インストールから ISO ファイルを作成するか、Mac App Store から ISO ファイルをダウンロードすることで入手できます。 ISO ファイルの入手元が法的に認可されていることを確認してください。
2]仮想化を有効にする

次に、Windows PC で仮想化を有効にする必要があります。仮想マシンを適切かつ効率的に実行するには、仮想化を有効にすることが重要です。
仮想化を有効にするには、コンピュータを再起動し、BIOS または UEFI 設定を入力します。次に、「システム構成/詳細設定」セクションに移動します。仮想化テクノロジーに関連するオプション、Intel VT-X (Intel プロセッサーの場合) または AMD-V (AMD プロセッサーの場合) を選択します。 Enter を押して「有効」を選択し、もう一度 Enter を押します。変更を保存し、BIOS または UEFI セットアップを終了します。
この後、コンピュータが再起動します。再起動すると仮想化が有効になり、Windows 11/10 PC で仮想化ソフトウェアを引き続き使用できるようになります。
3]仮想化ソフトウェアをインストールする

仮想化ソフトウェアまたはハイパーバイザーは、単一の物理ハードウェア プラットフォーム上で、複数のオペレーティング システムの仮想インスタンス (通常は仮想マシン (VM) と呼ばれます) を作成して実行できるようにするアプリケーションです。 VMware Workstation や VirtualBox など、利用可能な仮想化ソフトウェアがいくつかあります。 VirtualBox を使用して、コンピュータ システムに MacOS と Windows をインストールできます。
VirtualBox をインストールするには、このリンクにアクセスして次のファイルをダウンロードしてください:
- VirtualBox-6.1.26-145957-Win.exe
- Oracle_VM_VirtualBox_Extension_Pack-6.1.26-145957.vbox-extpack
次に、ダウンロード フォルダーに移動し、インストーラー ファイル (VirtualBox-6.1.26-145957-Win.exe) をダブルクリックします。インストーラーが実行されます。画面上の指示に従って VirtualBox をインストールし、拡張パックをインストールします。
4] 仮想マシンをセットアップして macOS をインストールする

次に、VirtualBox を使用して Windows PC に MacOS をインストールできます。
VirtualBox を開き、[新規] ボタンをクリックして新しい仮想マシンを作成します。表示されるウィンドウにオペレーティング システムとハード ドライブのファイル タイプの詳細を入力します。次に、RAM サイズ、CPU コアの数、ストレージ割り当てなどの仮想マシン設定を構成する必要があります。
その後、MacOSをインストールする環境が作成されます。 VirtualBox で作成した MacOS VM を選択し、[開始] ボタンをクリックします。

次に、画面上の指示に従って仮想ディスクをフォーマットし、MacOS インストール イメージ (手順 1 ですでに取得済み) を選択し、インストール プロセスが完了するまで待ちます。
5]GarageBand をインストールして使用します

PC 上で MacOS を実行しているので、実際の Mac と同じように、Mac App Store から GarageBand をダウンロードしてインストールできます。
Mac App Store を開き、右上隅の検索バーに「GarageBand」と入力します。検索結果で GarageBand アイコンまたはその名前をクリックします。 GarageBand アイコンの横にある「入手」ボタンをクリックして、インストールプロセスを開始します。
ダウンロードしてインストールしたら、仮想マシンで GarageBand を起動して音楽の作成を開始できます。
GarageBand はリソースを大量に消費するアプリケーションであることに注意してください。 Windows 11/10 コンピューターで使用する場合、パフォーマンスが最高でない可能性があります。あるいは、GarageBand と同様の機能を提供する Windows 用の無料音楽作成ソフトウェアを試したり、Microsoft Store で入手可能な音楽作成アプリを参照したりすることもできます。
読む: Windows で音楽を使用してスライドショーを作成する方法。
GarageBand は PC 上で無料ですか?
GarageBand は Windows PC では利用できません。これは macOS および iOS デバイス専用に Apple Inc. によって開発されています。Windows に GarageBand をインストールして使用する正当な方法はありませんが、いくつかの無料の GarageBand 代替ツールが同様の機能を提供しています音楽作成には、Audacity と Cakewalk が人気のあるオプションです。
以上がWindows 11/10でGarageBandを使用する方法の詳細内容です。詳細については、PHP 中国語 Web サイトの他の関連記事を参照してください。
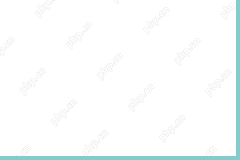 Windows/Mac/Linuxでテクニックランチャーをダウンロードする方法は? - ミニトールMay 03, 2025 am 12:50 AM
Windows/Mac/Linuxでテクニックランチャーをダウンロードする方法は? - ミニトールMay 03, 2025 am 12:50 AMテクニックランチャーでは、お気に入りのMODパックを即座に再生できます。一部のプレイヤーはそれをダウンロードしたいのですが、それを行う方法がわかりません。心配しないで! PHP.CNからのこの投稿では、テクニックランチャーをダウンロードしてインストールする方法を説明します。
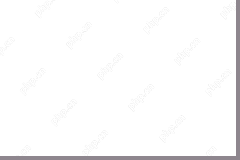 アプリの上位7回の回避策はAndroidでクラッシュし続けます-MinitoolMay 03, 2025 am 12:49 AM
アプリの上位7回の回避策はAndroidでクラッシュし続けます-MinitoolMay 03, 2025 am 12:49 AMAndroidデバイスを長時間使用するときにクラッシュするアプリに会いますか?あなたはそれに対処するために何をしますか?これがあなたに起こっていて、何をすべきかについて知らない場合は、PHP.CN Webサイトのこのガイドで以下のソリューションを試して修正することができます。
 解決した! Windows Updateエラー0x80073BC3を修正する方法は? - ミニトールMay 03, 2025 am 12:48 AM
解決した! Windows Updateエラー0x80073BC3を修正する方法は? - ミニトールMay 03, 2025 am 12:48 AMほとんどの場合、エラー0x80073BC3は、Windowsの更新プロセスで発生した問題を指します。これにより、通常の更新関連サービスを停止し、人々を大いに悩ませます。では、Windowsの更新エラー0x80073BC3を取り除くにはどうすればよいですか? Php.cnに関するこの投稿
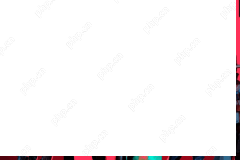 Valorant Error Code Val 7 Windows 10/11のトップ5ソリューション-MinitoolMay 03, 2025 am 12:47 AM
Valorant Error Code Val 7 Windows 10/11のトップ5ソリューション-MinitoolMay 03, 2025 am 12:47 AM他のゲームと同様に、Valorantにはかなりの数の不具合やバグがあります。エラーコードVal 7がその中にあります。それを取り除くために、私たちはPHP.CN Webサイトのこの投稿であなたのためにいくつかの回避策を考え出すために最善を尽くし、それがあなたを助けることができることを願っています
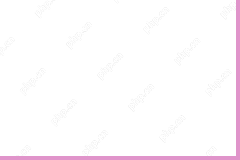 Windows 10/11で動作しないCtrl fのトップ4の実証済みの方法May 03, 2025 am 12:46 AM
Windows 10/11で動作しないCtrl fのトップ4の実証済みの方法May 03, 2025 am 12:46 AMCtrl fは私たちの生活を楽にし、Ctrl FがWindows 10を機能させない場合は非常にイライラするに違いありません。Php.CNWebサイトのこのガイドでは、この便利なショートカットを再び機能させるための簡単で効率的な方法を提供します。
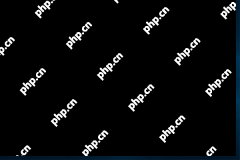 Windows111で管理者アカウントを削除する簡単な方法May 03, 2025 am 12:45 AM
Windows111で管理者アカウントを削除する簡単な方法May 03, 2025 am 12:45 AM何らかの理由で、Windows 10またはWindows 11の管理者アカウントを削除することをお勧めします。これを設定アプリまたはコントロールパネルで実行できます。 PHP.CNソフトウェアは、この投稿でこれら2つの簡単な方法を紹介します。
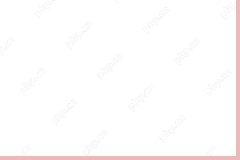 Microsoft Edgeでオフィスサイドバーを有効にして使用する方法は? - ミニトールMay 03, 2025 am 12:44 AM
Microsoft Edgeでオフィスサイドバーを有効にして使用する方法は? - ミニトールMay 03, 2025 am 12:44 AMMicrosoft Edgeと他の機能ソフトウェアの調整を強化するために、Microsoft Edgeは、より迅速かつ簡単なチャネルを提供してターゲットにアクセスできる新しい機能を発行しました。 PHP.CN Webサイトのこの記事はYに伝えます
 Windowsアップデートエラーコードを修正する4つの方法0x800703edMay 03, 2025 am 12:43 AM
Windowsアップデートエラーコードを修正する4つの方法0x800703edMay 03, 2025 am 12:43 AMWindowsアップデートを実行すると、Windowsが誤動作する可能性があります。エラーコードを満たしている場合です。多くの人がWindows Updateエラーコード0x800703edを見つけているため、PHP.CN Webサイトのこの記事には、いくつかの便利な方法がリストされています。


ホットAIツール

Undresser.AI Undress
リアルなヌード写真を作成する AI 搭載アプリ

AI Clothes Remover
写真から衣服を削除するオンライン AI ツール。

Undress AI Tool
脱衣画像を無料で

Clothoff.io
AI衣類リムーバー

Video Face Swap
完全無料の AI 顔交換ツールを使用して、あらゆるビデオの顔を簡単に交換できます。

人気の記事

ホットツール

SAP NetWeaver Server Adapter for Eclipse
Eclipse を SAP NetWeaver アプリケーション サーバーと統合します。

AtomエディタMac版ダウンロード
最も人気のあるオープンソースエディター

MantisBT
Mantis は、製品の欠陥追跡を支援するために設計された、導入が簡単な Web ベースの欠陥追跡ツールです。 PHP、MySQL、Web サーバーが必要です。デモおよびホスティング サービスをチェックしてください。

SublimeText3 Linux 新バージョン
SublimeText3 Linux 最新バージョン

ZendStudio 13.5.1 Mac
強力な PHP 統合開発環境







