ホームページ >コンピューターのチュートリアル >コンピュータ知識 >win11ネットワークカードのMACアドレスを確認するにはどうすればよいですか? Win11 でコマンドを使用してネットワーク カードの MAC アドレスを取得するチュートリアル
win11ネットワークカードのMACアドレスを確認するにはどうすればよいですか? Win11 でコマンドを使用してネットワーク カードの MAC アドレスを取得するチュートリアル
- 王林転載
- 2024-02-20 16:03:131101ブラウズ
Win11システムでは、ネットワークカードのMACアドレスを確認するには、コマンドを使用して取得できます。 PHP エディター Xinyi は、Win11 システムでネットワーク カードの MAC アドレスを確認する方法を簡単に理解するのに役立つ詳細なチュートリアルを提供しました。エディターのガイダンスに従ってこのテクニックをすぐにマスターすると、Win11 システムでネットワーク カードの MAC アドレスを簡単に確認できるようになります。
Win11 でコマンドを使用してネットワーク カードの MAC アドレスを取得する方法
1. まず、キーボードの Win キーを押すか、デスクトップ上のスタート アイコンをクリックします。
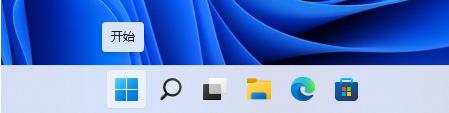
2. 次に、図
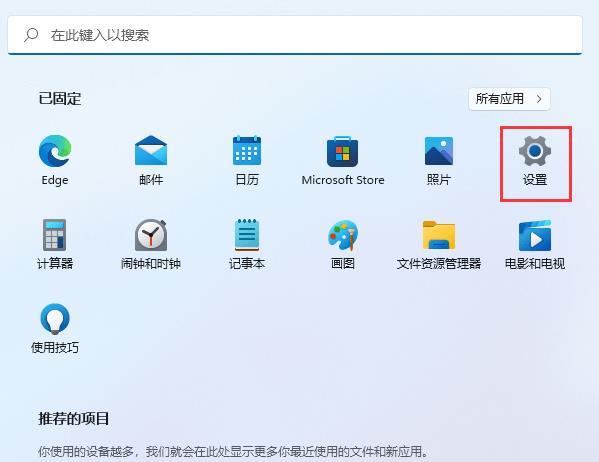
3. Windows の設定ウィンドウで、図に示すように、左側のサイドバーで [ネットワークとインターネット] をクリックします:
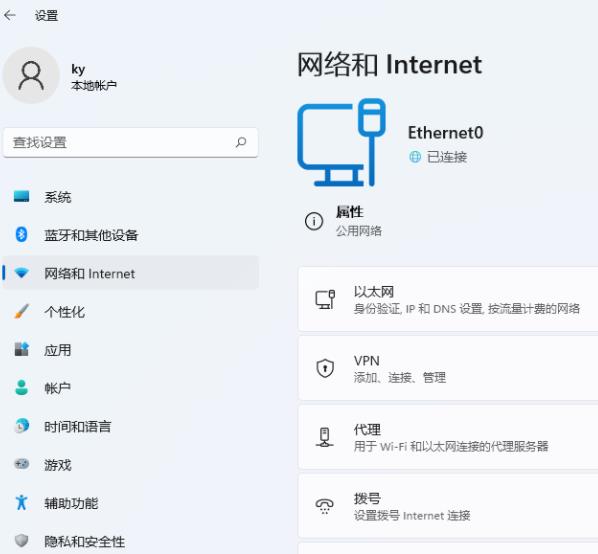
4. [ネットワークとインターネット] で、[プロパティ] をクリックします (
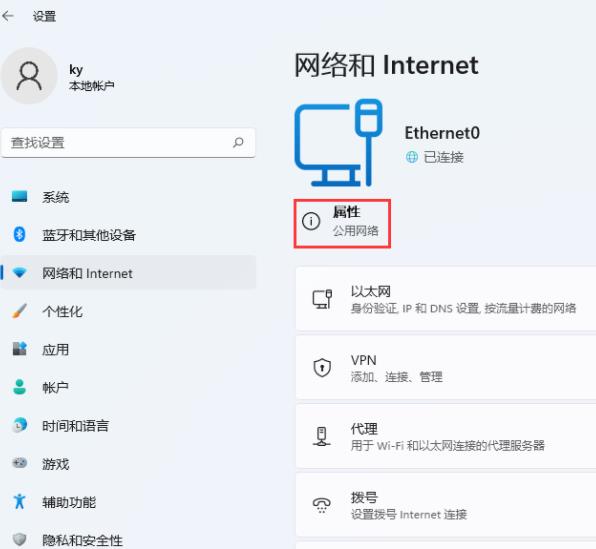
5. 現在のパスは次のとおりです: ネットワークとインターネット → イーサネット、物理アドレス (MAC) が表示されます。図に示すように:
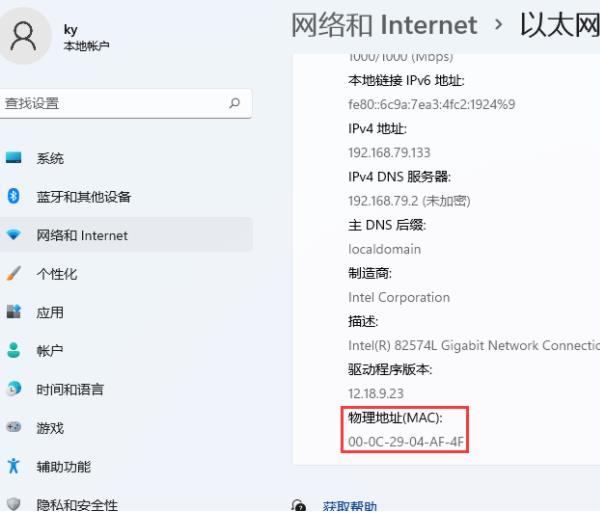
以上がwin11ネットワークカードのMACアドレスを確認するにはどうすればよいですか? Win11 でコマンドを使用してネットワーク カードの MAC アドレスを取得するチュートリアルの詳細内容です。詳細については、PHP 中国語 Web サイトの他の関連記事を参照してください。

