php エディタ Xiaoxin が、Mac Apple システムに USB フラッシュ ドライブを挿入するためのガイドを提供しました。日常的な使用では、USB フラッシュ ドライブから Mac コンピュータに、またはその逆にデータを転送する必要がある場合があります。ただし、Mac に USB フラッシュ ドライブを挿入するときに問題が発生する場合があります。この記事では、データの損失やその他の不要なトラブルを避けるために、Mac システムで USB フラッシュ ドライブを安全に挿入および取り外しする方法を詳しく紹介します。一緒に調べてみましょう!
Mac および Windows システムで U ディスクを使用する方法
まず、U ディスクをコンピュータに挿入し、アイコンに従って [ディスク ユーティリティ] アイコンを見つけてクリックします。次に、USB ドライブを選択し、[消去] アイコンをクリックします。
Mac を開いた後、対応するショートカット キーを押して、外付けハード ドライブのユニバーサル オプションがオンになっていることを確認します。 USB フラッシュ ドライブをコンピュータに挿入すると、デスクトップに新しいディスクのアイコンが表示されます。クリックして開きます。これで、USB フラッシュ ドライブ内のファイルにアクセスし、コピー、削除、またはインポートできるようになります。
Mac で USB フラッシュ ドライブを使用する場合、Windows インストール ディスクを使用する必要がある場合は、まず Windows 10 イメージをインストールする必要があります。インストール イメージをダウンロードしたり、アプリ ストアから ISO ダウンロード イメージを直接検索したりできます。 USB フラッシュ ドライブを Mac に挿入した後は、必ず USB フラッシュ ドライブの電源をオンにしてください。そうしないと、コンピュータが正常に起動しない可能性があります。
まず、USB フラッシュ ドライブを Mac コンピュータに挿入し、「ディスク ユーティリティ」を開きます。次に、ディスクユーティリティのサイドバーでUSBドライブを選択します。次に、Windows のフォーマット機能に似た上部の「消去」オプションをクリックし、「フォーマット」ドロップダウン メニューで「MS-DOS(FAT)」フォーマットを選択します。
U ディスクを右クリックし、開いたメニューで「概要を表示」を選択して、U ディスクのフォーマットを表示します。 Windows に付属の ntfs 形式の場合は、読み取りのみ可能ですが書き込みはできません。 exfat形式であればWindowsでもMacでも共通です。 Macos 拡張形式の場合、Apple コンピュータでのみ使用が許可されます。
[続行] ボタンをクリックし、BootCamp アシスタントが Windows インストール USB フラッシュ ドライブを準備するまで待ちます。次に、Apple コンピュータの電源を切り、準備した Windows インストール USB フラッシュ ドライブをコンピュータに挿入します。 Apple コンピュータを再起動し、起動デバイスのリストが表示されるまで「Option」キーを押し続け、Windows インストール USB ドライブを起動デバイスとして選択します。

Apple コンピュータに挿入された USB フラッシュ ドライブを開く場所
は完全で独立したオペレーティング システムです。 USB フラッシュ ドライブ: USB フラッシュ ドライブ、フルネームUSBフラッシュドライブとは、英語名は「USBフラッシュディスク」です。
2 番目のステップは、準備した U ディスクをコンピュータに挿入し、正しく挿入されていることを確認することです。次に、3 番目のステップは、コンピューター画面上の Dock バーを見つけて、[Finder] アイコンをクリックすることです。 4 番目のステップは、開いた [Finder] ウィンドウの左側のリストを参照し、USB フラッシュ ドライブを見つけてクリックし、その内容にアクセスすることです。
Macbook pro で USB フラッシュ ドライブを開く具体的な手順は次のとおりです: まず、USB フラッシュ ドライブを Mac に挿入します。反応がない場合があります。Mac の画面をデスクトップに切り替えると、次の画面が表示されます。図に示されているデバイスが表示され、表示される名前は、次の図に示すように、USB フラッシュ ドライブの名前です。
Apple コンピュータの USB フラッシュ ドライブはどこで開きますか?方法: まず、U ディスクをコンピュータに挿入します。このとき、デスクトップに U ディスクのアイコンが表示されます。それを開くと、中にファイルが表示されます。方法: ファインダーを開いて左側の U ディスク アイコンをクリックすると、この時点で U ディスクの内容も表示されます。
Mac Apple コンピュータで USB ディスクが読み取りのみ可能で書き込みできない問題を解決する方法
1. まず、Apple コンピュータを開いてデスクトップに入り、コンソール アプリケーションを見つけます。をクリックして開きます。インターフェイスに入ったら、ランチパッド オプションをクリックし、ポップアップ インターフェイスで他のアイコンを見つけてクリックして開きます。次に、ディスクユーティリティインターフェイスに入ります。
2. まず、コンピューターの電源を入れ、ランチパッドの「その他」オプションをクリックして開きます。次に、ポップアップウィンドウで「ディスクユーティリティ」をクリックして開きます。次に、ポップアップウィンドウでUSBドライブを選択し、クリックして「消去」を開きます。
3. ウィザードの指示に従い、コンピューターを再起動してすべての構成を完了します。 Mac再起動後、Macの「環境設定」を開くと本ソフトのアイコンが表示されますので、ダブルクリックして開きます。
4. MacBook での USB フリー書き込みの問題を解決するには、まず Launchpad を見つけて開きます。 2 番目のステップは、「その他」を見つけて開きます。 3 番目のステップは、ディスク ユーティリティを見つけて開きます。 USB フラッシュ ドライブを挿入し、フォーマットするドライブを選択します。この操作をMacでは「消去」と呼びます。
5. 冒頭で述べたように、USB フラッシュ ドライブに物理書き込み保護スイッチが組み込まれている場合は、スイッチがオン状態に設定されているかどうかを確認してください。書き込み保護されています。
6. まず、U ディスクの形式を確認します。U ディスクが FAT 形式の場合は、U ディスクを開いて、ウィンドウ システムを使用するのと同じように、ファイルを直接コピーして貼り付けます。ただし、このメモリは小さくなければならず、U ディスク メモリは 4G を超えることはできません。
結論: 上記は、このサイトで紹介されている Mac Apple システムへの USB フラッシュ ドライブの挿入に関するすべての内容です。皆様のお役に立てれば幸いです。これについてさらに詳しく知りたい場合は、次のことを忘れないでください。ブックマークしてフォローしてください。
以上がUSB フラッシュ ドライブを Mac Apple システムに挿入しますか?の詳細内容です。詳細については、PHP 中国語 Web サイトの他の関連記事を参照してください。
 MacからOneDriveを削除する方法は? Appleラップトップにアンインストールする方法は?Apr 16, 2025 am 11:02 AM
MacからOneDriveを削除する方法は? Appleラップトップにアンインストールする方法は?Apr 16, 2025 am 11:02 AMOneDrive for Mac:包括的なアンインストールガイド MicrosoftのクラウドストレージサービスであるOneDriveは、Macを含むさまざまなプラットフォームでオンラインファイルストレージと同期を提供しています。 ただし、Storage Optimization、Incのために削除する必要があるかもしれません
 スパイウェア削除ガイド:数秒でMacでスパイウェアを取り除く方法Apr 16, 2025 am 10:56 AM
スパイウェア削除ガイド:数秒でMacでスパイウェアを取り除く方法Apr 16, 2025 am 10:56 AMMacコンピューターは絶対に安全ではありません:マルウェアから保護するための実用的なガイド Macコンピューターはマルウェアに感染しておらず、ウイルス対策ソフトウェアを購入する必要がないと聞いたことがあるかもしれません。理にかなっていますが、この声明は誤解を招くものです。 Windowsと比較して、Macコンピューターはオペレーティングシステムアーキテクチャのおかげで、実際により安全です。しかし、それは彼らが破壊できないという意味ではありません。悪意のあるスクリプトからウイルスやスパイウェアまで、あらゆる種類のマルウェアがまだMacにハッキングする機会があります。 スパイウェアは、Macと個人情報に深刻な損害を与える可能性があるため、特に注意に値します。 Spywareとは何か、Macから削除する方法を学びましょう。 スパイウェアとは何ですか? 基本的に、スパイウェアは悪意のある意図です
 YouTubeをgifに回す:YouTubeビデオをgifに変換するための4つの最適なツールApr 16, 2025 am 09:54 AM
YouTubeをgifに回す:YouTubeビデオをgifに変換するための4つの最適なツールApr 16, 2025 am 09:54 AMGIFアニメーションマップガイド:YouTubeビデオを簡単にGIFに変換する GIFアニメーションは、瞬間をキャプチャしたり、感情を表現したり、会話に楽しみを追加したりするのに最適な方法です。しかし、YouTubeビデオをGIFに変換する方法は?以前はまったく新しい挑戦のように感じていましたが、自分でそれを経験するまで、それがどれほど簡単かを理解していませんでした。このガイドでは、お気に入りのYouTubeビデオを素晴らしいGIFアニメーションに簡単に作成する方法を示します。始めましょう! YouTubeビデオをいくつかのステップで簡単にGIFに完了する GIFOXソフトウェアは、画面をGIFアニメーションに簡単に記録できます。 SetAppプラットフォームで利用できます。 無料トライアルセキュリティテストYouTubeビデオをGIFとして作成してインストールするための要件の手順
 ディスクユーティリティはハードドライブを消去しません:それは何ですか、それを修正する方法は?Apr 16, 2025 am 09:46 AM
ディスクユーティリティはハードドライブを消去しません:それは何ですか、それを修正する方法は?Apr 16, 2025 am 09:46 AMハードドライブを徹底的にクリアすると、特にハードドライブで何も必要ないと確信している場合は、将来、ファイルとフォルダーの並べ替えを大幅に簡素化することがあります。ほとんどの削除操作はスムーズに進みますが、ディスクユーティリティはハードディスクを消去しず、問題を引き起こす可能性があります。 ディスクユーティリティがハードディスクを消去できないことは、毎日の作業に深刻な影響を与える可能性があり、多数の不要なファイルとフォルダーが残ります。さらに悪いことに、これは非常に難しい技術的な問題になる可能性があります。 しかし、私はあなたがこの問題を解決するのを助けるために最善を尽くします。この問題に遭遇した場合に何をすべきかを学ぶために読み続けてください。 ディスクユーティリティがハードディスクを消去できないのはなぜですか? ディスクユーティリティがハードディスクを消去できない理由がいくつかあるかもしれません。たとえば、ディスクが破損する場合があります。ディスクがマウントされていない場合、コンピューターはこのタスクを完了できません。存在する
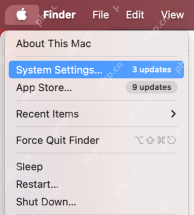 Macに貼り付けられたApple IDの設定を更新:この問題を修正する方法は?Apr 16, 2025 am 09:33 AM
Macに貼り付けられたApple IDの設定を更新:この問題を修正する方法は?Apr 16, 2025 am 09:33 AMあなたのMacは「Apple ID設定の更新」通知に固執していますか? この一般的な問題は、Apple IDサービスへのアクセスを防ぎます。 心配しないでください、私たちのエキスパートガイドは複数のソリューションを提供します。 追加のMacOSシステム設定のトラブルシューティングについては、
 SecordsでPDFファイルを回転させる方法Apr 16, 2025 am 09:32 AM
SecordsでPDFファイルを回転させる方法Apr 16, 2025 am 09:32 AMPDFファイル回転ガイド:永久回転および一時的な回転方法 PDF形式は、クロスプラットフォームの互換性とさまざまなコンテンツの適切な表示に人気があります。ただし、PDFファイルは、作成方法に応じて、奇妙な方向に開くことがあります。したがって、PDFファイルの回転方法を学ぶことは非常に便利です。この記事では、PDFファイルを一時的かつ永続的に回転させる方法を説明し、選択できるさまざまな方法を提供します。 オールインワンの簡単なアプリケーションでPDFファイルを管理します Nitro PDF Proを使用すると、PDFを回転、スキャン、および編集可能な形式にすぐに変換できます。 SetAppで利用可能。 無料のトライアルセキュリティテスト プレビューでPDFページを回転させます すべてのMacコンピューターにはプレビューアプリが付属しており、Pを表示するために使用できます
 Safari、Chrome、Firefox on SafariでクッキーとキャッシュをクリアApr 16, 2025 am 09:30 AM
Safari、Chrome、Firefox on SafariでクッキーとキャッシュをクリアApr 16, 2025 am 09:30 AMMacコンピューター上のCookieとキャッシュファイルは、多くのスペースを占有します。この記事では、MacでCookieをクリアする方法について説明します。これにより、使用しているWebブラウザーの種類に関係なく、コンピューターがすぐに効率的に実行されるようになります。 ブラウザからCookieやその他のWebサイトデータを削除する方法を見てみましょう。 クッキーとキャッシュとは何ですか? Cookieは、読み込み時間を短縮し、あなたが誰であるかを覚えているウェブサイトによってコンピューターに配置されたデータのスニペットです。たとえば、ショッピングWebサイトを閲覧し、カートにアイテムを追加しています。クッキーはこれを可能にします - ページ間を移動すると、アイテムはまだカートにあり、翌日に戻ってきてもまだ待っていることがあります


ホットAIツール

Undresser.AI Undress
リアルなヌード写真を作成する AI 搭載アプリ

AI Clothes Remover
写真から衣服を削除するオンライン AI ツール。

Undress AI Tool
脱衣画像を無料で

Clothoff.io
AI衣類リムーバー

AI Hentai Generator
AIヘンタイを無料で生成します。

人気の記事

ホットツール

Dreamweaver Mac版
ビジュアル Web 開発ツール

PhpStorm Mac バージョン
最新(2018.2.1)のプロフェッショナル向けPHP統合開発ツール

SublimeText3 英語版
推奨: Win バージョン、コードプロンプトをサポート!

DVWA
Damn Vulnerable Web App (DVWA) は、非常に脆弱な PHP/MySQL Web アプリケーションです。その主な目的は、セキュリティ専門家が法的環境でスキルとツールをテストするのに役立ち、Web 開発者が Web アプリケーションを保護するプロセスをより深く理解できるようにし、教師/生徒が教室環境で Web アプリケーションを教え/学習できるようにすることです。安全。 DVWA の目標は、シンプルでわかりやすいインターフェイスを通じて、さまざまな難易度で最も一般的な Web 脆弱性のいくつかを実践することです。このソフトウェアは、

mPDF
mPDF は、UTF-8 でエンコードされた HTML から PDF ファイルを生成できる PHP ライブラリです。オリジナルの作者である Ian Back は、Web サイトから「オンザフライ」で PDF ファイルを出力し、さまざまな言語を処理するために mPDF を作成しました。 HTML2FPDF などのオリジナルのスクリプトよりも遅く、Unicode フォントを使用すると生成されるファイルが大きくなりますが、CSS スタイルなどをサポートし、多くの機能強化が施されています。 RTL (アラビア語とヘブライ語) や CJK (中国語、日本語、韓国語) を含むほぼすべての言語をサポートします。ネストされたブロックレベル要素 (P、DIV など) をサポートします。








