php エディター Youzi は、仮想マシン macOS を全画面表示にする方法を説明する vmmac 仮想マシン全画面ガイドを提供します。仮想マシンを使用する場合、全画面モードを使用すると操作エクスペリエンスが向上し、インターフェイスがより明確で快適になります。この記事のガイダンスを通じて、仮想マシンの全画面設定方法を簡単にマスターし、より便利な仮想マシン エクスペリエンスを楽しむことができます。
Mac 仮想マシンのオーバーウォッチに画面がありません
原因: グラフィックス カードの互換性の問題。以前はオーバーウォッチを正常に実行していたのに、現在は黒い画面が表示されている場合は、グラフィックス ドライバーの欠陥が原因である可能性があります。解決策: グラフィック カードがゲーム要件をサポートしているかどうかを確認します。グラフィックカードドライバーを更新します。
2 番目の可能性を排除するために、別の電源を使用してみてください。マザーボードに異常がないか、コンデンサが膨れていないか(故障の可能性あり)、マザーボード表面に明らかな損傷がないか、回路が遮断されていないかなどを確認してください。マザーボードを修理ステーションに送って検査を受けることをお勧めします。状況が許せば、問題を確認するために別のマザーボードと交換することを検討できます。
理由は次のとおりです: ネットワークの問題です。サーバのメンテナンス。ファイアウォールの設定。ゲームクライアントの問題。
まず、電源タップに問題があるかどうかを確認してから、他の利用可能なデバイスと交換して、正常な動作状態を確認してください。関連するアクセサリを取り外し、確認のためにテスト可能な機器と交換します。
モニターを交換した後にコンピューターが正常に起動できる場合は、元のモニターに障害がある可能性があります。CPU、グラフィックス カード、メモリ モジュールを除くコンピューターのすべてのコンポーネントを取り外し、電源を入れてみてください。コンピュータ。メモリに問題がある場合、通常、システムはアラームを鳴らします。アラームが聞こえない場合は、CPU を交換し、コンピューターの電源を再度オンにして再テストすることを検討してください。
VMware 仮想マシンがコンピュータにインストールされているときに Mac システムが全画面表示できない問題を解決する方法
1. まず、コンピュータの電源を入れて、VMware アイコンを見つけます。デスクトップ上でダブルクリックして開きます。 2 番目のステップは、仮想マシンを開いて、仮想マシン内でシステムを実行することです。 3 番目のステップでは、仮想マシン システムを起動した後、次の図に示すように、システムが全画面表示されていないことがわかります。
2. 最初の手順では、仮想マシンを開き、下の図の矢印で示されている緑色のアイコンをクリックします。 2 番目のステップは、下の図に示すように、全画面モードを正常に有効にすることです。全画面仮想マシンを終了する方法: 最初のステップは、下の図の矢印に従ってマウスを上に移動し、数秒間その状態のままにします。
3 番目のステップは、VMWare Tools をインストールすることです。 VMWare 仮想マシンでは、VMWare Tools が重要な役割を果たし、仮想マシンのパフォーマンスを向上させ、ユーザー エクスペリエンスを向上させることができます。重要な機能の 1 つは、仮想マシンを全画面表示できないという問題を解決することです。
4. 次回コンピュータの電源を入れるときに、Linux インターフェイスで Ctrl Alt Enter キーの組み合わせを使用して、Linux で全画面表示を実現します。全画面操作を完了できます。
5. まず、vmware 仮想マシン システムを開き、画面サイズがほんの一部であることを確認します。 VMware ツールをインストールします。 vmware ワークステーション ツールバーで [VMware Tools のインストール...] をクリックし、[インストール] を選択します。
6. Mac コンピュータに Vmware 仮想マシンをインストールしたばかりの多くのユーザーは、USBKey 暗号化ロックを使用しようとすると、USB デバイスが見つからないことに気づきます。

VirtualBox の Mac 仮想マシンを全画面表示に設定する方法
VirtualBox は、ホスト キーと F キーを押すと、仮想マシン システム ウィンドウを全画面表示できます。組み合わせ。 VirtualBox は、物理コンピューター上に複数の仮想マシンを作成して実行できる強力な仮想化ソフトウェアであり、各仮想マシンは異なるオペレーティング システムをインストールして実行できます。
ステップ 1: VMwareTools ドライバーをインストールする Mac 仮想マシンで、VMware メニューから [仮想マシン] を選択します。ドロップダウン メニューで [VMwareTools のインストール] オプションを選択します。 Mac 仮想マシンでは、VMwareTools インストーラを含むポップアップ ウィンドウが表示されます。
最初の手順では、仮想マシンを開き、下の図の矢印で示されている緑色のアイコンをクリックします。 2 番目のステップは、下の図に示すように、全画面モードを正常に有効にすることです。全画面仮想マシンを終了する方法: 最初のステップは、下の図の矢印に従ってマウスを上に移動し、数秒間その状態のままにします。
virtualbox.org の公式 Web サイトで拡張パッケージをダウンロードし、仮想マシンのメニューでインストール拡張ツールを選択します。完了後、全画面を選択できます。
Mac に win7 仮想マシンをインストールした後、全画面表示を終了するにはどうすればよいですか?
前述したように、Parallels Desktop のデフォルトでは仮想マシンが直接全画面モードに入るように設定されているため、一時的に全画面表示を終了します。起動後、画面の右上隅に、Mac OS で「Ctrl Alt」キーを押して Dock メニュー バーを表示するように求めるプロンプトが表示されます。
最初の手順では、仮想マシンを開き、下の図の矢印で示されている緑色のアイコンをクリックします。 2 番目のステップは、下の図に示すように、全画面モードを正常に有効にすることです。全画面仮想マシンを終了する方法: 最初のステップは、下の図の矢印に従ってマウスを上に移動し、数秒間その状態のままにします。
Parallels Desktop はデフォルトで仮想マシンが起動直後に全画面モードになるように設定されているため、最初に起動すると、画面の右上隅に「」ボタンを押すように求めるプロンプトが表示されます。 Ctrl Alt」キーを押して、Mac OS Dock メニュー バーを表示します。
ctrl alt insert 全画面を終了 Ctrl-Alt 通常 (ウィンドウ) モードに戻る Ctrl-Alt-Tab マウスとキーボードのフォーカスが仮想マシンにあるときに、開いている仮想マシンを切り替えます。 Ctrl-Tab マウスとキーボードのフォーカスが仮想マシンにないときに、開いている仮想マシンを切り替えます。
Vmware で Mac のフォントが小さすぎる問題が全画面表示される場合がありますが、その解決方法
1. 私もあなたと同じ問題を抱えています。あちこち探してグループを見つけました。 j8 を盲目的に 3 回再インストールした人の割合。Drawin も試してみました。再起動後、VMware Tool がインストールされます。再起動後は全画面表示になりますが、フォントが非常に小さいです。
2. 方法 1: システム環境設定を使用する. 画面の左上隅にある Apple アイコンをクリックし、システム環境設定を選択します。 「システム環境設定」ウィンドウで、「表示」をクリックします。
3. まず、MacBook を開き、デスクトップの左上隅にある「Apple ロゴ」をクリックし、「開く」をクリックします。次に、ドロップダウン メニューで「システム環境設定」を選択し、「開く」をクリックします。次に、「システム環境設定」ウィンドウで「ディスプレイ」を選択し、「開く」をクリックします。
結論: 上記は、このサイトで紹介した vmmac 仮想マシンのフルスクリーンに関するすべての内容です。皆様のお役に立てれば幸いです。これについてさらに詳しく知りたい場合は、このサイトをブックマークしてフォローしてください。 . .
以上がvmmac 仮想マシンのフルスクリーン (仮想マシン MacOS をフルスクリーンにする方法)の詳細内容です。詳細については、PHP 中国語 Web サイトの他の関連記事を参照してください。
 ゲームに最適なMacを選択する方法Apr 17, 2025 am 11:27 AM
ゲームに最適なMacを選択する方法Apr 17, 2025 am 11:27 AMMacコンピューターはゲームツールではありませんか?そうではない!この記事では、ゲームに適したMACコンピューターを選択し、MACのゲームエクスペリエンスを向上させるためのゲームのパフォーマンスとスキルに対するM1チップの影響を調べることができます。 最高のゲームマックを選択する方法は? 2Dゲームと3Dゲームをスムーズに実行すると、強力なグラフィックカード(GPU)が重要です。処理速度が速いほど、フレーム数が高くなります。したがって、最初の選択は高性能グラフィックカードです。ゲームの品質に影響を与える他の要因は次のとおりです。 プロセッサ:3Dゲームには、少なくともIntel Core I5プロセッサ、I7、I9、またはAppleの最新のM1チップが必要です。 メモリ:16GBのメモリが最小要件であり、プロのプレーヤーは64GBにアップグレードする必要がある場合があります。 ストレージ:Call of Duty:
 Macのベンチマーク方法Apr 17, 2025 am 10:29 AM
Macのベンチマーク方法Apr 17, 2025 am 10:29 AMMacのパフォーマンスを最適化したいですか?この記事では、客観的なパフォーマンスデータと最適化ツールを提供するいくつかのアプリについて説明します。 ベンチマークテストは、システムの弱点を特定することができ、クリーンアップ、RAMのアップグレード、またはSSDの必要性を示唆しています。 Benchma
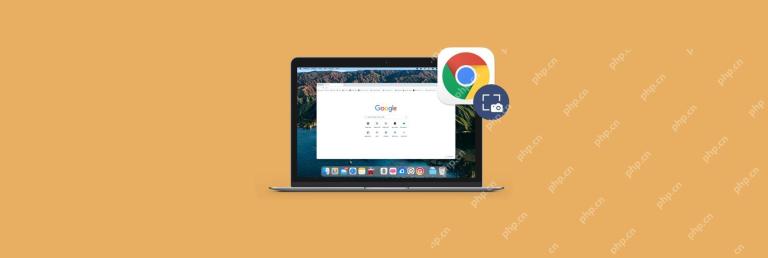 スクリーンショットクロムツールの使用方法 - SetAppApr 17, 2025 am 09:58 AM
スクリーンショットクロムツールの使用方法 - SetAppApr 17, 2025 am 09:58 AMChromeブラウザのWebページのスクリーンショットを効率的にキャプチャするさまざまな方法 スクリーンショットは、同僚との機能やワークフローを説明するとき、または将来のメモのためだけに非常に貴重です。 MACでShift 3(または4または5)を押すだけで、言葉で説明するのに数分かかるものを表示できます。 Google Chromeが現在最も人気のあるブラウザであることを考えると、自然に何らかのChromeスクリーンショットツールを使用するか、Chromeチームが見事なスクリーンショットツールを開発できることを期待していますが、一見してもそうではありません。 それでは、訪問しているウェブサイトのフルスクリーンクロムスクリーンショットを撮影するなど、クロム画面をネイティブにスクリーニングする方法はありますか?それを探りましょう。 存在する
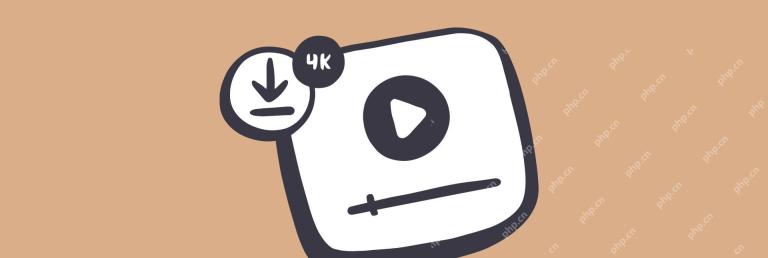 最高の4Kビデオダウンローダーの代替品Apr 17, 2025 am 09:42 AM
最高の4Kビデオダウンローダーの代替品Apr 17, 2025 am 09:42 AMMacユーザーに不可欠な信頼できるYouTube4Kビデオダウンローダー コンピューターでのビデオの迅速な編集、ソーシャルメディアコンテンツの保存、オフラインの映画の視聴など、ビデオダウンロードは多くの問題を解決するのに役立ちます。最高の4Kビデオダウンローダーの1つは…4Kビデオダウンローダーです。完全な機能を備えていますが、無料版の機能は非常に限られています。 この記事では、4Kビデオダウンローダーの機能を調査し、機能の制限なしに無料の使用できる代替品を紹介します。 4Kビデオダウンローダー:主な機能と機能 4Kビデオダウンローダーは、1回のクリックでビデオをダウンロードできるMacアプリです


ホットAIツール

Undresser.AI Undress
リアルなヌード写真を作成する AI 搭載アプリ

AI Clothes Remover
写真から衣服を削除するオンライン AI ツール。

Undress AI Tool
脱衣画像を無料で

Clothoff.io
AI衣類リムーバー

AI Hentai Generator
AIヘンタイを無料で生成します。

人気の記事

ホットツール

SecLists
SecLists は、セキュリティ テスターの究極の相棒です。これは、セキュリティ評価中に頻繁に使用されるさまざまな種類のリストを 1 か所にまとめたものです。 SecLists は、セキュリティ テスターが必要とする可能性のあるすべてのリストを便利に提供することで、セキュリティ テストをより効率的かつ生産的にするのに役立ちます。リストの種類には、ユーザー名、パスワード、URL、ファジング ペイロード、機密データ パターン、Web シェルなどが含まれます。テスターはこのリポジトリを新しいテスト マシンにプルするだけで、必要なあらゆる種類のリストにアクセスできるようになります。

WebStorm Mac版
便利なJavaScript開発ツール

mPDF
mPDF は、UTF-8 でエンコードされた HTML から PDF ファイルを生成できる PHP ライブラリです。オリジナルの作者である Ian Back は、Web サイトから「オンザフライ」で PDF ファイルを出力し、さまざまな言語を処理するために mPDF を作成しました。 HTML2FPDF などのオリジナルのスクリプトよりも遅く、Unicode フォントを使用すると生成されるファイルが大きくなりますが、CSS スタイルなどをサポートし、多くの機能強化が施されています。 RTL (アラビア語とヘブライ語) や CJK (中国語、日本語、韓国語) を含むほぼすべての言語をサポートします。ネストされたブロックレベル要素 (P、DIV など) をサポートします。

VSCode Windows 64 ビットのダウンロード
Microsoft によって発売された無料で強力な IDE エディター

DVWA
Damn Vulnerable Web App (DVWA) は、非常に脆弱な PHP/MySQL Web アプリケーションです。その主な目的は、セキュリティ専門家が法的環境でスキルとツールをテストするのに役立ち、Web 開発者が Web アプリケーションを保護するプロセスをより深く理解できるようにし、教師/生徒が教室環境で Web アプリケーションを教え/学習できるようにすることです。安全。 DVWA の目標は、シンプルでわかりやすいインターフェイスを通じて、さまざまな難易度で最も一般的な Web 脆弱性のいくつかを実践することです。このソフトウェアは、











