ホームページ >コンピューターのチュートリアル >コンピュータ知識 >個人用の Ubuntu フォルダーのアイコンと色を変更する方法
個人用の Ubuntu フォルダーのアイコンと色を変更する方法
- WBOY転載
- 2024-02-20 08:06:03726ブラウズ
Ubuntu でフォルダーのアイコンや色を変更すると、ファイル管理の効率が向上するだけでなく、フォルダーを識別しやすくなります。
音楽、ドキュメント、画像などのフォルダーのコンテンツ カテゴリに応じて対応するアイコンを選択すると、目的のフォルダーを区別して見つけやすくなります。
Ubuntu は、一般的な PNG、JPG、または SVG 形式の画像をフォルダー アイコンとして使用することをサポートしています。
Icon Archive、Iconfinder、Flaticon などの Web サイトでは、Linux 用の美しいフォルダー アイコンやテーマが多数提供されています。
Ubuntu フォルダーのアイコンと色のカスタマイズ
Ubuntu フォルダーのアイコンを変更する
Ubuntu でのフォルダー アイコンの変更は簡単で、いくつかの簡単な手順で、フォルダーに新しいアイコンを設定してパーソナライズを追加できます。
1. Nautilus ファイル マネージャーを開き、アイコンを変更するフォルダーを見つけて右クリックし、[プロパティ] を選択します。
2. ポップアップの「プロパティ」ウィンドウで、現在のフォルダーのアイコンをクリックします。
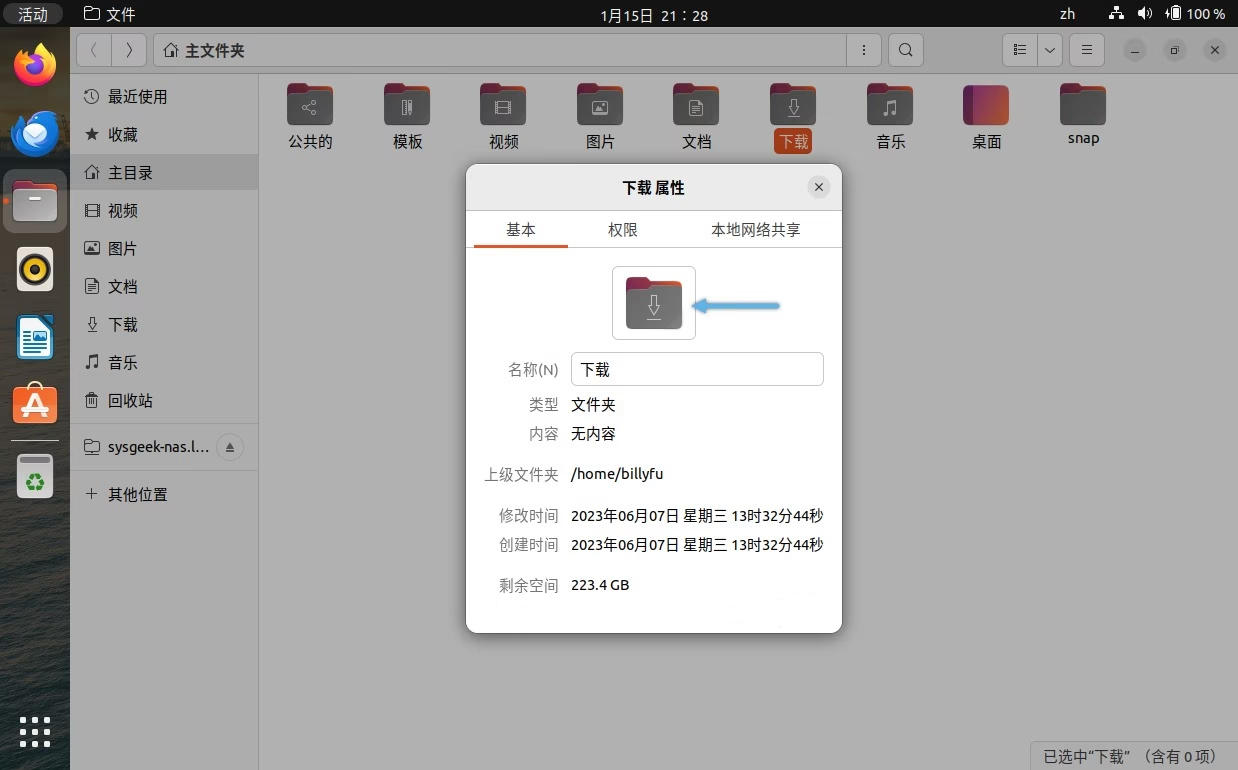
3. アイコンが保存されているフォルダーを参照し、使用するアイコンを選択して、「開く」ボタンをクリックします。
上記の手順を完了すると、選択したフォルダーのアイコンが新しいアイコンに置き換えられます。
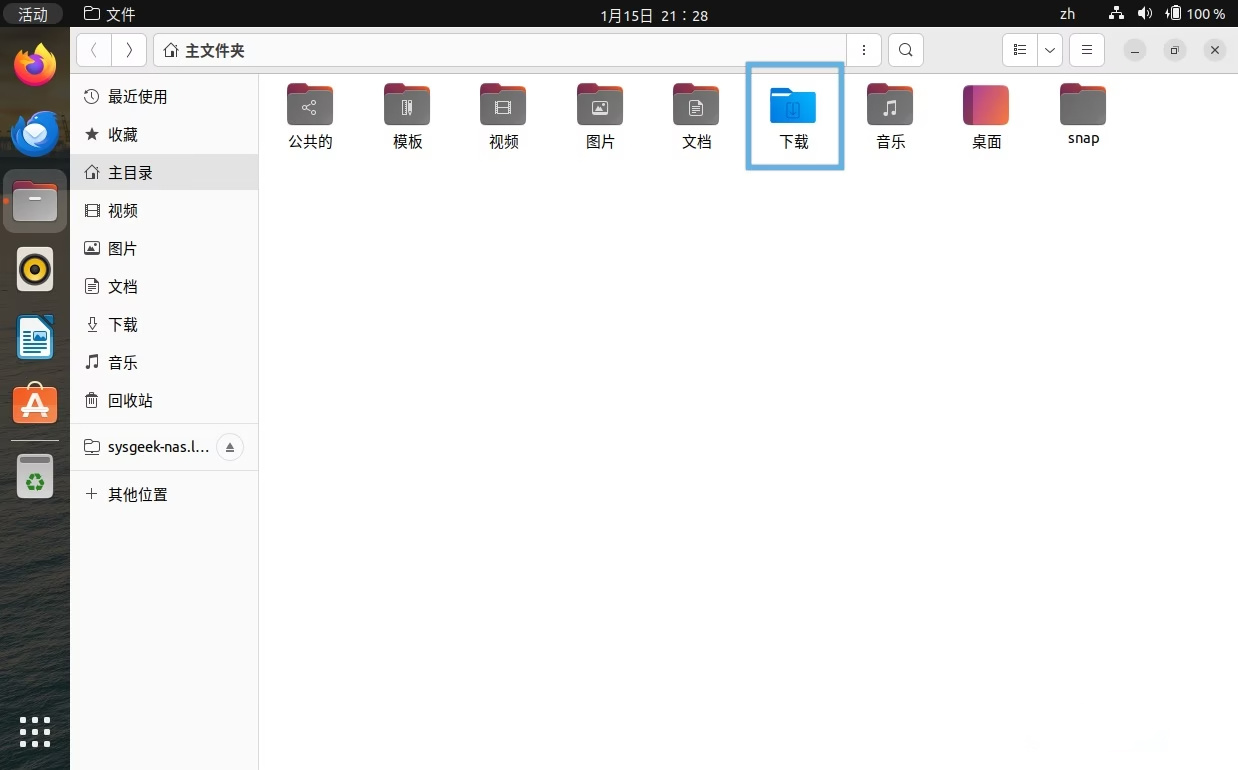
Ubuntu フォルダーの色とバッジを変更する
#フォルダーの色だけを変更したいが、アイコンは変更したくない場合は、folder-colorこの非常に実用的な拡張機能を使用できます。
folder-color 拡張機能をインストールして使用するには、次の手順に従ってください:
folder-color をインストールします:
リーリー
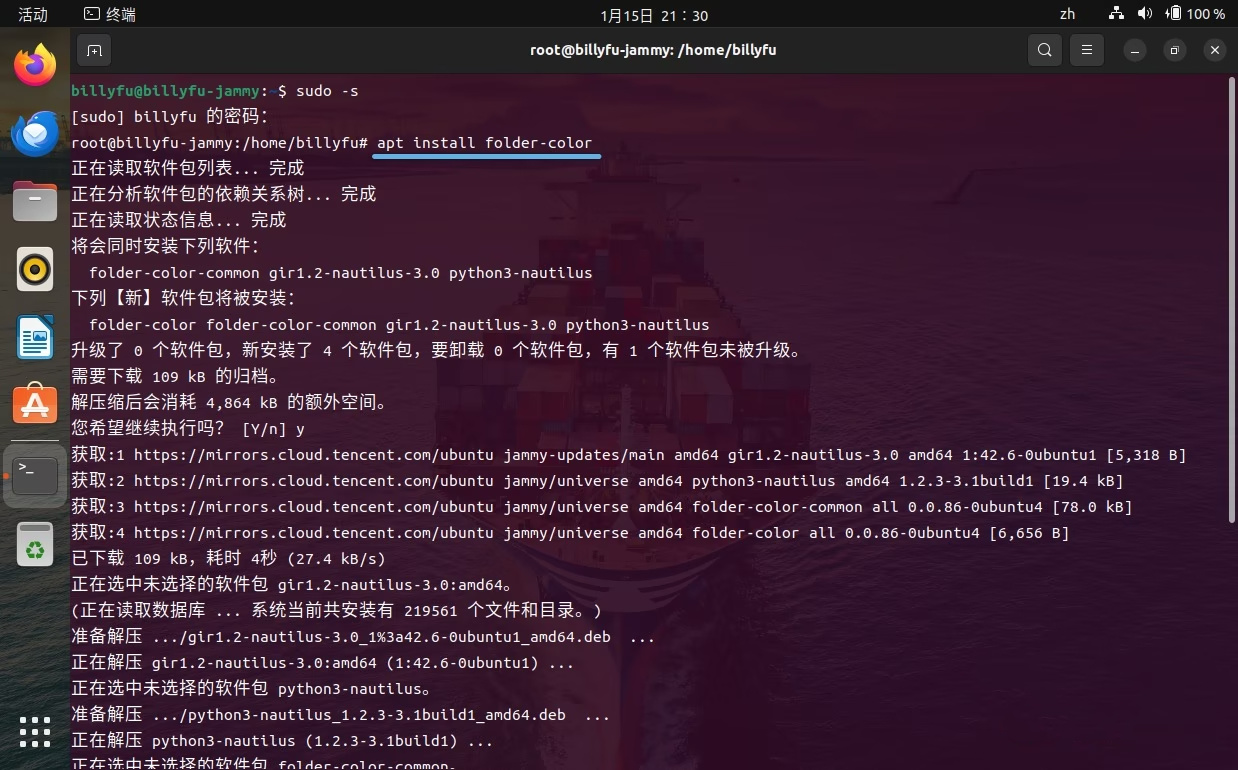
「ターミナル」に次のコマンドを入力して再起動します。
リーリー
3. 再起動後、任意のフォルダーを右クリックすると、新しい「フォルダーの色」オプションが表示されます。4. いくつかの色から好きな色を選択するか、「カスタム」を選択して色をカスタマイズするか、フォルダーにバッジを追加することができます。
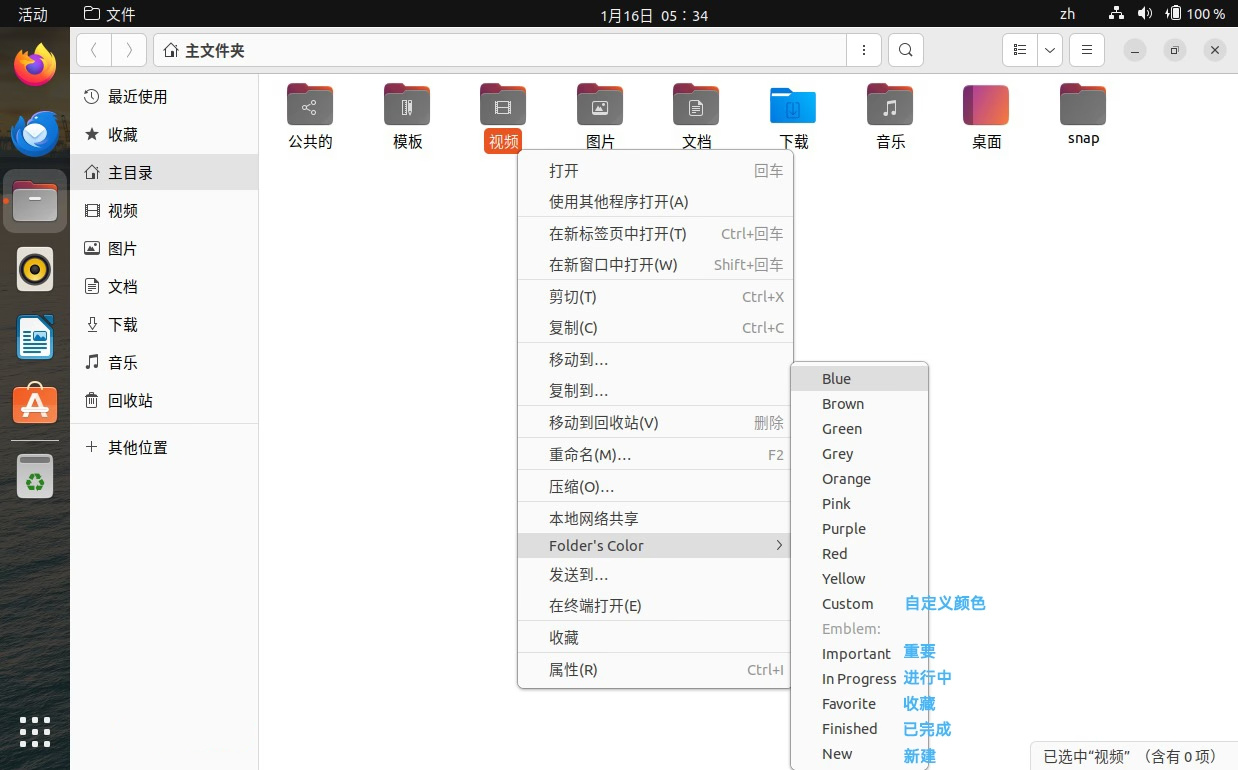
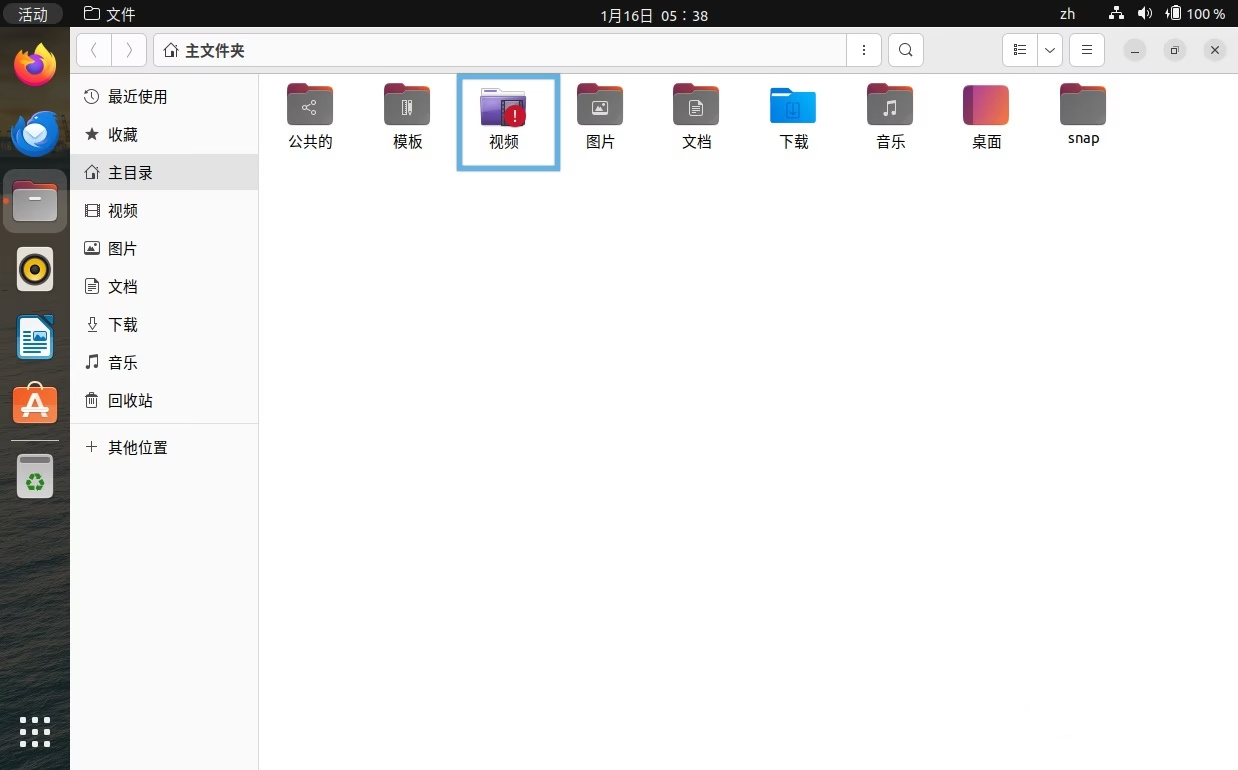
folder-color 拡張機能を使用すると、フォルダーをより特徴的な色で表示できるだけでなく、フォルダーのステータスをバッジで視覚的にマークできるため、さまざまなカテゴリのフォルダーを迅速に識別し、効果的に識別できます。仕事や勉強の効率を向上させます。
Ubuntu フォルダーのデフォルトのアイコン スタイルを復元する
Ubuntu フォルダーのアイコンまたは色をデフォルトのスタイルに戻すには、以下の手順に従います。デフォルトのアイコンを復元する
1. デフォルトのアイコンに戻したいフォルダーを右クリックし、「プロパティ」を選択します。
2. ポップアップ「プロパティ」ウィンドウで、現在のカスタム アイコンをクリックします。
3. ポップアップ ウィンドウで [元に戻す] ボタンを選択します。
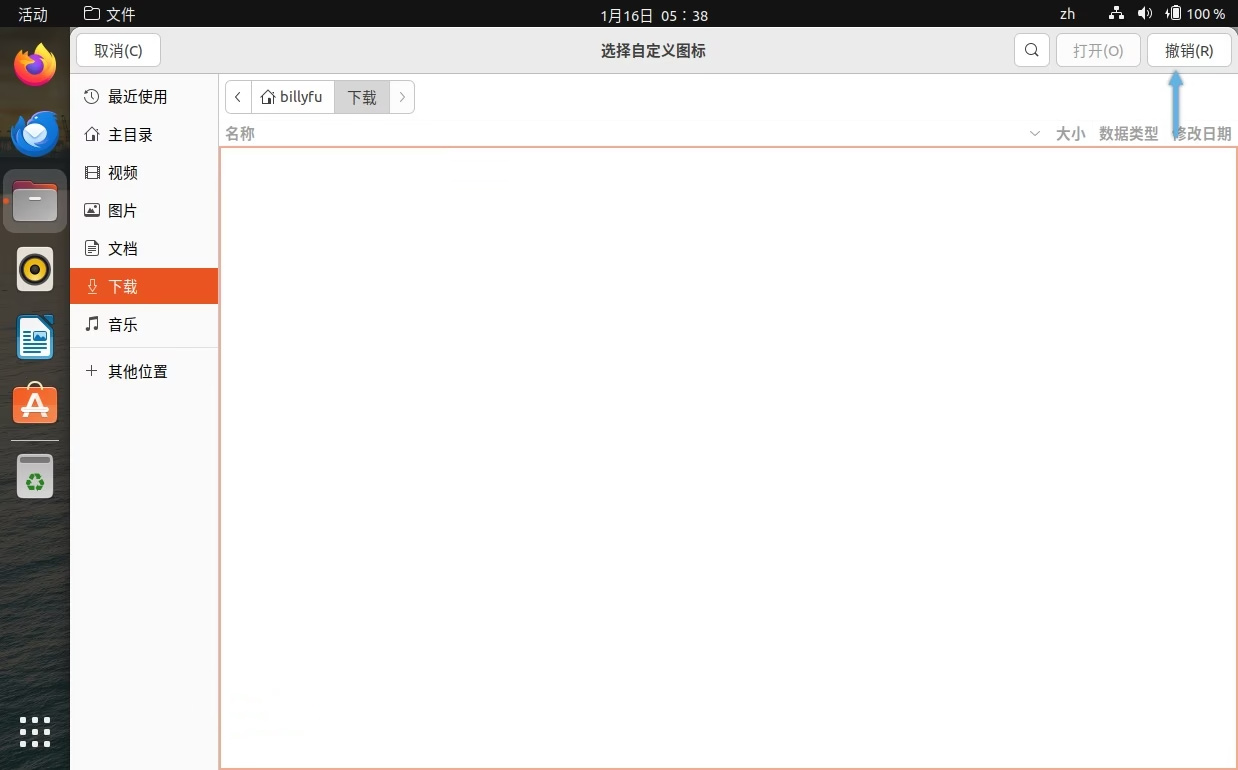
デフォルトの色を復元する
以前に
folder-color 拡張ツールを使用してフォルダーの色を変更したことがある場合は、簡単に復元できます:
2. ポップアップの色選択メニューで、「デフォルト」オプションを選択します。
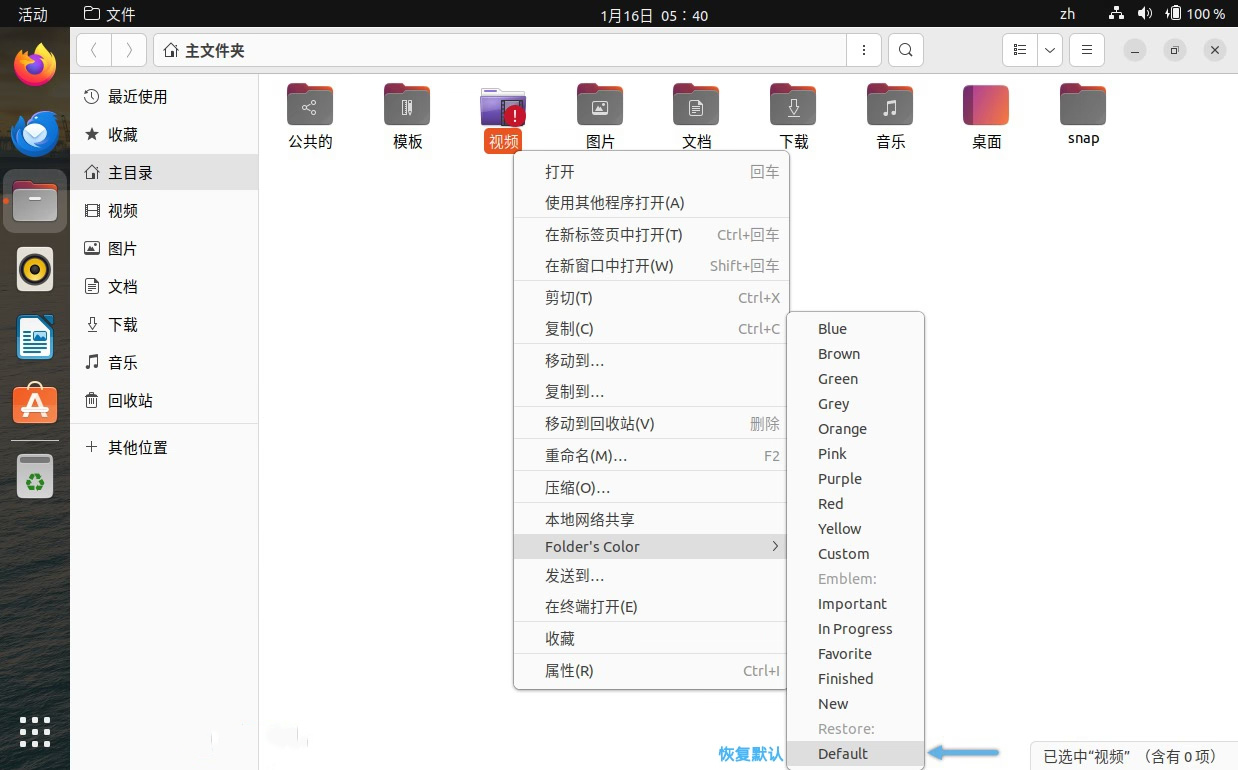
このようにして、フォルダーの色はデフォルトの Ubuntu の外観に戻ります。
folder-color 拡張された「デフォルト」ボタンを使用すると、フォルダーの「プロパティ」を通じて行われた変更を元に戻すこともできます。
ただし、色の変更、バッジの追加など、フォルダーカラー拡張機能を使用して行われた変更は、フォルダーのプロパティの [元に戻す] ボタンから元に戻すことはできません。
以上が個人用の Ubuntu フォルダーのアイコンと色を変更する方法の詳細内容です。詳細については、PHP 中国語 Web サイトの他の関連記事を参照してください。

