ホームページ >ソフトウェアチュートリアル >オフィスソフトウェア >Excel テーブルのコピーを禁止するにはどうすればよいですか?
Excel テーブルのコピーを禁止するにはどうすればよいですか?
- WBOYWBOYWBOYWBOYWBOYWBOYWBOYWBOYWBOYWBOYWBOYWBOYWB転載
- 2024-02-19 21:48:571606ブラウズ
php Xiaobian Yuzai が Excel のテーブルでコピー操作を禁止する方法を紹介します。ワークシートを保護するオプションを設定すると、ユーザーによるテーブルの内容のコピーを制限できます。 Excel では、ワークシートをパスワードで保護したり、コンテンツがコピーされないようにアクセス許可を設定したりできます。これらの対策により、データの漏洩や悪用を効果的に防止し、フォーム コンテンツのセキュリティと整合性を確保できます。
Excel ワークシート全体のコピーを 禁止したい場合は、「制限パスワード」を設定することでこれを実現できます。つまり、テーブルは正しいパスワードを入力することによってのみコピーでき、コピーすることはできません。パスワードなしでコピーできます。
手順は次のとおりです:1. Excel テーブルを開いた後、メニュー タブの [レビュー] リストにある [ワークシートの保護] をクリックします。
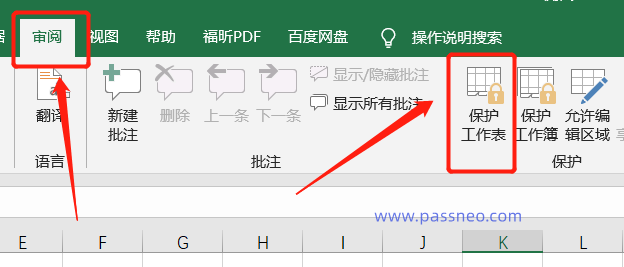 2. ダイアログボックスが表示されたら、[ワークシートの保護を解除するためのパスワード]列に設定したいパスワードを入力し、[ロックされたセルを選択する]と[ロックされたセルのロックを解除するオプション]を削除します。 [OK]をクリックし、設定したパスワードをもう一度入力すると設定されます。
2. ダイアログボックスが表示されたら、[ワークシートの保護を解除するためのパスワード]列に設定したいパスワードを入力し、[ロックされたセルを選択する]と[ロックされたセルのロックを解除するオプション]を削除します。 [OK]をクリックし、設定したパスワードをもう一度入力すると設定されます。
設定完了後は、Excel ワークシート全体の編集やコピーができなくなります。
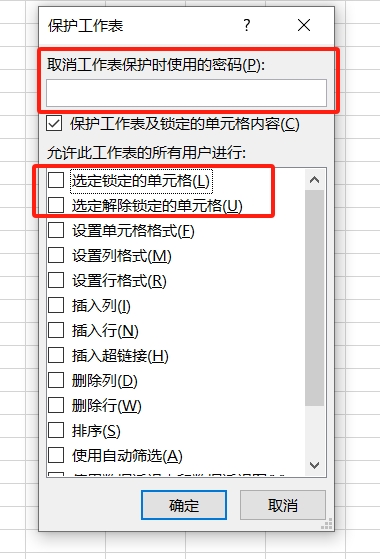 将来的にはコピーを禁止する必要はなく、保護を解除することも可能です。 Excelテーブルメニュータブの[レビュー]リストにある[ワークシート保護の解除]をクリックし、ポップアップダイアログボックスに元々設定していたパスワードを入力して[OK]をクリックするだけで、Excelの「コピー禁止」が解除されます。 . .
将来的にはコピーを禁止する必要はなく、保護を解除することも可能です。 Excelテーブルメニュータブの[レビュー]リストにある[ワークシート保護の解除]をクリックし、ポップアップダイアログボックスに元々設定していたパスワードを入力して[OK]をクリックするだけで、Excelの「コピー禁止」が解除されます。 . .
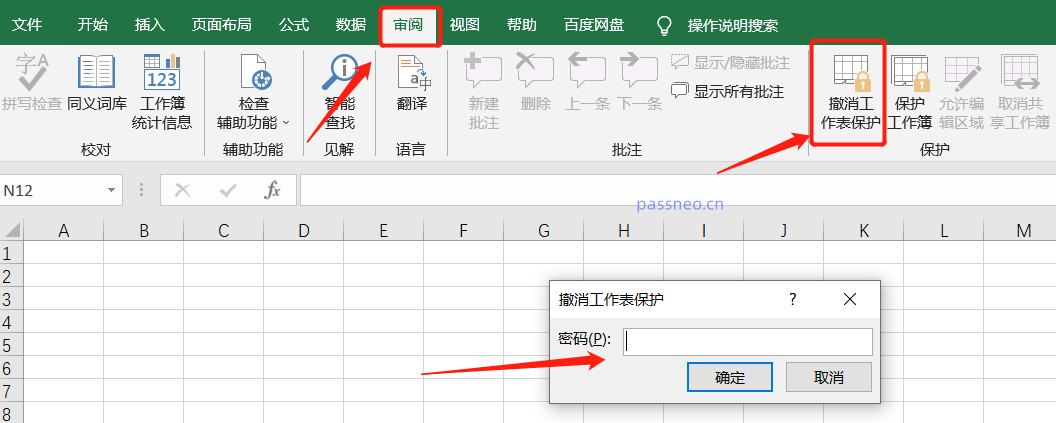
2 番目の状況について話しましょう。
Excel テーブルの一部の領域のコピーを禁止する必要がある場合は、どうすればよいでしょうか。下図は一例であり、「数量」列のデータのみコピーが禁止されており、その他の部分はコピー禁止ではありません。 1. Excel 表の左上隅にある「三角形」アイコンをクリックするか、ショートカット キー「Ctrl A」を使用して表全体を選択します。
2. テーブルを選択した後、テーブルを右クリックし、[セルの書式設定] オプションを選択します。
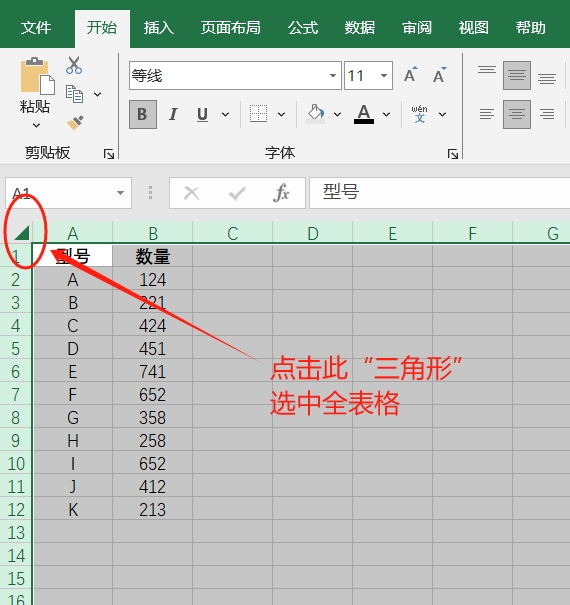
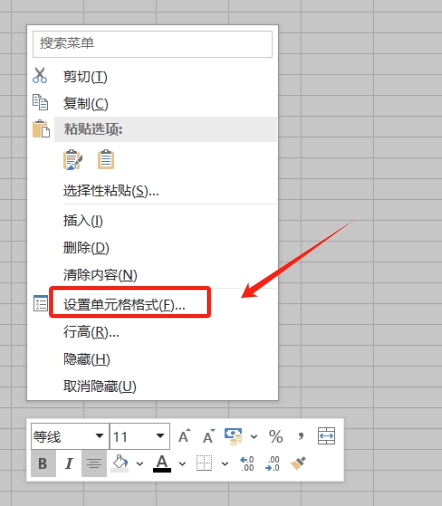 4. テーブルインターフェースに戻り、コピーを禁止したい「数量」列を選択し、マウスを右クリックして[セルの書式設定]を選択します。ダイアログボックスが表示されたら、今度は[ [保護]ページで、[ロック]オプションを選択して[OK]をクリックします;
4. テーブルインターフェースに戻り、コピーを禁止したい「数量」列を選択し、マウスを右クリックして[セルの書式設定]を選択します。ダイアログボックスが表示されたら、今度は[ [保護]ページで、[ロック]オプションを選択して[OK]をクリックします;
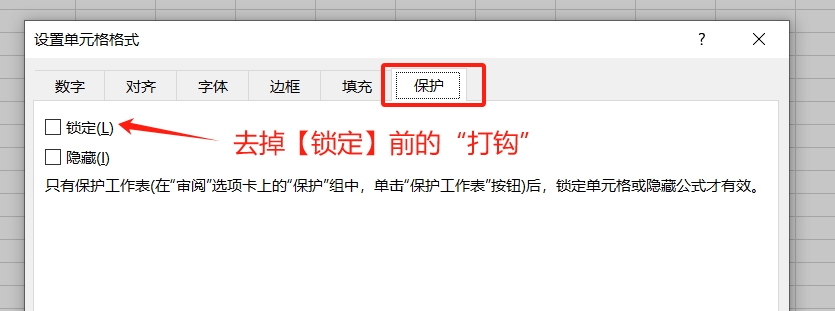 5. メニュータブに戻り、[レビュー]リストの[ワークシートの保護]をクリックします。
5. メニュータブに戻り、[レビュー]リストの[ワークシートの保護]をクリックします。
6. ダイアログボックスが表示されたら、同様に[ワークシートの保護を解除する際に使用するパスワード]欄に設定したいパスワードを入力します(今回は[ロックを解除するセルの選択]の前に入力します) 「チェック」を入れ、他は空白のまま「OK」をクリックし、再度パスワードを入力すると設定されます。 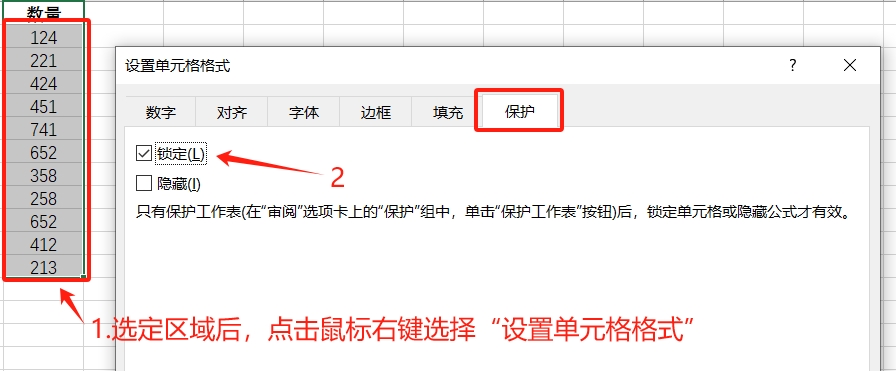
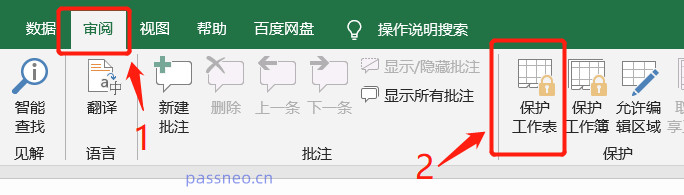
上記のいずれの場合でも、パスワードを忘れると Excel の制限を解除できなくなるため、パスワードを設定した後は必ずパスワードを保存または記憶してください。
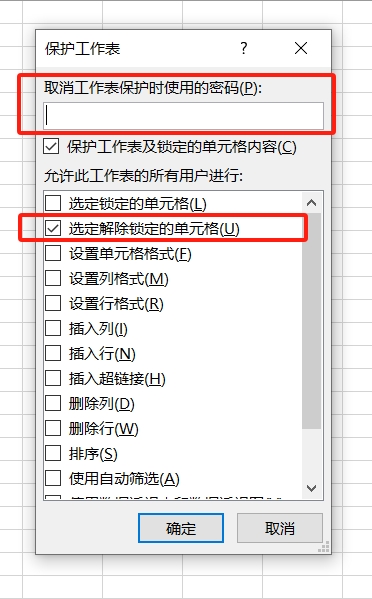 パスワードを忘れて制限を解除したい場合は、エディターで使用する Excel ツールなどの他のツールを使用することができ、ツール内の [制限解除] モジュールを使用すると、パスワードなしで Excel テーブルのさまざまな制限を直接解除できます。
パスワードを忘れて制限を解除したい場合は、エディターで使用する Excel ツールなどの他のツールを使用することができ、ツール内の [制限解除] モジュールを使用すると、パスワードなしで Excel テーブルのさまざまな制限を直接解除できます。
[制限解除]モジュールを選択後、Excelテーブルをツールにインポートするとロック解除が完了します。
以上がExcel テーブルのコピーを禁止するにはどうすればよいですか?の詳細内容です。詳細については、PHP 中国語 Web サイトの他の関連記事を参照してください。

