ホームページ >コンピューターのチュートリアル >コンピュータ知識 >Windows PC で Samsung Flow を使用する方法
Windows PC で Samsung Flow を使用する方法
- 王林転載
- 2024-02-19 19:54:031023ブラウズ
Samsung Flow は、Galaxy 電話を Windows PC に簡単に接続できる便利で実用的なツールです。 Samsung Flow を使用すると、デバイス間でコンテンツを共有したり、通知を同期したり、スマートフォンをミラーリングしたりすることができます。この記事では、Windows コンピューターで Samsung Flow を使用する方法を紹介します。
Windows PCでスマートフォンストリーミングを使用する方法
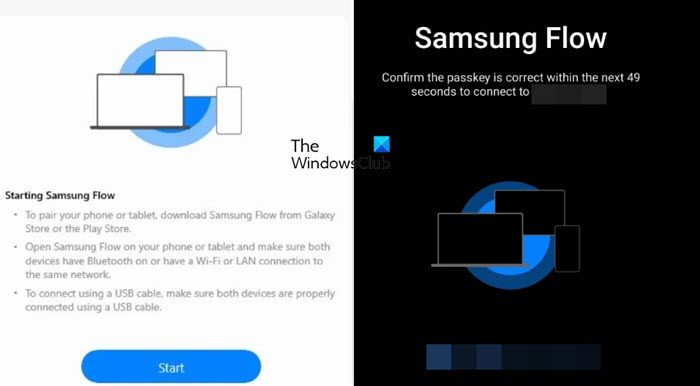
Samsung Flow を使用して Windows PC と Galaxy Phone を接続するには、Galaxy スマートフォンおよびタブレットが Android 7.0 以降を実行し、Windows PC が Windows 10 以降を実行していることを確認する必要があります。これらの要件が満たされたら、以下の手順に従って Samsung Flow を構成します。
Galaxy Flow を使用すると、最大 3 台のデバイスを登録できます。
Samsung Flow を頻繁に使用するユーザーの場合は、Galaxy スマートフォンでプロンプトが表示されたら、選択したデバイスに「常に自動的に接続する」を選択することをお勧めします。そうしないと、Windows PC と Galaxy フォンを接続するたびに認証が必要となり、余計な手順が増えてしまいます。
Samsung Flow でできることは次のとおりです。
それについて詳しく話しましょう。
1]アプリからコンテンツを直接共有する
携帯電話からコンピュータへ、またはその逆にコンテンツを直接共有するのが嫌いな人はいないでしょうか?もちろん、そう思います。他のデバイスから Samsung Flow モバイル アプリでアイテムを受け取った場合は、他のアプリと簡単に共有できます。アプリ内のアイテムを長押しして、共有ボタンを選択するだけです。次に、使用するアプリを選択します。または、送信したいアイテムを選択して、コンピュータに転送します。
2]コンテンツをクリップボードにコピーします
PC と Android スマートフォンの間でテキストやリンクを同期するには、Samsung Flow のクリップボード機能を利用できます。有効にすると、デバイス間でテキスト コンテンツを簡単に転送できるようになります。 Samsung Flow アプリのクリップボード アイコンをタップするだけで、この機能を有効にできます。有効にすると、テキストをコピーして別のデバイスに貼り付けることができます。これにより、デバイス間での転送がより便利かつ効率的になります。
3] 携帯電話をミラーリングする
画面ミラーリングを有効にすると、電話の画面がコンピュータの画面に完全に複製されます。これにより、コンピュータから携帯電話を制御できるようになります。画面上部の Smart View アイコンをクリックするだけで画面ミラーリング機能が有効になり、新しいウィンドウがポップアップして電話画面のコンテンツが表示されます。
ミラーリングされた画面の画面解像度を変更するには、Smart View から画面ミラーリングを起動し、「設定」に移動して、解像度を変更します。
4]通知を表示または設定する
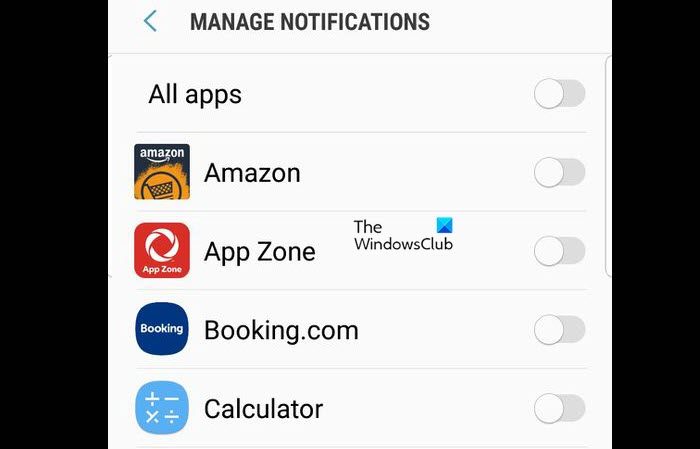
Samsung Flow アプリの [通知] タブに移動すると、すべての通知が表示され、そこから通知を構成できます。 Samsung Flow アプリの通知タブからできることのいくつかについて説明しましょう。
- 不要な通知を削除する: 通知パネルが必要な通知だけで埋め尽くされていると感じる人はほとんどいません。冗長性を取り除き、通知パネルを整理するために、不要な通知を削除できます。これを行うには、[通知] タブの上部にある [すべて] ドロップダウン ボックスをクリックし、選択したアプリを選択します。
- 返信通知がライブ プレビューから消える: アプリがライブ プレビュー セクションから削除された場合、Samsung Flow アプリを使用して返信できます。まず、ドロップダウン リストから [すべて] を選択し、[消えるメッセージ] に移動して選択します。最後に、返信したい内容を入力し、「送信」をクリックします。
- 通知を簡素化: Samsung Flow は電話の通知を PC に同期します。 PC から通知を直接削除するには、PC で Samsung Flow を開き、[削除] に移動し、[削除] をクリックして、削除する通知を選択します。通知は Flow PC アプリケーション履歴からも削除されます。
- アプリ固有の通知をオフにする: 通知パネルに常に表示される通知にうんざりしている場合は、その特定のアプリの通知を無効にしてください。同じことを行うには、Flow モバイル アプリを開き、三点アイコンを押して、設定に移動します。アプリの横にあるスイッチを切り替えることで、通知の管理にアクセスし、受け取りたくないアプリの通知をオフにすることができます。
これは、Samsung Flow アプリを使用して通知を管理する方法です。
5]携帯電話に触れずにロックを解除します
これをセキュリティ上のリスクと考える人もいるかもしれませんが、携帯電話に触れずにロックを解除できるという事実を重視する人もいます。 Windows の画面ロック解除機能を利用すれば、ユーザーもこれを行うことができます。 Flow アプリで Windows 画面のロック解除機能を使用するには、次の手順に従います。
これでうまくいきます。
Samsung Flow でできることはこれらだけではありません。このアプリには、隅々まで探索することで学習できる機能が満載されています。
読む: 在宅勤務で生産性と成功を高めるための 10 の実践的なヒント
PC で Samsung Flow を使用できますか?
はい、Samsung Flow は、Samsung Galaxy 電話をコンピュータと同期するように設計されています。このアプリを使用すると、通知の管理、スクリーンショットの撮影、デバイス間でのコンテンツの共有など、さまざまなことができます。
読む: Phone Link アプリで Windows のモバイル データを同期できるようにする
PC で Samsung Pass を使用できますか?
Galaxy Book 3 は、PC 用の Samsung Pass をサポートしています。 Samsung Pass を使用するには、Samsung アカウントが必要です。携帯電話またはタブレットで Samsung Pass を使用した既存のユーザーのみが、PC で Samsung Pass を使用できます。
こちらもお読みください: Samsung DeX が動作しない、または接続していません。
以上がWindows PC で Samsung Flow を使用する方法の詳細内容です。詳細については、PHP 中国語 Web サイトの他の関連記事を参照してください。

