bitsCN.com
虚拟机windows xp下安装配置mysql cluster 7.3.2
1、虚拟机环境下安装的
1 192.168.131.21(管理节点,存储节点,sql节点)
2 192.168.131.22(存储节点,sql节点)
2、安装程序
在两台机器上面同时进行
第一步:
下载安装软件地址:http://dev.mysql.com/downloads/cluster/
我的用的版本是MySQL Cluster 5.6.11(mysql cluster 7.3.2 MSI安装出来以后就是mysql cluster 5.6.11)
第二步:
安装MSI软件,安装时不会创建mysql instance
我安装在c:/mysql cluster 7.3下
第三步:
cd到你的安装目录的bin文件夹,执行mysqld.exe --install mysql /*设置环境变量后仍需执行此命令,不然就会被安装在c:/program files/mysql/mysql-5.6.10下,这样无法运行)
第四步:
设置环境变量
3、创建配置文件
第一步:
创建config.ini文件
在c:/cluster/config.ini文件
内容为:
[NDBD DEFAULT]
NoOfReplicas= 2
#Managment Server
[NDB_MGMD]
hostname=192.168.131.21
Nodeid=1
datadir=C:/MySQL Cluster 7.3/data
#数据节点
[NDBD]
NodeId=5
hostname=192.168.131.21
datadir=d:/data
[NDBD]
NodeId=6
hostname=192.168.131.22
datadir=d:/data
#SQL节点
[MYSQLD]
ArbitrationRank=2
hostname=192.168.131.21
NodeId=7
[MYSQLD]
ArbitrationRank=2
hostname=192.168.131.22
NodeId=8
[MYSQLD]
[MYSQLD]
第二步:
创建mysql配置文件my.ini
在安装路径下找一个my-**.ini文件
复制到当前目录并重命名为my.ini
在文件中[mysqld]的起始加入
#Path to installation directory. All paths are usually resolved relative to this.
basedir = "C:/MySQL Cluster 7.3"
datadir = "C:/MySQL Cluster 7.3/data"
在[mysqld]结尾加入
ndbcluster
ndb-connectstring = 192.168.131.21
在my.ini文件的最末端加入
[mysql_cluster]
ndb-connectstring=192.168.131.21 #此处两台虚拟机都一样的设置
保存文件
4、启动mysql cluster(以下操作均在CMD下执行)
第一:在管理节点服务器上(也就是本文中的192.168.131.21)
ndb_mgmd.exe --config-file=c:/cluster/config-ini --configdir=c:/cluster
新开CMD窗口
ndbd.exe --initial /*第一个启动的节点加入--initial参数 第二个不需要*/
新开CMD窗口
mysqld.exe --default-file="C:/MySQL Cluster 7.3/my.ini"
执行完以后启动mysql
net start mysql
第二:在192.168.131.22在执行
ndbd.exe
新开CMD窗口
mysqld.exe --default-file="C:/MySQL Cluster 7.3/my.ini"
执行完以后启动mysql
net start mysql
5、查看安装情况
在192.168.131.21服务器上打开CMD窗口
ndb_mgm.exe
ndb_mgm>show
Connected to Management Server at: 192.168.2.57:1186
Cluster Configuration
———————
[ndbd(NDB)] 2 node(s)
id=5 @192.168.131.21 (mysql-5.6.10 ndb-7.3.2, Nodegroup: 0, Master)
id=6 @192.168.2.56 (mysql-5.6.10 ndb-7.3.2, Nodegroup: 0)
[ndb_mgmd(MGM)] 1 node(s)
id=1 @192.168.131.21(mysql-5.6.10 ndb-7.3.2)
[mysqld(API)] 2 node(s)
id=7 @192.168.131.21 (mysql-5.6.10 ndb-7.3.2)
id=8 @192.168.131.22(mysql-5.6.10ndb-7.3.2)
出现以上的信息说明安装成功
然后在某台服务器上登录mysql
mysql -uroot
show engines;
可查看ndbcluster是否安装成功
创建数据库及表
create database test;
create table tt(id int(10)) engine=ndbcluster;
insert into tt(1);
然后到另一台服务器上去查看
查看数据库是否同步
bitsCN.com
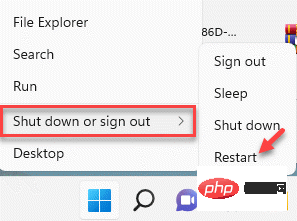 如何修复 Windows 11 中的 Hypervisor 错误Apr 16, 2023 pm 12:37 PM
如何修复 Windows 11 中的 Hypervisor 错误Apr 16, 2023 pm 12:37 PM对于许多用户来说,Windows有一个隐藏的内置功能,可用于轻松创建和管理虚拟机。此功能称为Hypervisor或Hyper-V。但与其他Windows功能一样,此功能并非完全没有错误。在本文中,我们将向您展示如何轻松快速地解决Hyper-V问题。因此,事不宜迟,让我们立即进入解决方案,让虚拟机启动并运行。修复1–检查您的系统是否支持Hyper-V您应该尝试的第一件事是检查系统是否支持Hyper-V并且仍然处于激活状态。1.您必须重新启动系统。要安全地执行此操作,请按一次Wi
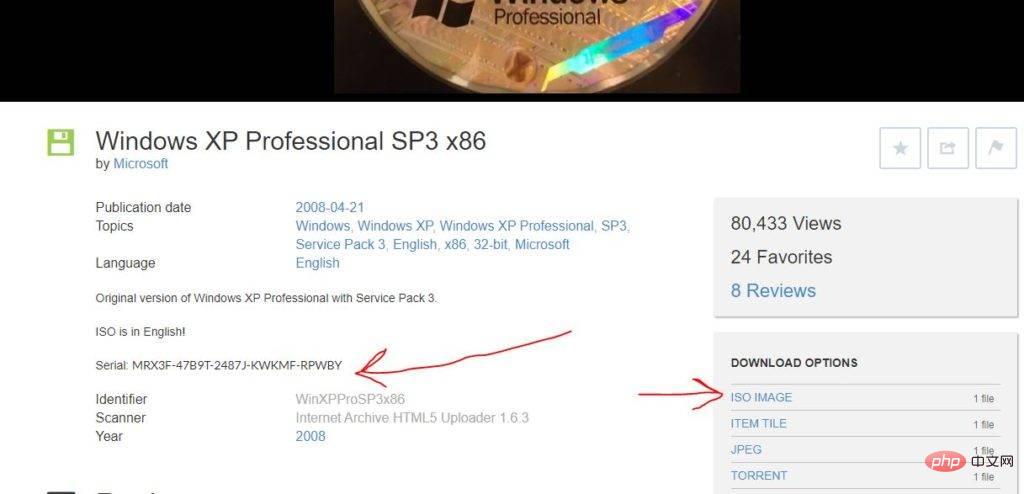 使用 VirtualBox 在 Windows 11 上安装 Windows XP ISOMay 05, 2023 pm 02:25 PM
使用 VirtualBox 在 Windows 11 上安装 Windows XP ISOMay 05, 2023 pm 02:25 PMWindows11VirtualBox虚拟机上的WindowsXP此处给出的使用VirtualBox安装WindowsXPISO映像的步骤不仅限于Windows11。用户可以在Linux(例如Ubuntu、macOS、Windows10、7或他们正在使用并拥有Virtualbox的其他操作系统)上遵循这些步骤。下载WindowsXPISOWindowsXP已由Microsoft存档,其ISO与产品密钥一起由他们在Archive.org上正式
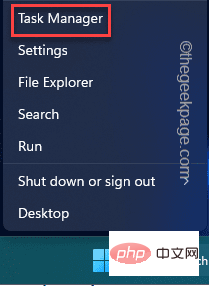 如何修复 VMMEM 高内存和 CPU 使用率Apr 18, 2023 pm 04:40 PM
如何修复 VMMEM 高内存和 CPU 使用率Apr 18, 2023 pm 04:40 PM由于各种因素,Vmmem或虚拟内存可能会导致高CPU或内存使用率。此问题背后的关键原因之一是虚拟主机中运行的一些资源密集型进程。但是,如果不是这种情况,并且VM在空闲模式下仍然占用大量系统资源,则可能是驱动程序故障。这会降低虚拟机的速度,并且您的工作可能会停止。因此,请按照以下步骤快速解决问题。修复1–结束所有资源密集型进程如果您正在运行一些繁重的应用程序或软件版本,则预计vmmem会使用大量资源。这没有什么异常。即使您可以直接终止这些进程,也可以为您的设备释放更多资源。注意–您可以通
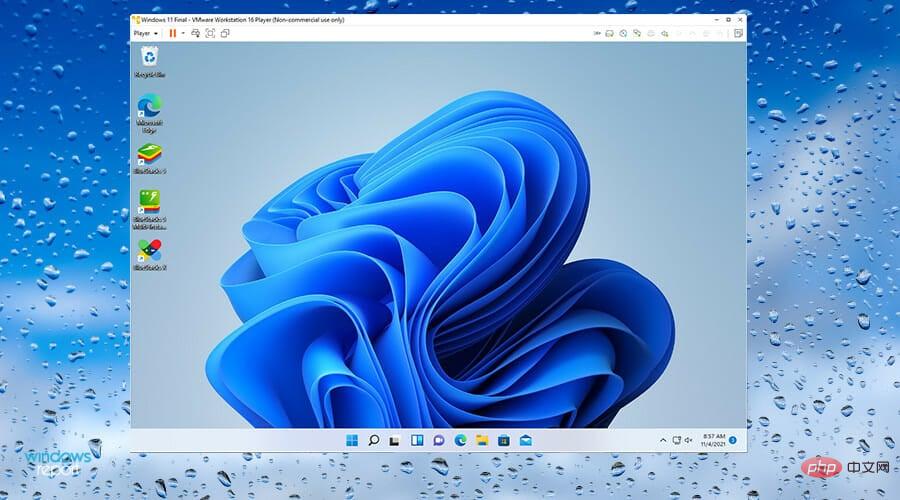 适用于Windows 11的最佳虚拟机(免费和付费)Apr 13, 2023 am 11:40 AM
适用于Windows 11的最佳虚拟机(免费和付费)Apr 13, 2023 am 11:40 AM虚拟机或虚拟机是一种模拟计算机并替代真实事物的软件。VM 模仿计算机的硬件和体系结构以提供相同的功能。你可以在虚拟机上运行现有的应用和服务,而不必冒常规电脑稳定性的风险。例如,Windows 11现在有很多错误,可能会使体验令人沮丧。虚拟机将允许人们试用它而无需注册任何东西。请继续阅读,了解哪个是适合您需求和愿望的最佳 Windows 11 虚拟机。什么是适用于 Windows 11 的最佳虚拟机?VMware 工作站VMware Workstation是市场上最好的虚拟机之一,因为它具有高度的
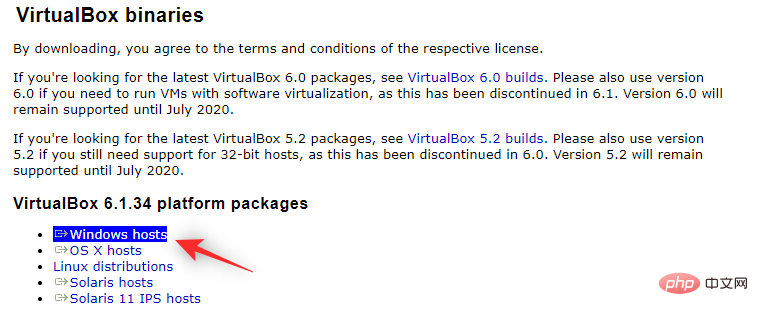 如何在 Windows 11 上安装和使用 VirtualBox:2022详细的分步教程Apr 14, 2023 pm 11:43 PM
如何在 Windows 11 上安装和使用 VirtualBox:2022详细的分步教程Apr 14, 2023 pm 11:43 PM自发布以来,Windows11经历了相当大的起伏。该操作系统现在更加稳定,并且具有许多似乎可以适应大多数用户的变化。Windows作为一个平台一直是通用的,能够创建虚拟机、驱动器、硬件设备等。这有助于内部测试、在不同环境中编码,或者只是一些好的旧修补。如果您一直希望在Windows11上模拟或虚拟化平台,那么VirtualBox是您的绝佳选择。让我们进一步了解它!什么是VirtualBox?VirtualBox是一款历史悠久的虚拟化软件,自发布以来一直受到大多数用户的青睐。目前由Ora
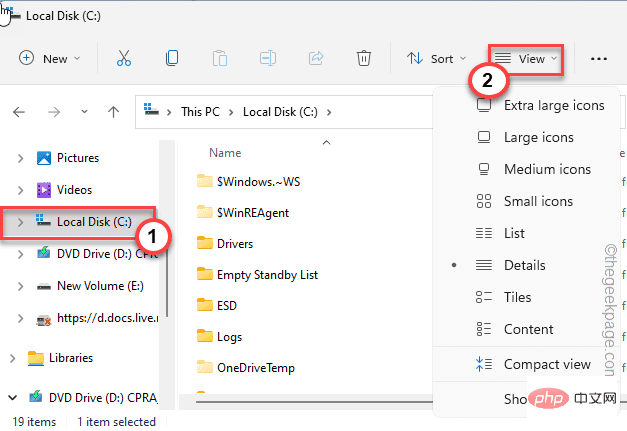 VMWare Workstation Fix 中没有足够的物理内存可用Apr 20, 2023 pm 03:43 PM
VMWare Workstation Fix 中没有足够的物理内存可用Apr 20, 2023 pm 03:43 PMVMWare上的虚拟机需要大量物理内存才能正常运行和运行。RAM是虚拟机的重要组成部分,如果没有足够数量的物理RAM可用,它甚至无法启动并抛出一个长错误消息“没有足够的物理内存来启动此虚拟机”。正如错误消息所暗示的,这是系统中物理内存不足的结果。解决方法——1.您应该做的第一件事是重新启动系统。这显然会为主机清除一些额外的内存。重启后直接启动VMWare,启动虚拟机。2.如果你有另一个虚拟机,尝试运行它并测试。修复1–编辑config.ini文件您可以编辑配置文件,以便虚拟机仅使用系统可
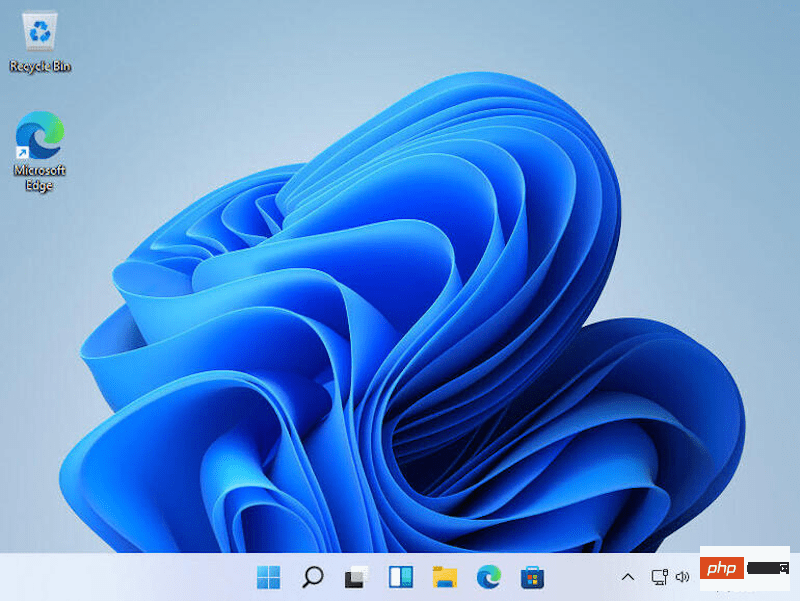 Windows 11 ARM 在 UTM 虚拟机中在 Apple M1 上的惊人运行速度Apr 22, 2023 am 08:55 AM
Windows 11 ARM 在 UTM 虚拟机中在 Apple M1 上的惊人运行速度Apr 22, 2023 am 08:55 AMWindows11架构:ARM64内存:8GB磁盘:20GiB显示:VGASPICE工具:已安装本教程仅适用于AppleSiliconMac。下载适用于Mac的UTM适用于ARM的WindowsSPICE访客工具指示打开UTM并单击“+”按钮以打开VM创建向导。选择“虚拟化”。选择“窗口”。单击“浏览”并选择上面下载的WindowsVHDX。按“下一步”继续。选择您希望授予VM访问权限的RAM和CPU内核数量。按“下一步”继续。如果你有一个目录要挂载到V
 windowsxp是什么系统Jun 08, 2023 am 09:44 AM
windowsxp是什么系统Jun 08, 2023 am 09:44 AMWindowsXP属于多用户多任务操作系统,由Microsoft开发和发布于2001年,它是Windows2000的继承者,注重家庭用户和媒体中心功能而设计,被广泛应用于台式机和笔记本电脑,直到2014年4月8日停止支持。


ホットAIツール

Undresser.AI Undress
リアルなヌード写真を作成する AI 搭載アプリ

AI Clothes Remover
写真から衣服を削除するオンライン AI ツール。

Undress AI Tool
脱衣画像を無料で

Clothoff.io
AI衣類リムーバー

AI Hentai Generator
AIヘンタイを無料で生成します。

人気の記事

ホットツール

VSCode Windows 64 ビットのダウンロード
Microsoft によって発売された無料で強力な IDE エディター

SublimeText3 Linux 新バージョン
SublimeText3 Linux 最新バージョン

メモ帳++7.3.1
使いやすく無料のコードエディター

EditPlus 中国語クラック版
サイズが小さく、構文の強調表示、コード プロンプト機能はサポートされていません

ゼンドスタジオ 13.0.1
強力な PHP 統合開発環境






