この記事では、Windowsシステムでファイルやフォルダーを削除するときに「削除の準備ができました」というメッセージが表示される問題を解決する方法を紹介します。このプロンプトは、ファイルのアクセス許可のチェック、ファイルが他のプログラムによって占有されているかどうかの確認、削除する項目のサイズの計算など、システムがバックグラウンド操作を実行していることを意味します。あまり長く待たずにファイルを正常に削除できるようにするための回避策をいくつか紹介します。

Windows のファイル削除にこれほど時間がかかるのはなぜですか?
Windows がファイルの削除を準備するのにかかる時間は、ファイル サイズ、ストレージ デバイスの速度、バックグラウンド プロセスなどのさまざまな要因の影響を受けます。 「削除の準備をしています」というプロンプトが長い、または停止している場合は、システム リソースの不足、ディスク エラー、またはファイル システムの問題を示している可能性があります。
Windows 11/10 では、削除の準備に時間がかかります
Windows 11/10 PC で「削除準備完了」プロンプトを処理できない場合は、次の修正を使用できます。
これを詳しく見てみましょう。
1]バッチデータの削除
多数のファイル、特に大きなファイルを削除する必要がある場合は、すべてのファイルを一度に削除するのではなく、部分またはバッチで削除することをお勧めします。
2]セーフ モードでファイルを削除する
システムをセーフ モードで起動して、ファイルを削除してみることもできます。
3]システム リソースを最適化する

Windows 11/10 PC のシステム リソースを最適化すると、ファイル削除プロセスが高速化されます。
- 不要なアプリケーションやバックグラウンド プロセスを閉じて、CPU リソースを解放します。
- 未使用のアプリケーションを閉じるか、ブラウザで開いているタブの数を減らして、メモリ (RAM) リソースを解放します。
- ディスクを大量に使用するタスクを停止するか優先順位を付けて、ディスク I/O リソースを解放します。
- ネットワーク ドライブまたはクラウド ストレージからファイルを削除する場合は、帯域幅を競合してファイルの削除速度を低下させる可能性のある、ネットワークを大量に使用する他のタスクが実行されていないことを確認してください。
4]ハードディスクの最適化

ディスクの空き容量の不足、ディスクの断片化、ファイル システム エラー、その他のディスク関連の要因により、Windows でファイル削除の問題が発生する可能性があります。
- ディスク クリーンアップ ユーティリティを実行して、一時ファイル、システム ファイル、およびディスク上の不要な領域を占有しているその他の項目を削除します。
- ディスクがひどく断片化している場合は、組み込みのディスク デフラグ ツールを実行してください。これにより、ディスク上のファイルが再編成され、ディスク全体のパフォーマンスが向上し、ファイルの削除が高速化される可能性があります。
- また、チェックディスク (CHKDSK) を実行します。ファイル システムの破損、不良セクタ、およびファイルの適切な削除を妨げる可能性のあるその他のディスク関連の問題を修復します。
5]サムネイル プレビューを無効にする

サムネイル プレビューの生成と管理は、特に多数のファイルまたは大きなファイルを処理する場合に、リソースを消費し、ディスク I/O 操作を増加させ、CPU とファイル システムのオーバーヘッドを引き起こす可能性があります。
サムネイル プレビューを無効にすると、Windows PC でのサムネイル キャッシュの管理に関連するシステム リソースの消費、ディスク I/O オーバーヘッド、処理オーバーヘッド、およびファイル システム オーバーヘッドを効果的に削減できます。これにより、ファイルの削除が高速化され、「削除の準備ができました」というプロンプトが修正されます。ただし、これにより、ファイルを開かずに内容に基づいてファイルを識別するのが困難になります。したがって、問題が解決された後、サムネイルを再度有効にすることをお勧めします。
Windows 11/10 PC でサムネイル プレビューを無効にするには、次の手順に従います。
フォルダー アイコンをクリックしてファイル エクスプローラーを開きます。上部のツールバーにある三点アイコンをクリックします。オプションを選択。
[フォルダー オプション] ウィンドウが表示されます。 [表示] タブに移動し、[ファイルとフォルダー] セクションで [常にアイコンを表示し、サムネイルは表示しない] の横にあるチェックボックスをオンにします。 「適用」をクリックし、「OK」をクリックして変更を保存します。
6]Windows Search Indexer を無効にする

Windows Search Indexer は、システム ハード ドライブ上にファイルのインデックスを作成して検索を高速化するバックグラウンド サービスです。このオプションは、ディレクトリまたはフォルダーを検索する場合、またはインデックス付きコンテンツに依存する機能を使用する場合にのみ必要です。
Windows Search Indexer を無効にすると、システム リソースが解放され、ディスク アクティビティが減少し、ハード ドライブが遅いかリソースが限られているシステムでのファイル削除などの特定の操作が高速化されます。サービスを無効にすると、Windows はサービスを自動的に実行しなくなります。
次の手順に従って、Windows 11/10 PC で Windows Search Indexer を無効にし、効果があるかどうかを確認してください。
Win R を押して、[ファイル名を指定して実行] ダイアログ ボックスを開きます。 「services.msc」と入力して Enter キーを押します。 Windows サービス マネージャーが開きます。一番下までスクロールし、サービスのリストで Windows Search を見つけます。それを右クリックし、コンテキスト メニューから [プロパティ] を選択します。[Windows Search のプロパティ] ウィンドウで、[全般] タブの [スタートアップの種類] ドロップダウン メニューから [無効] を選択します。サービスの状態が「実行中」の場合は、「停止」ボタンをクリックしてサービスを直ちに終了してください。 「適用」をクリックし、「OK」をクリックして変更を保存します。
インデックス作成を再度有効にするには、同じ設定に戻り、スタートアップの種類を自動に変更します。
7]リモート差分圧縮を無効にする

リモート差分圧縮を無効にするには、次の手順を実行します。
Windows の検索ボックスをクリックし、「control」と入力します。 「コントロール パネル オプション」の横にある「開く」をクリックします。 [コントロール パネル] ウィンドウで、左下隅の [プログラム] をクリックします。次に、[プログラムと機能] で [Windows の機能の有効化または無効化] をクリックします。
[Windows の機能] ポップアップ ウィンドウが表示されます。 [リモート差分圧縮 API サポート] の横にあるボックスのチェックを外し、[OK] をクリックして変更を適用します。
8] 他の方法を使用してファイルを削除する

たとえば、コマンド プロンプトを使用してファイルやフォルダーを削除したり、Windows PowerShell を使用して Windows PC 上のファイルやフォルダーを強制的に削除したりできます。
コマンド プロンプトを使用してファイルを削除するには、管理者権限でコマンド プロンプトを開き、「cd」コマンドを使用して、削除するファイルが含まれるディレクトリに移動します。次に、「del」コマンドに続いて、削除するファイルの名前を入力します。
リーリー
フォルダーを削除するには、次のコマンドを入力します:リーリー
同様に、PowerShell を使用してファイルを削除するには、管理者権限で PowerShell を開き、次のコマンドを入力します。 リーリーフォルダーを削除するには、PowerShell ウィンドウに次のコマンドを入力します。 リーリー
サードパーティのファイル クリーニング ツールを使用して、Windows PC から不要なファイルを完全に削除することもできます。例には、OW Shredder やその他の Windows ファイル シュレッダー ソフトウェアが含まれます。これがお役に立てば幸いです。
以上がWindows 11/10 では削除の準備に時間がかかりますの詳細内容です。詳細については、PHP 中国語 Web サイトの他の関連記事を参照してください。
 外部ドライブをAndroid電話またはタブレットに接続する方法は? - ミニトールApr 16, 2025 am 12:45 AM
外部ドライブをAndroid電話またはタブレットに接続する方法は? - ミニトールApr 16, 2025 am 12:45 AM外部ドライブを使用して携帯電話のストレージを拡張したいですか?これを行うことができます。このPHP.CNの投稿には、外部ドライブを電話に接続する方法に関するガイドが表示されます。その上、外部ドライブからデータを回復する必要がある場合は、PHPを試すことができます
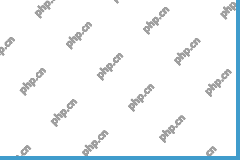 キーボードタイプのタイプを修正する方法Windowsで複数の文字Apr 16, 2025 am 12:44 AM
キーボードタイプのタイプを修正する方法Windowsで複数の文字Apr 16, 2025 am 12:44 AMキーボードを使用しているときに、一度に複数の文字を入力する状況に遭遇したことがありますか?キーボードタイプのコンピューターに複数の文字を修正する方法は? PHP.CNは、問題を修正するために完全なガイダンスを使用して動作します。
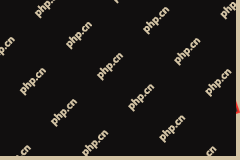 Windowsで動作しないプリンター共有のための強化されたヒントApr 16, 2025 am 12:43 AM
Windowsで動作しないプリンター共有のための強化されたヒントApr 16, 2025 am 12:43 AMプリンター共有は、複数のコンピューターが同じプリンターに接続できるようにするWindowsのポータブル機能です。しかし、人々はこの機能が時々うまくいかないと報告しました。動作していないプリンター共有を修正する方法は?これがphp.cnがtにするものです
![[6つの方法] Rokuリモートフラッシュグリーンライトの問題を修正する方法は? - ミニトール](https://img.php.cn/upload/article/001/242/473/174473533840797.png?x-oss-process=image/resize,p_40) [6つの方法] Rokuリモートフラッシュグリーンライトの問題を修正する方法は? - ミニトールApr 16, 2025 am 12:42 AM
[6つの方法] Rokuリモートフラッシュグリーンライトの問題を修正する方法は? - ミニトールApr 16, 2025 am 12:42 AMRoku Remote Flashing Green Lightの問題に悩まされ、この問題を修正する便利な方法を探している場合は、正しい場所に来ます。この投稿では、PHP.CNがRokuリモートフラッシュグリーンライトの問題とProの考えられる原因を分析しています
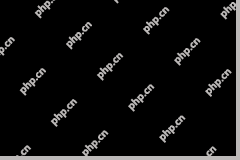 SP1 -Minitoolの2016年7月にWindows7ロールアップをダウンロードしてインストールする方法Apr 16, 2025 am 12:41 AM
SP1 -Minitoolの2016年7月にWindows7ロールアップをダウンロードしてインストールする方法Apr 16, 2025 am 12:41 AMWindows 7の2016年7月の更新ロールアップとは何ですか? Windows 7 SP1のWindows7ロールアップを2016年7月に入手する方法は?今すぐWindows 7を実行している場合は、PHP.CNが与えられたガイドに従ってダウンロードしてインストールできます。
 リサイクルビン対ファイル履歴およびデータをバックアップ/回復するその他の方法-MINITOOLApr 16, 2025 am 12:40 AM
リサイクルビン対ファイル履歴およびデータをバックアップ/回復するその他の方法-MINITOOLApr 16, 2025 am 12:40 AMリサイクルビンとファイルの履歴が何であるか知っていますか?ファイル履歴からファイルを回復する方法がわかりますか? PHP.CNからのこの投稿は、「リサイクルビン対ファイル履歴」に焦点を当てており、これら2つのWindows featuに関する詳細情報を説明しています。
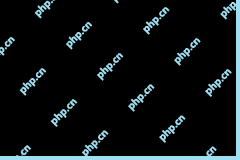 詳細なガイド:OSのないフォーマットSSDApr 16, 2025 am 12:39 AM
詳細なガイド:OSのないフォーマットSSDApr 16, 2025 am 12:39 AMWindowsをインストールするためにSSDをフォーマットするか、システムが適切に起動できない場合に必要な場合があります。しかし、OSなしでSSDをフォーマットする方法は? PHP.CNのこのチュートリアルは、CMDおよびPHP.CNパーティションウィザードを使用してBIOSからSSDをフォーマットする方法を示します。
 修正:Windowsのスタートメニューがデフォルトに自動的にリセットされる-MinitoolApr 16, 2025 am 12:38 AM
修正:Windowsのスタートメニューがデフォルトに自動的にリセットされる-MinitoolApr 16, 2025 am 12:38 AMWindowsのスタートメニューがデフォルトにリセットされる状況に遭遇したことはありますか?この状況は、システムが再起動するとしばしば起こります。設定を維持したいのですが、何をすべきかわかりませんか? PHP.CN Webサイトのこの記事はWillになります


ホットAIツール

Undresser.AI Undress
リアルなヌード写真を作成する AI 搭載アプリ

AI Clothes Remover
写真から衣服を削除するオンライン AI ツール。

Undress AI Tool
脱衣画像を無料で

Clothoff.io
AI衣類リムーバー

AI Hentai Generator
AIヘンタイを無料で生成します。

人気の記事

ホットツール

DVWA
Damn Vulnerable Web App (DVWA) は、非常に脆弱な PHP/MySQL Web アプリケーションです。その主な目的は、セキュリティ専門家が法的環境でスキルとツールをテストするのに役立ち、Web 開発者が Web アプリケーションを保護するプロセスをより深く理解できるようにし、教師/生徒が教室環境で Web アプリケーションを教え/学習できるようにすることです。安全。 DVWA の目標は、シンプルでわかりやすいインターフェイスを通じて、さまざまな難易度で最も一般的な Web 脆弱性のいくつかを実践することです。このソフトウェアは、

SublimeText3 中国語版
中国語版、とても使いやすい

MantisBT
Mantis は、製品の欠陥追跡を支援するために設計された、導入が簡単な Web ベースの欠陥追跡ツールです。 PHP、MySQL、Web サーバーが必要です。デモおよびホスティング サービスをチェックしてください。

SublimeText3 英語版
推奨: Win バージョン、コードプロンプトをサポート!

mPDF
mPDF は、UTF-8 でエンコードされた HTML から PDF ファイルを生成できる PHP ライブラリです。オリジナルの作者である Ian Back は、Web サイトから「オンザフライ」で PDF ファイルを出力し、さまざまな言語を処理するために mPDF を作成しました。 HTML2FPDF などのオリジナルのスクリプトよりも遅く、Unicode フォントを使用すると生成されるファイルが大きくなりますが、CSS スタイルなどをサポートし、多くの機能強化が施されています。 RTL (アラビア語とヘブライ語) や CJK (中国語、日本語、韓国語) を含むほぼすべての言語をサポートします。ネストされたブロックレベル要素 (P、DIV など) をサポートします。







