リソース マネージャーを起動する方法
コンピューターを使用するとき、フォルダーを開いたり、ファイルを検索したり、ストレージ デバイスを管理したり、その他の操作を行う必要がある場合は、リソース マネージャーを使用する必要があります。リソース マネージャーは、Windows オペレーティング システムに付属するツールで、コンピューター内のファイルとフォルダーを簡単に管理できます。リソースマネージャーの起動方法を紹介します。
1. ショートカット キーを使用してリソース マネージャーを呼び出す
ショートカット キーは、多くのオペレーティング システムで一般的に使用される方法の 1 つです。Windows システムには、リソース マネージャーを直接開くことができるショートカット キーもいくつかあります。 。一般的に使用されるショートカット キーの方法は次のとおりです:
1. Win E ショートカット キーを使用します: キーボードの「Win」キーを押したまま、文字「E」キーを同時に押します。リソース管理デバイスを直接開きます。
2. Win R ショートカット キーの組み合わせを使用します: キーボードの「Win」キーを押し、文字の「R」キーを同時に押します。ファイル名を指定して実行ダイアログ ボックスが表示されます。「」と入力します。ダイアログ ボックスで「explorer」と入力し、Enter キーを押してリソース マネージャーを開きます。
上記の 2 つの方法は、最も直接的かつ迅速な方法であり、ほとんどの状況に適しています。
2. スタート メニューを使用してリソース マネージャーを起動する
スタート メニューは Windows システムの重要な操作入口であり、リソース マネージャーはスタート メニューからも起動できます。具体的な手順は次のとおりです:
1. タスクバーの左側にある「スタート」ボタンをクリックして、スタート メニューをポップアップ表示します。
2. スタート メニューで [コンピューター] または [この PC] オプションを選択し、ダブルクリックしてリソース マネージャーを開きます。
3. 検索機能を使用してリソース マネージャーを表示する
Windows システムの検索機能は非常に強力で、検索を通じてリソース マネージャーを開くことができます。具体的な手順は次のとおりです:
1. タスクバーの右側にある検索ボックスに「リソース マネージャー」キーワードを入力します。
2. 検索結果で、「エクスプローラー」アプリケーションをクリックしてリソース マネージャーを開きます。
4. コントロール パネルからリソース マネージャーを呼び出す
コントロール パネルは、Windows システムのさまざまな機能を設定および管理する場所であり、コントロール パネルからもリソース マネージャーを開くことができます。具体的な手順は次のとおりです:
1. タスクバーの左側にある「スタート」ボタンをクリックして、スタート メニューをポップアップ表示します。
2. [スタート] メニューの [コントロール パネル] オプションを選択し、ダブルクリックしてコントロール パネルを開きます。
3. コントロール パネルで [ファイル エクスプローラー] オプションを選択し、ダブルクリックしてエクスプローラーを開きます。
上記の方法により、ショートカット キー、スタート メニュー、検索機能、またはコントロール パネルを使用して、リソース マネージャーを簡単に呼び出すことができます。リソース マネージャーは、コンピューター内のファイルとフォルダーをより便利に管理し、作業効率を向上させるのに役立ちます。リソースマネージャーの呼び出し方をマスターすれば、より快適にパソコンを使えるようになると思います。
以上がリソースマネージャーを開く方法の詳細内容です。詳細については、PHP 中国語 Web サイトの他の関連記事を参照してください。
![アトミックハートゲームはこの保存をロードする準備ができていません[解決済み] -Minitool](https://img.php.cn/upload/article/001/242/473/174594541048769.jpg?x-oss-process=image/resize,p_40) アトミックハートゲームはこの保存をロードする準備ができていません[解決済み] -MinitoolApr 30, 2025 am 12:50 AM
アトミックハートゲームはこの保存をロードする準備ができていません[解決済み] -MinitoolApr 30, 2025 am 12:50 AMいくつかの理由により、「Atomic Heartがこの保存をロードする準備ができていない」エラーに遭遇する可能性があります。この投稿では、PHP.CNはこの問題の考えられる理由を収集し、5つのトラブルシューティング方法を提供します。
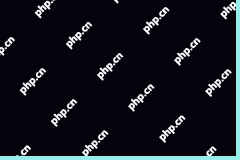 エキスパートWindows X-Lite Optimum 11 24H2インストールガイドApr 30, 2025 am 12:49 AM
エキスパートWindows X-Lite Optimum 11 24H2インストールガイドApr 30, 2025 am 12:49 AM低い構成コンピューターでWindows 11 24H2を楽しむ必要がある場合は、Windows X-Lite Optimum 11 24H2 HomeまたはProをダウンロードできます。ここでは、PHP.CNソフトウェアに関するこの投稿では、Windows X-Lite Optimum 11 24H2ダウンロードとインストールを表示することを目指しています。
 サポートされていないPCは、誤ってWindows 11 22H2 -Minitoolを受け取りますApr 30, 2025 am 12:48 AM
サポートされていないPCは、誤ってWindows 11 22H2 -Minitoolを受け取りますApr 30, 2025 am 12:48 AMMicrosoftは、リリースプレビューチャネルのWindows 11 22H2をWindows Insidersに誤ってリリースします。一部のユーザーは、MicrosoftがWindows 11のハードウェアとシステムの要件を変更したと考えています。ただし、Windows 11のバグです。フォローできます。
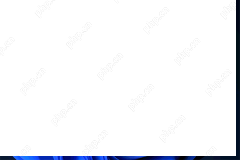 Windows 11/10/8/7で画面上のキーボードを使用する方法は? - ミニトールApr 30, 2025 am 12:47 AM
Windows 11/10/8/7で画面上のキーボードを使用する方法は? - ミニトールApr 30, 2025 am 12:47 AM画面上のキーボードは、Windows 11/10/8/7で使用できる仮想キーボードです。 Windowsコンピューターで開いて使用する方法がわからない場合は、PHP.CNソフトウェアからこの投稿を読んで、関連情報を取得できます。
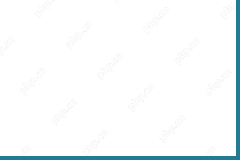 Windows、Mac、Android、iOS用のprivadovpn無料ダウンロード-minitoolApr 30, 2025 am 12:46 AM
Windows、Mac、Android、iOS用のprivadovpn無料ダウンロード-minitoolApr 30, 2025 am 12:46 AMPrivadovpnは、Windows、MacOS、Android、iOS、Android TVなどの無料のVPNサービスです。この無料のVPNを使用すると、場所を制限せずにオンラインでコンテンツにアクセスし、インターネットを閲覧するときは匿名で留まることができます。ダウンロードとインストール方法を確認してください
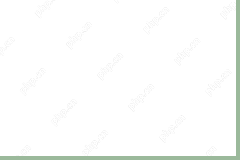 iPhone/Android/ラップトップにBluetoothデバイスを挿入する方法は? - ミニトールApr 30, 2025 am 12:44 AM
iPhone/Android/ラップトップにBluetoothデバイスを挿入する方法は? - ミニトールApr 30, 2025 am 12:44 AMワイヤレスBluetoothは、人々に現代生活の多くの便利さをもたらします。 Bluetoothデバイスを接続したくない場合は、忘れることを選択できます。しかし、接続を再確立したいときにBluetoothを再接続して固定する方法は?
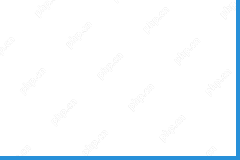 Netflixが映画やテレビ番組を見るための10の最高のVPN -MinitoolApr 30, 2025 am 12:43 AM
Netflixが映画やテレビ番組を見るための10の最高のVPN -MinitoolApr 30, 2025 am 12:43 AMさまざまなNetflix映画やテレビ番組を見るには、VPNサービスを使用できます。この投稿では、参照用の最高の無料Netflix VPNを紹介します。より便利なコンピューターチュートリアルとツールについては、PHP.CNソフトウェアの公式Webサイトにアクセスできます。
 ディスカバリープラスエラー400 - それは何ですか、それを修正する方法は? - ミニトールApr 30, 2025 am 12:42 AM
ディスカバリープラスエラー400 - それは何ですか、それを修正する方法は? - ミニトールApr 30, 2025 am 12:42 AMDiscovery Plus Error 400は、Discovery Plusでお気に入りのテレビ番組や映画を見るとよく見られる問題です。 PHP.CN Webサイトのこの記事では、Discovery Plus 400とこの問題のいくつかのソリューションを紹介します。


ホットAIツール

Undresser.AI Undress
リアルなヌード写真を作成する AI 搭載アプリ

AI Clothes Remover
写真から衣服を削除するオンライン AI ツール。

Undress AI Tool
脱衣画像を無料で

Clothoff.io
AI衣類リムーバー

Video Face Swap
完全無料の AI 顔交換ツールを使用して、あらゆるビデオの顔を簡単に交換できます。

人気の記事

ホットツール

DVWA
Damn Vulnerable Web App (DVWA) は、非常に脆弱な PHP/MySQL Web アプリケーションです。その主な目的は、セキュリティ専門家が法的環境でスキルとツールをテストするのに役立ち、Web 開発者が Web アプリケーションを保護するプロセスをより深く理解できるようにし、教師/生徒が教室環境で Web アプリケーションを教え/学習できるようにすることです。安全。 DVWA の目標は、シンプルでわかりやすいインターフェイスを通じて、さまざまな難易度で最も一般的な Web 脆弱性のいくつかを実践することです。このソフトウェアは、

VSCode Windows 64 ビットのダウンロード
Microsoft によって発売された無料で強力な IDE エディター

SublimeText3 中国語版
中国語版、とても使いやすい

SecLists
SecLists は、セキュリティ テスターの究極の相棒です。これは、セキュリティ評価中に頻繁に使用されるさまざまな種類のリストを 1 か所にまとめたものです。 SecLists は、セキュリティ テスターが必要とする可能性のあるすべてのリストを便利に提供することで、セキュリティ テストをより効率的かつ生産的にするのに役立ちます。リストの種類には、ユーザー名、パスワード、URL、ファジング ペイロード、機密データ パターン、Web シェルなどが含まれます。テスターはこのリポジトリを新しいテスト マシンにプルするだけで、必要なあらゆる種類のリストにアクセスできるようになります。

mPDF
mPDF は、UTF-8 でエンコードされた HTML から PDF ファイルを生成できる PHP ライブラリです。オリジナルの作者である Ian Back は、Web サイトから「オンザフライ」で PDF ファイルを出力し、さまざまな言語を処理するために mPDF を作成しました。 HTML2FPDF などのオリジナルのスクリプトよりも遅く、Unicode フォントを使用すると生成されるファイルが大きくなりますが、CSS スタイルなどをサポートし、多くの機能強化が施されています。 RTL (アラビア語とヘブライ語) や CJK (中国語、日本語、韓国語) を含むほぼすべての言語をサポートします。ネストされたブロックレベル要素 (P、DIV など) をサポートします。

ホットトピック
 7834
7834 15
15 1648
1648 14
14 1403
1403 52
52 1300
1300 25
25 1240
1240 29
29


