ホームページ >コンピューターのチュートリアル >コンピュータ知識 >VMware から VirtualBox へ、またはその逆への変換
VMware から VirtualBox へ、またはその逆への変換
- 王林転載
- 2024-02-19 17:57:262404ブラウズ
仮想マシンは、1 台のコンピューター上で複数のオペレーティング システムを体験して使用できる手頃な方法です。 VMWare と VirtualBox は、仮想マシン業界の 2 つの主要ブランドです。 VMware 仮想マシンを VirtualBox 仮想マシンに、またはその逆に簡単に変換できるため、マシンを再作成することなく、仮想マシン間で柔軟に切り替えることができます。

仮想マシンを VMWare から VirtualBox に、またはその逆に移行するのは複雑ではありません。以下の手順に従うだけで簡単に実行できます。
VMware を VirtualBox に変換する方法
VMware VM は .vmx 形式で保存され、その後、VirtualBox と VMWare の両方でサポートされるオープン標準である .ovf に変換されます。したがって、まず仮想マシンを完全にシャットダウンする必要があります。
完了したら、まず OVF ファイルを作成する必要があります。したがって、まず VMWare を開き、仮想マシンを選択して、[ファイル] > [OVF にエクスポート] に移動します。ファイルを保存する場所を選択し、名前を付けて、「保存」をクリックします。このアプローチの問題は、無料版を使用していてこのオプションが表示されない場合、VMWare Workstation の有料版しか使用できないことです。この場合、VMWare ディレクトリと OVFTool フォルダーを開き、Shift キーを押したまま右クリックしてコンテキスト メニューを開き、[ここで PowerShell とウィンドウを開く] を選択します。
次に、以下のコマンドを実行します。
リーリー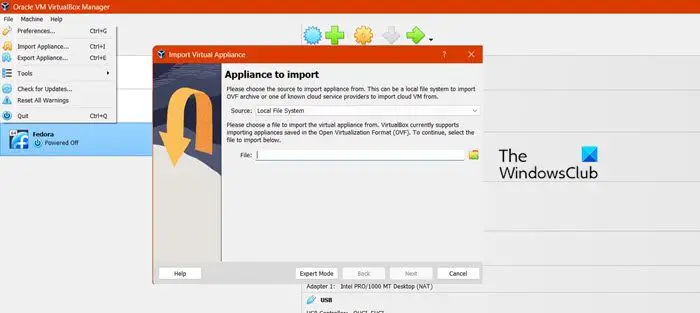
OVF ファイルが作成されたので、以下の手順に従って VirtualBox で VM を再作成します。
- Oracle VirtualBox を開きます。
- [インポート] または [ファイル] > [デバイスのインポート] をクリックします。
- これにより、[仮想デバイスのインポート] ウィンドウが起動します。OVF ファイルを選択して、[次へ] をクリックする必要があります。
- これで、VM の設定を変更し、好みに合わせてカスタマイズできるようになりました。これらは将来常に変更される可能性があるため、そのままにすることをお勧めします。完了したら、「完了」をクリックします。
インポートプロセスでこれを行う必要があるため、しばらく待つ必要がある場合があります。完了したら、仮想マシンを起動します。
インポート プロセス中にエラーが発生した場合は、メモ帳を使用して OVF ファイルを開いてください。 ElementName を「Caption」に変更し、「vmware.Sata.ahci」を探して「AHCI」に置き換えます。最後に、format.info ファイルで sha1 のハッシュ値を見つけ、古いハッシュ値を新しいハッシュ値に置き換えます。ファイルを保存したら、次の手順に進むことができます。
VirtualBox を Vmware に変換する方法
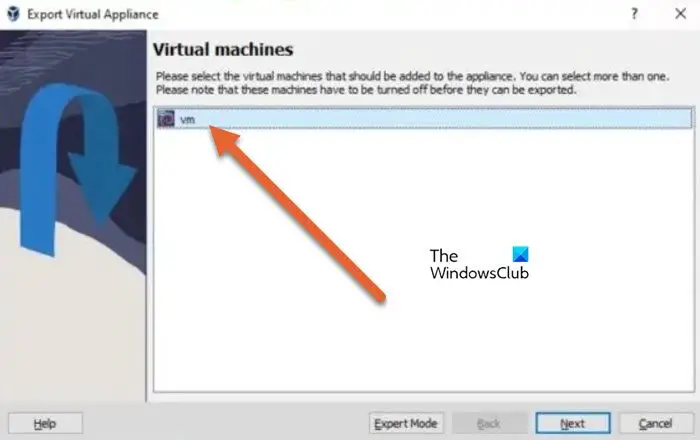
Oracle VirtualBox を使用すると、誰でも非常に簡単に仮想マシンを他の VM ツールにエクスポートできます。以下に説明する手順に従うだけで、これで完了します。
インポート プロセス中にハードウェア コンプライアンスの問題が発生した場合は、[再試行] を選択してインポート プロセスを開始します。
前の手順が機能しない場合は、新しい仮想マシンを最初から作成する必要があります。インポートが完了したら、「仮想マシンの再生」をクリックして VM を開きます。
このチュートリアルに従うことで、仮想マシンを Oracle VirtualBox から VMWare Workstation に、またはその逆に変換できるようになることを願っています。
読む: VirtualBox 仮想マシンを高速化して実行速度を高める方法
仮想マシンを VMware から VirtualBox に移動できますか?
はい、実際には、VMWare Workstation でホストされている仮想マシンを Oracle VirtualBox に簡単にエクスポートできます。必要なのは、マシンを OVF ファイルに変換し、それを VirtualBox にエクスポートすることだけです。これらすべてがどのように行われるかを理解するには、上記の手順に従ってください。
以上がVMware から VirtualBox へ、またはその逆への変換の詳細内容です。詳細については、PHP 中国語 Web サイトの他の関連記事を参照してください。

