リモート デスクトップからローカル コンピューターにデータをコピーする際に問題が発生した場合は、この記事が問題の解決に役立ちます。リモート デスクトップ テクノロジを使用すると、複数のユーザーが中央サーバー上の仮想デスクトップにアクセスできるようになり、データ保護とアプリケーション管理が実現します。これにより、データのセキュリティが確保され、企業はアプリケーションをより効率的に管理できるようになります。

ユーザーは、リモート デスクトップを使用するときに問題に遭遇することがあります。その 1 つは、リモート デスクトップからローカル コンピューターにデータをコピーできないことです。これはさまざまな要因によって引き起こされる可能性があります。したがって、この記事では、この問題を解決するためのガイダンスを提供します。
リモート デスクトップからローカル コンピューターにコピーできないのはなぜですか?
コンピュータ上のファイルをコピーすると、ファイルはクリップボードと呼ばれる場所に一時的に保存されます。この方法を使用してリモート デスクトップからローカル コンピューターにデータをコピーできない場合は、クリップボードの設定に関連している可能性があります。
クリップボード構成が無効になっているか、プログラムが実行されていない場合は、リモート デスクトップからローカル コンピューターにデータをコピーできません。
リモート デスクトップからローカル コンピューターにデータをコピーできない問題を修正しました
リモート デスクトップからローカル コンピューターにデータをコピーできない問題を解決するには、試すことができる実証済みの修正方法がいくつかあります。
1]リモート デスクトップ設定を構成する
以下の手順に従ってください:
- 「スタート」メニューを開き、検索バーに「リモート デスクトップ接続」と入力します。次に、リモート デスクトップ接続を開きます。
- [オプションの表示] をクリックし、[ローカル リソース] タブに移動します。
- [ローカル デバイスとリソース] で、[クリップボード] オプションが有効になっていることを確認します。
- [詳細]ボタンをクリックします。
- ドライブを有効にし、「OK」をクリックして変更を保存します。
2]Windows のクリップボード設定を確認してください
クリップボード履歴を無効にすると、リモート デスクトップからローカル コンピュータにデータをコピーするときに問題が発生する可能性があります。この問題が発生した場合は、Windows の設定を確認してください。次の手順に従ってください:
- キーボードの Windows キー I を押して [設定] を開き、[システム] に移動します。
- サブオプションを下にスクロールし、[クリップボード]をクリックします。
- [クリップボード履歴] オプションの前または下の切り替えを有効にします。
- また、[デバイス間で同期] の前にあるトグルを有効にします。
- その後、コンピューターを再起動し、リモート デスクトップからローカル コンピューターにデータをコピーして、問題が解決されたことを確認します。
以上がリモート デスクトップからローカル コンピュータにデータをコピーできないの詳細内容です。詳細については、PHP 中国語 Web サイトの他の関連記事を参照してください。
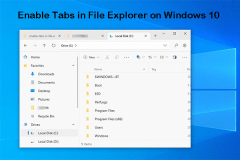 Windows10でファイルエクスプローラータブを有効にする普遍的な方法Apr 10, 2025 am 10:17 AM
Windows10でファイルエクスプローラータブを有効にする普遍的な方法Apr 10, 2025 am 10:17 AMファイルエクスプローラーのタブ機能は、Windowsユーザーにとって非常に便利な機能ですが、Windows 10では使用できません。それでも、ファイルなどのサードパーティアプリを使用してWindowsのファイルエクスプローラーでタブを有効にすることができます。この投稿では、PHP.CNソフトウェア
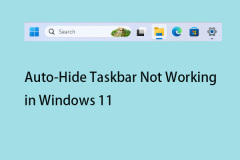 Auto-Hide TaskbarはWindows 11で動作していませんか?ここに修正があります!Apr 10, 2025 am 10:16 AM
Auto-Hide TaskbarはWindows 11で動作していませんか?ここに修正があります!Apr 10, 2025 am 10:16 AMWindowsは、使用していないときにタスクバーを自動的に非表示にするオプションを提供します。ただし、一部のユーザーは、「Windows 11で動作しない自動ハイドタスクバー」の問題を満たしていると報告しています。 PHP.CNからのこの投稿はソリューションを提供します。
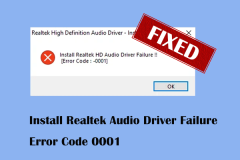 インストールのためのトップ修正realtekオーディオドライバー障害エラーコード0001Apr 10, 2025 am 10:15 AM
インストールのためのトップ修正realtekオーディオドライバー障害エラーコード0001Apr 10, 2025 am 10:15 AMRealTekオーディオドライバーをインストールしようとしている間に、「RealTekオーディオドライバーの失敗エラーコード0001」というエラーメッセージに遭遇したことがありますか?はいの場合、あなたは正しい場所に来ました。 PHP.CNソフトウェアに関するこの投稿では、このPRを取得する方法を説明しています
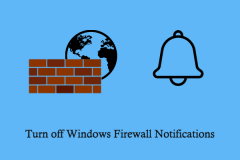 Windowsファイアウォール通知をオフにする方法(3つの方法)Apr 10, 2025 am 10:14 AM
Windowsファイアウォール通知をオフにする方法(3つの方法)Apr 10, 2025 am 10:14 AMWindowsファイアウォール通知がポップアップし続けますか? Windowsファイアウォール通知をオフにする方法は?これで、この投稿からPHP.CNの3つの実証済みの方法を取得して、ファイアウォール通知が表示されないようにすることができます。
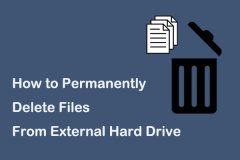 ガイド:外部ハードドライブからファイルを永続的に削除する方法Apr 10, 2025 am 10:13 AM
ガイド:外部ハードドライブからファイルを永続的に削除する方法Apr 10, 2025 am 10:13 AM外部ドライブを販売または捨てたいが、データの漏れが心配ですか?削除された外部ハードドライブファイルは再び現れ続けますか?外部ハードドライブからファイルを永久に削除する方法は? PHP.CNに関するこの投稿は、外部を削除するための安全な方法を示しています
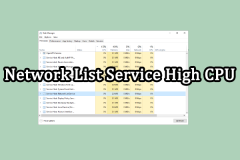 ネットワークリストサービスハイCPUを修正する方法は?ここに4つのソリューションがありますApr 10, 2025 am 10:12 AM
ネットワークリストサービスハイCPUを修正する方法は?ここに4つのソリューションがありますApr 10, 2025 am 10:12 AMコンピューターでは、コンピューターであまり多くのプログラムを実行していなくても、CPU使用の問題が高い場合があります。この問題は自動的に修正できる場合がありますが、場合によっては、ネットワークリストサービスなど、問題を手動で修正する必要があります。
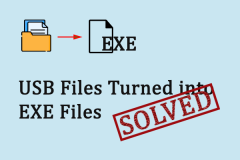 USBファイルはEXEファイルに変わりましたか?ファイルを回復し、ウイルスを削除しますApr 10, 2025 am 10:11 AM
USBファイルはEXEファイルに変わりましたか?ファイルを回復し、ウイルスを削除しますApr 10, 2025 am 10:11 AMUSBフラッシュドライブは、最近で最も一般的に使用されているデータストレージデバイスとして機能しています。ただし、さまざまなウイルスをさまざまなデバイスに接続してファイルを転送するため、さまざまなウイルスに感染するのは簡単です。 USBファイルがexeファイルに変わったのを見つけたら、y
 完全なガイド-Windows11デスクトップの背景が変化し続けるApr 10, 2025 am 10:10 AM
完全なガイド-Windows11デスクトップの背景が変化し続けるApr 10, 2025 am 10:10 AMWindows 11のデスクトップの背景は変化し続け、壁紙の設定をカスタマイズするたびに、Windows 11が変更を元に戻します。それは迷惑であり、PHP.CN Webサイトのこの記事は、有用であることが証明されたいくつかの方法を提示しますf


ホットAIツール

Undresser.AI Undress
リアルなヌード写真を作成する AI 搭載アプリ

AI Clothes Remover
写真から衣服を削除するオンライン AI ツール。

Undress AI Tool
脱衣画像を無料で

Clothoff.io
AI衣類リムーバー

AI Hentai Generator
AIヘンタイを無料で生成します。

人気の記事

ホットツール

AtomエディタMac版ダウンロード
最も人気のあるオープンソースエディター

SAP NetWeaver Server Adapter for Eclipse
Eclipse を SAP NetWeaver アプリケーション サーバーと統合します。

ゼンドスタジオ 13.0.1
強力な PHP 統合開発環境

SecLists
SecLists は、セキュリティ テスターの究極の相棒です。これは、セキュリティ評価中に頻繁に使用されるさまざまな種類のリストを 1 か所にまとめたものです。 SecLists は、セキュリティ テスターが必要とする可能性のあるすべてのリストを便利に提供することで、セキュリティ テストをより効率的かつ生産的にするのに役立ちます。リストの種類には、ユーザー名、パスワード、URL、ファジング ペイロード、機密データ パターン、Web シェルなどが含まれます。テスターはこのリポジトリを新しいテスト マシンにプルするだけで、必要なあらゆる種類のリストにアクセスできるようになります。

SublimeText3 中国語版
中国語版、とても使いやすい

ホットトピック
 7449
7449 15
15 1374
1374 52
52



