フロントスイッチングとバックスイッチングのプロセスを通じて、異なるアプリケーション間の切り替えを実現します。
バックグラウンド: Linux はプログラムを開始すると、実行のためにバックグラウンドに切り替わり、Linux での動作を継続しようとします。
Linux では、次のメソッドを使用してプログラムをバックグラウンドで起動して終了し、そのプロセスを実行し続けることができます。

1. Linux はバックグラウンドで実行するプログラムを開始します
1. nohup と & を使用します:
リーリー
nohup コマンドを使用してプログラムにハングアップ信号 (SIGHUP) を無視させ、ターミナルを終了してもプログラムが実行を継続できるようにします。 & 記号を使用すると、プログラムがバックグラウンドで実行されます。
2. ctrl Z を使用します:
プログラムをフォアグラウンドで開始した場合は、ctrl z コマンドを使用してプログラムをバックグラウンドに移動できます。
リーリー
3. screen を使用します:
screen は、UNIX および Linux システム上で動作するターミナル マルチプレクサで、ユーザーが同じマシン上の 1 つの物理ターミナル上で複数の仮想ターミナルを起動できるようにします。
画面の機能
画面には 3 つの機能があります:
- セッション回復
: 画面自体が終了しない限り、その内部で実行されているセッションを回復できます。これは、リモートでログインしているユーザーにとって特に便利です。ネットワーク接続が中断された場合でも、ユーザーは開いたコマンド ライン セッションの制御を失うことはありません。ホストに再度ログインし、screen -r を実行してセッションを再開するだけです。また、一時的に離れる場合には、detach コマンドを実行して、内部のプログラムが正常に動作していることを確認しながら画面を一時停止(バックグラウンドに切り替える)することもできます。これは、グラフィカル インターフェイスの VNC に非常に似ています。 - マルチウィンドウ
: Screen 環境では、すべてのセッションが独立して実行され、独自の番号、入力、出力、およびウィンドウ キャッシュを持ちます。ユーザーはショートカット キーを使用して異なるウィンドウを切り替えることができ、各ウィンドウの入出力を自由にリダイレクトできます。 - セッション共有
: 画面を使用すると、1 人以上のユーザーが異なる端末からセッションに複数回ログインし、セッションのすべての機能を共有できます (たとえば、まったく同じ出力を見ることができます)。また、ウィンドウのアクセス許可のメカニズムも提供し、ウィンドウをパスワードで保護できます。
画面: sudo aptインストール画面
リーリー
3.2 このセッションに再接続するには:リーリー
3.3 セッションを途中で終了しても、プログラムは引き続き実行されます:実行中のプログラムを終了せずに
screen セッションを終了する場合は、Ctrl A を押してから D を押します。
screen セッションから切り離されますが、プログラムは引き続きバックグラウンドで実行されます。
各セッションは論理端末に相当します。セッションを終了しても、プログラムは引き続き実行できます。
リーリー
3.4screen セッションの終了:
screen セッションを終了し、セッション内のプログラムを停止したい場合は、まず screen -r [セッション名または ID] を使用してセッションに再接続し、次に を押します。 Ctrl C を押してプログラムを終了します。
exit を使用するか、Ctrl D を押して、screen セッションを終了します。
リーリー
同じ
screen セッションで、Ctrl A を使用してから C を使用して、新しいウィンドウを作成できます。
Ctrl A を押してから、N (次) または P (前) を押します。
Ctrl A を押してから K を押し、閉じたいウィンドウを選択します。
識別しやすいようにウィンドウに名前を付けることができます。
Ctrl A を押してから A (名前変更) を押すだけです。新しい名前を入力し、Enter キーを押します。
#Ctrl a
を押してから、w キーを押します。これにより、現在の screen セッション内のすべてのウィンドウのリストが、ウィンドウの番号と名前を含めて表示されます。
リーリー
1 つのセッションで複数のウィンドウを作成する
$ ls appDemo.lua # 按三次ctrl+a,然后按c,创建三个各自独立的窗口,每个窗口有自己的命令行历史 # 然后按 ctrl+a,然后按w查看所有窗口 0$ appDemo.lua1$ bash2-$ bash3*$ bash # 现在相当于一个会话appDemo_session中有四个窗口,需要在四个窗口都exit才能退出该会话
二、ctrl+Z停止了进程之后,怎么再进入该程序?
在Unix和Linux系统中,当你使用Ctrl+Z将一个程序暂停并放到后台时,该程序实际上是被挂起(暂停)了。
为了再次运行这个程序,你可以使用以下方法:
bg命令可以将挂起的程序放到后台继续运行。bg
fg命令。fg %1
其中%1是你想要移到前台的挂起程序的编号。你可以使用jobs命令查看挂起的程序的编号。
3. jobs:
使用jobs命令可以列出当前挂起的程序。这些程序的编号可以帮助你确定要使用fg或bg命令时应该使用的编号。
jobs -l# 列出所有挂起的程序及其PID
kill命令。但是,首先确保你真的想要结束它。kill %1
请注意,上述方法主要适用于shell环境中。如果你在图形界面中(如使用X Window System)运行程序,那么你可能需要使用不同的方法来控制程序的运行。
三、综合example示范
$ ./student ===== 学生信息管理系统 ===== 1. 录入学生信息 2. 显示学生信息 3. 查询学生信息 4. 修改学生信息 5. 删除学生信息 6. 退出 请选择操作: ^Z [1]+已停止 ./student $ bg [1]+ ./student & [1]+已停止 ./student $ jobs -l [1]+ 1545288 停止 (tty 输入) ./student $ ./stu11 Student Information Management System 1. Add Student 2. Display Students 3. Search Student 4. Delete Student 5. Exit Enter your choice: ^Z [2]+已停止 ./stu11 $ jobs -l [1]- 1545288 停止 (tty 输入) ./student [2]+ 1545290 停止./stu11 $
$ ./appDemo.lua > help Available commands: 1. show 2. exit 3. help 4. run > ^Z [2]+已停止 ./appDemo.lua $ jobs -l [1]- 1545480 停止./stu11 [2]+ 1545484 停止./appDemo.lua $ bg [2]+ ./appDemo.lua & $ fg %2 ./appDemo.lua Unknown command. Type 'help' for available commands. > help Available commands: 1. show 2. exit 3. help 4. run > ^Z [2]+已停止 ./appDemo.lua
以上がLinux システムで異なるアプリケーションをスムーズに切り替える方法の詳細内容です。詳細については、PHP 中国語 Web サイトの他の関連記事を参照してください。
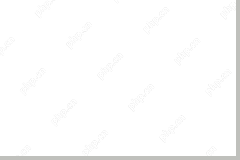 Windows PC/Mac/iPhoneで接続していないExpressVPNの修正-MinitoolMay 01, 2025 am 12:51 AM
Windows PC/Mac/iPhoneで接続していないExpressVPNの修正-MinitoolMay 01, 2025 am 12:51 AMExpressVPNはiPhone、Android電話、Mac、またはWindows PCで接続していませんか? ExpressVPNが接続または機能しない場合はどうすればよいですか?簡単に考えて、この投稿からソリューションを見つけてください。ここでは、PHP.CNはこのインターネットの問題を解決するための複数の方法を収集します。
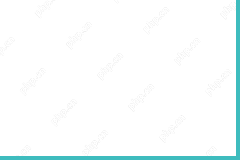 Windows 10/11での100%GPU使用のターゲットソリューションMay 01, 2025 am 12:50 AM
Windows 10/11での100%GPU使用のターゲットソリューションMay 01, 2025 am 12:50 AM100%GPUの使用法は悪いですか? Windows 10で100%のGPU使用を修正する方法は?心配しないでください。 PHP.CNのWebサイトでは、高いGPUの問題を解決するためのこの記事を提供します。これらの方法は、100%のGPU使用を受けている場合は試してみる価値があります。
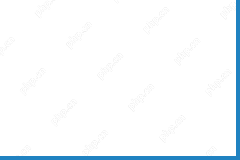 word -minitoolでアドインをダウンロード/インストール/追加/削除/無効化する方法May 01, 2025 am 12:49 AM
word -minitoolでアドインをダウンロード/インストール/追加/削除/無効化する方法May 01, 2025 am 12:49 AMMicrosoft Wordのアドインを使用して、より多くの機能を取得できます。この投稿では、Microsoft Wordのアドインをダウンロード、インストール、追加、または削除する方法を紹介します。削除/失われた単語またはその他のファイルを回復するのに役立つ無料のファイル回復方法も提供されます。
 システムのバックアップエラーコード0x807800A1&0x800423F3 -MINITOOLMay 01, 2025 am 12:48 AM
システムのバックアップエラーコード0x807800A1&0x800423F3 -MINITOOLMay 01, 2025 am 12:48 AM一部の人々は、システムのバックアップを作成しようとすると、システムバックアップエラーコード0x807800A1&0x800423F3を見つけます。これらのコードは、バックアップタスクを実行できなくなります。心配しないで! PHP.CN Webサイトのこの記事では、修正方法を教えてくれます
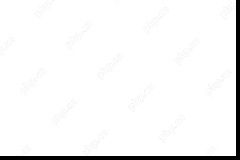 Windows 10 Enterprise ISOのダウンロード/インストール、簡単なガイドを学ぶMay 01, 2025 am 12:47 AM
Windows 10 Enterprise ISOのダウンロード/インストール、簡単なガイドを学ぶMay 01, 2025 am 12:47 AMWindows 10 EnterpriseのISOファイルを取得して、ビジネス使用のためにインストールしたいですか? Windows 10 Enterprise ISOのダウンロード&インストールは簡単で、PHP.CNでは、Direct Downloを介してWindows 10 Enterprise ISO 20H2、21H1、または21H2をダウンロードする方法を紹介します
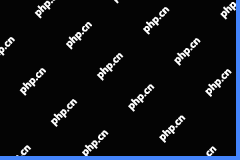 nordvpnはWindows11で動作しません:簡単な修正があります-MinitoolMay 01, 2025 am 12:46 AM
nordvpnはWindows11で動作しません:簡単な修正があります-MinitoolMay 01, 2025 am 12:46 AMnordvpn Windows 11コンピューターで接続したり作業したりしていませんか?この問題の理由を知っていますか?この問題を解決したい場合、何をすべきか知っていますか?わからない場合は、正しい場所に来ます。この投稿では、PHP.CNソフトウェア
 Twitterはダウンしていますか?それをチェックする方法は?それを修正する方法は?この投稿を読んでください! - ミニトールMay 01, 2025 am 12:45 AM
Twitterはダウンしていますか?それをチェックする方法は?それを修正する方法は?この投稿を読んでください! - ミニトールMay 01, 2025 am 12:45 AM今日、Twitterは世界中でますます人気があります。ただし、適切に機能していないことがわかります。 Twitterはダウンしていますか?それをチェックする方法は?それを修正する方法は? PHP.CNからのこの投稿では、詳細を提供しています。
 レッドフォールのリリース日、トレーラー、予約注文、最新ニュース-MinitoolMay 01, 2025 am 12:44 AM
レッドフォールのリリース日、トレーラー、予約注文、最新ニュース-MinitoolMay 01, 2025 am 12:44 AMレッドフォールはいつ市場に出ますか? Redfallファンはこのゲームを試すのが待ちきれません。幸いなことに、リリース日は明確にされており、Redfallについて知っている詳細情報はすべてPHP.CN Webサイトのこの記事で開示されるため、興味がある場合は、


ホットAIツール

Undresser.AI Undress
リアルなヌード写真を作成する AI 搭載アプリ

AI Clothes Remover
写真から衣服を削除するオンライン AI ツール。

Undress AI Tool
脱衣画像を無料で

Clothoff.io
AI衣類リムーバー

Video Face Swap
完全無料の AI 顔交換ツールを使用して、あらゆるビデオの顔を簡単に交換できます。

人気の記事

ホットツール

DVWA
Damn Vulnerable Web App (DVWA) は、非常に脆弱な PHP/MySQL Web アプリケーションです。その主な目的は、セキュリティ専門家が法的環境でスキルとツールをテストするのに役立ち、Web 開発者が Web アプリケーションを保護するプロセスをより深く理解できるようにし、教師/生徒が教室環境で Web アプリケーションを教え/学習できるようにすることです。安全。 DVWA の目標は、シンプルでわかりやすいインターフェイスを通じて、さまざまな難易度で最も一般的な Web 脆弱性のいくつかを実践することです。このソフトウェアは、

Safe Exam Browser
Safe Exam Browser は、オンライン試験を安全に受験するための安全なブラウザ環境です。このソフトウェアは、あらゆるコンピュータを安全なワークステーションに変えます。あらゆるユーティリティへのアクセスを制御し、学生が無許可のリソースを使用するのを防ぎます。

SublimeText3 Linux 新バージョン
SublimeText3 Linux 最新バージョン

ドリームウィーバー CS6
ビジュアル Web 開発ツール

PhpStorm Mac バージョン
最新(2018.2.1)のプロフェッショナル向けPHP統合開発ツール

ホットトピック
 7873
7873 15
15 1649
1649 14
14 1409
1409 52
52 1301
1301 25
25 1245
1245 29
29


