ホームページ >コンピューターのチュートリアル >コンピュータ知識 >変更を行うにはシステム権限が必要ですエラー
変更を行うにはシステム権限が必要ですエラー
- PHPz転載
- 2024-02-19 14:36:191241ブラウズ
Windows ユーザーは、システムで保護されたファイルまたは設定を変更しようとすると、変更するにはシステム権限が必要であるというエラー メッセージが表示されることがあります。これは、ユーザーにはシステム アカウントに対するアクセス許可が付与されていないため、必要なアクションを実行するための十分なアクセス許可がないことを意味します。システム アカウントには、Windows オペレーティング システムで最高レベルの権限が与えられます。
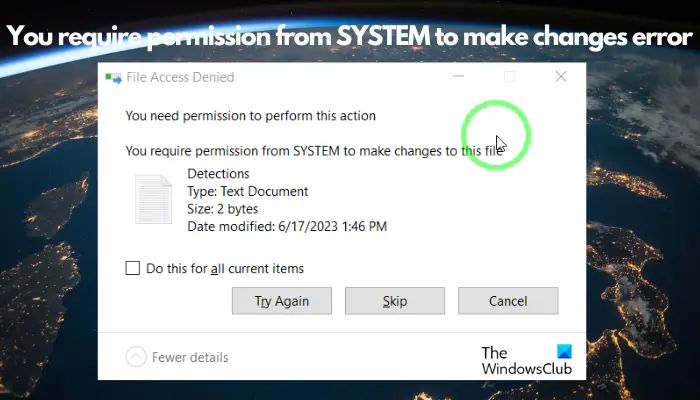
ファイル操作を実行すると、このエラーが発生する場合があります。これは、ファイルやフォルダーをコピー、移動、削除したときだけでなく、フォルダーの名前を変更したり開いたりしたときにも発生する可能性があります。私たちの経験に基づいて、この問題の解決に役立つ可能性のある解決策をいくつか用意しました。
変更するにはシステム権限が必要なエラーを修正してください
変更できないというエラーが発生しているのは、ファイルまたはフォルダーにアクセスするために必要なアクセス許可 (通常はシステム管理者権限が必要) がないことが原因である可能性があります。その他の理由としては、管理者としてログインしていないことや、グループ ポリシー設定によって制限されていることが考えられます。
エラーを修正し、ファイル/フォルダーに正常にアクセスするには、次の方法を試すことをお勧めします。
管理者としてログインしているかどうかを確認してください1]管理者としてログインしているかどうかを確認してください
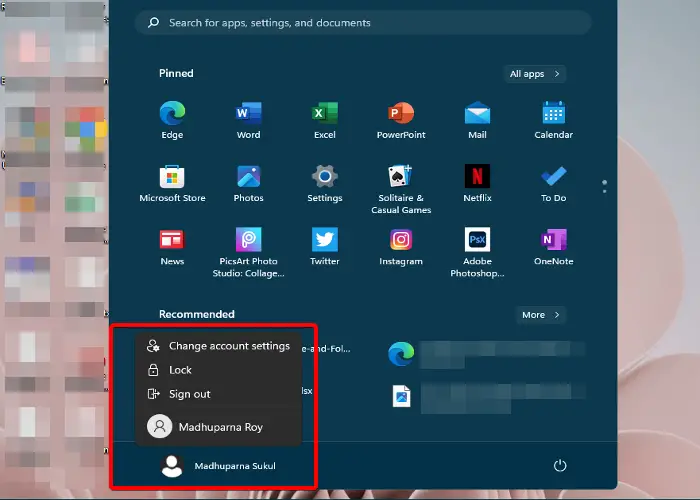
読み取り: このフォルダーを変更するには権限が必要です
2]ファイル/フォルダーのアクセス許可をフル コントロールに変更します
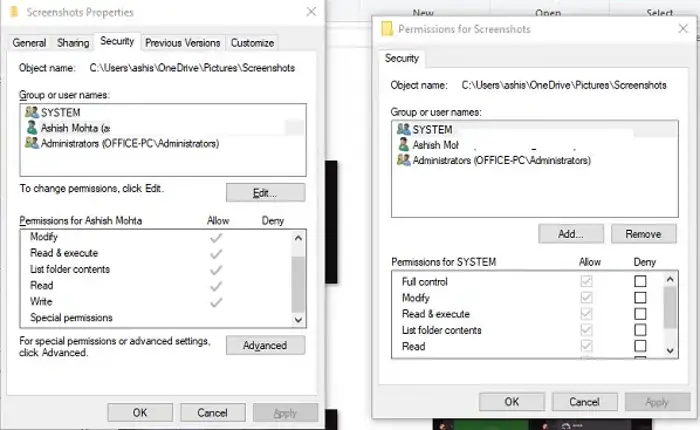
変更するファイルまたはフォルダーを右クリックし、[プロパティ]を選択します。
「プロパティ」ウィンドウで「セキュリティ」タブを選択し、「編集」ボタンをクリックします。
次に、新しいウィンドウの [グループ名またはユーザー名] フィールドで [システム] を選択します。
以下の「システム権限」セクションに移動し、「許可」の下のボックスにチェックを入れます。
[適用] および [OK] を押して変更を保存し、ファイルまたはフォルダーの編集を続行します。
3]ファイルまたはフォルダーの所有権を取得します
ただし、ファイル/フォルダーのアクセス許可を変更しても問題が解決しない場合は、ファイルとフォルダーの完全な所有権を取得できます。それまでは、コマンド プロンプトを使用してファイルとフォルダーの所有権情報を検索できます。以下の手順に従って、所有権を手動で取得できるようになりました:
対象のファイルまたはフォルダーを右クリックし、[プロパティ]を選択します。
[プロパティ] ダイアログ ボックスで、[セキュリティ] タブを選択し、[詳細設定] をクリックします。
次に、[詳細セキュリティ設定] ウィンドウで、[所有者] フィールドに移動し、[変更] を選択します。
次に、[ユーザーまたはグループの選択] ウィンドウで、[選択するオブジェクト名を入力してください] セクションに移動し、管理者のユーザー アカウント名を入力します。これは Microsoft アカウントの電子メールです。
または、「administrator」と入力し、「名前の確認」をクリックすることもできます。
アカウントが表示されたら、「OK」をクリックして「高度なセキュリティ設定」ウィンドウに戻ります。
ここでは、[サブコンテナとオブジェクトの所有者を置き換える] オプションの横にあるボックスをオンにします。ここで、「適用」および「OK」を押して変更を保存し、「プロパティ」ウィンドウに戻ります。
同様に、[セキュリティ] タブで [編集] をクリックします。
「グループまたはユーザー名」フィールドに移動し、「システム」を選択します。
次に、[システム権限] フィールドで、[許可] の下のすべてのボックスをオンにします。
「適用」と「OK」を押して変更を適用し、終了します。
所有権を取得するもう 1 つの簡単な方法は、当社の主力ポータブル フリー ソフトウェアである Windows Tweer を使用することです。
[コンテキスト メニュー] > [デスクトップ コンテキスト メニュー 2] セクションを開き、[ファイルとフォルダーに所有権の取得オプションを追加] を選択します。 [調整を適用] をクリックすると、再起動後にコンテキスト メニューにこのオプションが表示されます。
これを使用すると、ワンクリックで簡単に所有権を取得できます。
読む: このファイルを変更するには全員の許可が必要です
4] 非表示の管理者アカウントを有効にする
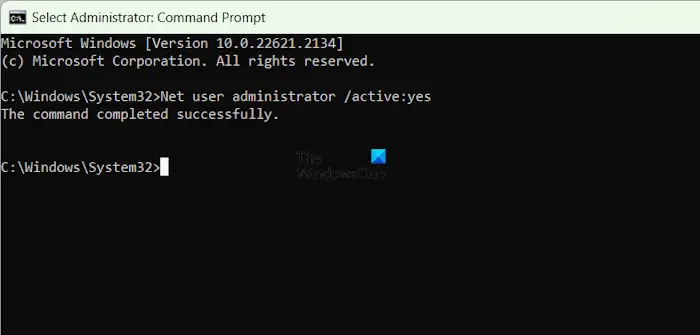
ファイル/フォルダーを変更しようとしているときに依然として権限の問題が発生する場合、ユーザーは非表示の管理者アカウントを有効にして問題を解決できます。これを行うには、組み込みの管理者アカウントを有効にし、同じアカウントを使用してシステムにログインする必要があります。ただし、このアカウントにはパスワードが必要ないため、パスワードを設定する必要はなく、無効にすることができることに注意してください。
5]グループ ポリシー設定を確認する
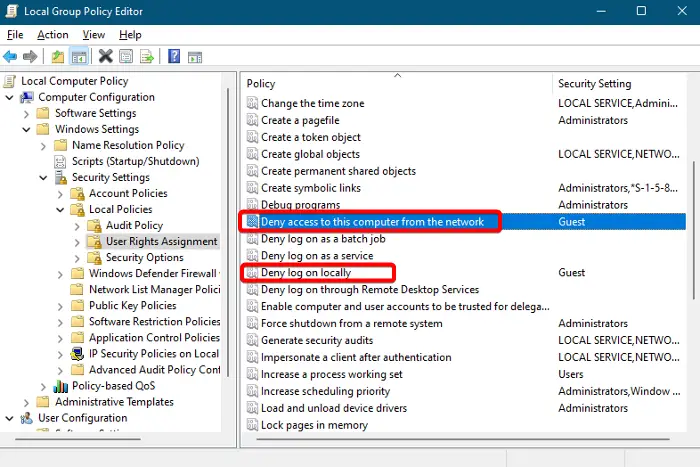
グループ ポリシー設定が正しくないため、変更を加えるためにシステム権限を必要とするエラーが発生する可能性があります。したがって、問題を解決するには設定を必ず確認してください。
これを行うには、グループ ポリシー エディターを開き、次のパスに移動します。
コンピュータの構成&>Windowsの設定&>セキュリティ設定&>ローカルポリシー&>ユーザー権利の割り当て
次に、右側で、「ネットワークからこのコンピューターへのアクセスを拒否する」または「ローカル ログオンを拒否する」などのポリシーを探します。通常、これら 2 つの設定は、ファイルまたはフォルダーへのアクセスに影響します。
関連すると思われる任意のポリシーをダブルクリックし、追加されたユーザーを確認します。
設定内に管理者アカウントが見つからない場合は、[ユーザーまたはグループの追加] ボタンをクリックして管理者アカウントを追加します。 [適用] および [OK] を押して変更を保存します。
ここで、コンピュータを再起動して、グループ ポリシー設定に加えた変更を適用します。
注 – システム上でグループ ポリシー エディターにアクセスできない場合は、Windows Home エディションにグループ ポリシー エディターを追加する方法を次に示します。
6]コンピュータをセーフ モードで起動します

上記のすべての方法で問題を解決できない場合、残された唯一のオプションは、セーフ モードでファイルとフォルダーを変更することです。したがって、コンピュータをセーフ モードで起動してから、ファイルとフォルダの編集、またはファイルまたはフォルダのアクセス許可の変更に進みます。これが機能するかどうかを確認してください。
読む: このフォルダーを削除するには管理者権限を付与する必要があります
7] 無料のサードパーティ ソフトウェアを使用して、ロックされたファイルとフォルダーを削除します
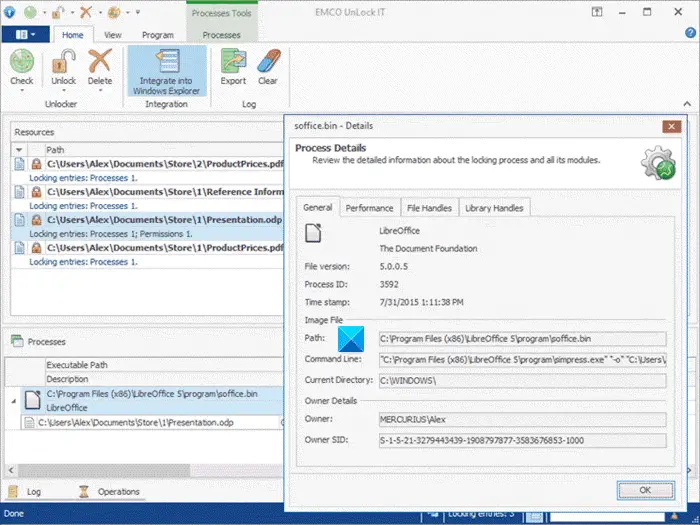
ファイルとフォルダーを削除することが目的でエラーが発生した場合は、無料のファイル削除ソフトウェアを使用して、ロックされたファイルとフォルダーを削除できます。たとえば、ロックされたファイルの名前変更、移動、削除、または同じ目的でドクターの削除を行う無料ツールである EMCO を使用して削除できます。
以上が変更を行うにはシステム権限が必要ですエラーの詳細内容です。詳細については、PHP 中国語 Web サイトの他の関連記事を参照してください。

