
Mac では、異なるドキュメント間でコンテンツを頻繁にコピーして貼り付ける必要があるのが一般的です。 macOS のクリップボードには最後にコピーされた項目のみが保持されるため、作業効率が制限されます。幸いなことに、クリップボード履歴を簡単に表示および管理できるサードパーティ製アプリケーションがいくつかあります。
Finder でクリップボードの内容を表示する方法
「Finder」にはクリップボード ビューアが組み込まれており、現在のクリップボードの内容をいつでも表示して、貼り付けエラーを回避できます。
操作は非常に簡単です。「Finder」を開き、「編集」メニューをクリックし、「クリップボードを表示」を選択します。
ファインダーでクリップボードの内容を表示する
この機能は小さいですが、注意すべき点がいくつかあります:
- 「Finder」のクリップボード ビューアはコンテンツを表示するだけで、編集することはできません。
- テキストをコピーすると、テキストの内容が表示されます。
- ファイルをコピーすると、ファイル名が表示されます。
- 画像をコピーすると、コピーした画像が表示されます。
これは、Mac でコピー&ペーストを頻繁に行うユーザーにとって非常に便利な機能です。ただし、機能がシンプルすぎるため、クリップボードの履歴を表示および管理したい場合は、他のサードパーティ製アプリケーションを使用する必要があります。
macOS クリップボード履歴を表示する方法
macOS のデフォルトのクリップボード機能では、最後にコピーされた項目しか保存できませんが、これは明らかにマルチタスクを処理するには十分ではありません。クリップボードの内容をより効率的に管理するために、より包括的なサードパーティ アプリケーションが利用可能です。
Maccy: 軽量で無料のクリップボード マネージャー
Maccy は、主にテキストのコピーと貼り付け操作を簡素化するために使用される無料の軽量クリップボード管理ツールです。最新の200枚のコピー記録を保存でき、いつでも確認できます。非テキスト形式をサポートしていますが、シンプルなインターフェイス設計により、テキスト コンテンツを処理する際の利便性と効率性が向上します。
1 Maccy を GitHub から無料でダウンロードして解凍し、Maccy.app を「アプリケーション」フォルダーにドラッグ アンド ドロップし、ダブルクリックして開きます。
3 「ログイン時に開始」にチェックを入れ、「ログイン項目」を追加して、コンピュータを起動するたびに Maccy が自動的に実行されるようにします。 [自動貼り付け] オプションと [形式の一致] オプションの両方をオンにし、プロンプトが表示されたら、アプリへのアクセシビリティ アクセスを許可します。
Maccy の自動起動と動作の構成
###4 メニューバーの「Maccy」アイコンをクリックするとコピー履歴一覧が表示されます。リスト内の項目をクリックすると、コンテンツを貼り付けることができます。最新の 9 つのプロジェクトには、クイックペースト用のショートカット キーも自動的に関連付けられます。
Maccy を使用してクリップボードのレコードを貼り付けます
5 以前のレコードを見つける必要がある場合は、「検索」機能を使用して、それらをすばやく見つけることができます。
Maccy's の [環境設定] には、他にも多くの便利なオプションがあり、詳しく調べて検討する価値があります。たとえば、[無視] タブでは、どのアプリケーションのコンテンツをクリップボード レコードにコピーしないかを指定できます。個人のプライバシーを保護するために、アプリを閉じるときにすべてのクリップボードの記録をクリアするには、「詳細設定」タブの「終了時に履歴をクリア」にチェックを入れてください。
Pasty: 高度なクリップボード履歴ツール さらに多くの機能が必要な場合は、市販の有料オプションが多数あります。 Pasty は優れたツールであり、無料版でも豊富な便利な機能を提供します。
1App Store から Pasty をインストールします。
###2 初めて起動するとき、Pasty は個人のニーズに合わせて設定をカスタマイズできるように、簡単な起動プロセスを提供します。Pasty スタートアップ ウィザード
###3Pastyの使い方はMaccyと同様で、こちらもメニューバーのアイコンから操作します。 Pasty アイコンをクリックすると、コピーされたコンテンツのサムネイルが一目でわかる全幅パネルが表示されます。
Pasty を使用してクリップボードを管理します
4 「検索」機能を使用すると、特定のクリップボードの内容をすばやく見つけることができ、「フィルター」を使用すると、選択したアプリケーションからコピーされたレコードのみを表示できます。
5 ハイライト表示された項目をダブルクリックして、現在の文書に貼り付けます。
Pasty の「スペース」機能は、その中核機能の 1 つです。「スペース」は、クリップボード項目を保存するための専用フォルダーと考えることができ、コンテンツを適切に整理する必要があるユーザーに特に適しています。
デフォルトでは、すべてのクリッピングコンテンツは「履歴」に保存されます。また、「スペース」を複数(無料版では最大3つ)作成し、そこにクリップボードの内容をドラッグ&ドロップで移動することもできるので、クリップボードの項目をより整理して管理することができます。
ユーザーのプライバシー保護を考慮して、Pasty はクリップボードの内容の記録を一時停止したり、特定のアプリケーションのコピー操作を除外したり、一定時間が経過するとクリップボードの内容を自動的にクリアするオプションを設定したりする機能など、多くの機能も提供します。
クリップボード履歴の整理とプライバシー保護に対してより高い要件がある場合は、Pasty が理想的な選択肢となるでしょう。
以上がmacOS のクリップボード履歴のロックを解除し、効率的なコピー アンド ペーストのテクニックを使用するの詳細内容です。詳細については、PHP 中国語 Web サイトの他の関連記事を参照してください。
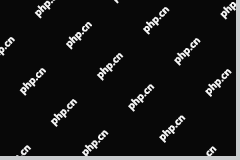 Windows10で変更されないタスクバーの色を修正する4つの方法-MinitoolMay 02, 2025 am 12:50 AM
Windows10で変更されないタスクバーの色を修正する4つの方法-MinitoolMay 02, 2025 am 12:50 AM「タスクバーカラーが変わらない」という問題に遭遇したことはありますか?この問題について混乱していると感じますか? PHP.CNからのこの投稿は、この問題に焦点を当てており、それを修正するのに役立ついくつかの実証済みの方法を提供します。
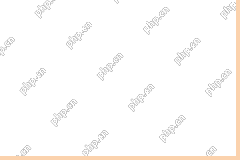 リモートデスクトップサービスは現在ビジーソリューションですMay 02, 2025 am 12:49 AM
リモートデスクトップサービスは現在ビジーソリューションですMay 02, 2025 am 12:49 AMWindowsサーバーに接続しようとすると、リモートデスクトップサービスが現在ビジーであるというエラーが発生する可能性があります。 Windowsサーバーの設定とユーザーのデバイスの両方が、このエラーの原因である可能性があります。原因が何であれ、PHP.CNはあなたを助けることができます
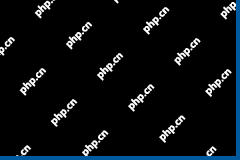 修正:ウイルスをスキャンすると、WindowsがシャットダウンしますMay 02, 2025 am 12:48 AM
修正:ウイルスをスキャンすると、WindowsがシャットダウンしますMay 02, 2025 am 12:48 AMウイルスをスキャンすると窓がシャットダウンしますか? Windows Defenderフルスキャンにより、PCはシャットダウンしますか?この問題が発生したらどうすればよいですか? PHP.CNからのこの投稿では、いくつかの実行可能なソリューションを学びます。
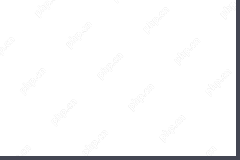 ネットワークエラーメッセージはchatgptに表示されますか?修正する7つの方法を試してください! - ミニトールMay 02, 2025 am 12:47 AM
ネットワークエラーメッセージはchatgptに表示されますか?修正する7つの方法を試してください! - ミニトールMay 02, 2025 am 12:47 AMCHATGPTネットワークエラーは、コードを書くときやAIが長い答えを書いているときに発生する可能性のある一般的な問題です。この問題に遭遇した場合はどうすればよいですか?心配しないで、この投稿でphp.cnによって収集されたいくつかの方法を試してみてください。
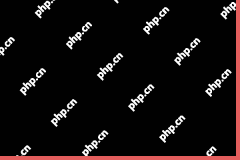 Windows Updateチェックを修正してくださいMay 02, 2025 am 12:44 AM
Windows Updateチェックを修正してくださいMay 02, 2025 am 12:44 AMWindowsの更新を取得する1つの方法は、Windowsアップデートの[更新]ボタンをクリックすることです。しかし、更新のチェックボタンが灰色になっている場合、問題を解決するために何をすべきか知っていますか?この投稿では、PHP.CNソフトウェアがいくつかのメスを導入します
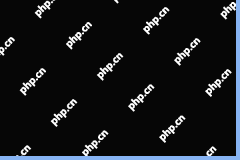 Winでドラフトを節約しないOutlookを修正するための完全なガイドMay 02, 2025 am 12:43 AM
Winでドラフトを節約しないOutlookを修正するための完全なガイドMay 02, 2025 am 12:43 AMOutlookドラフトメールは、一般的にドラフトフォルダーに保存されます。ただし、「ドラフトを保存しないOutlook」という問題に遭遇する場合があります。この状況では、ドラフトメールを見つけてこの問題に対処するために何をすべきですか?この投稿で
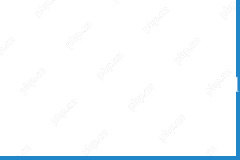 iCloudメールログイン/サインアップ| iCloud Mail PC/Androidにアクセスする方法-MinitoolMay 02, 2025 am 12:42 AM
iCloudメールログイン/サインアップ| iCloud Mail PC/Androidにアクセスする方法-MinitoolMay 02, 2025 am 12:42 AMこの投稿では、iCloudメールのログインとサインアップガイドを提供しています。無料のiCloudメールアカウントを作成して、それを使用して、Webまたは任意のデバイスで電子メールを送信または受信できます。 Windows 10/11またはAndroidでiCloud Mailにアクセスする方法の説明も含まれています。
![WindowsのWindowsADKをダウンロードしてインストールします[フルバージョン] -Minitool](https://img.php.cn/upload/article/001/242/473/174611767195293.png?x-oss-process=image/resize,p_40) WindowsのWindowsADKをダウンロードしてインストールします[フルバージョン] -MinitoolMay 02, 2025 am 12:41 AM
WindowsのWindowsADKをダウンロードしてインストールします[フルバージョン] -MinitoolMay 02, 2025 am 12:41 AMWindows 11/10のプロビジョニングを試みるときは、タスクを完了するのに役立つWindows ADK(Windows Assessment and Deployment Kit)の対応するバージョンが必要です。 PHP.CNからのこの投稿では、Windows ADKをダウンロードしてインストールする方法を教えてくれます。


ホットAIツール

Undresser.AI Undress
リアルなヌード写真を作成する AI 搭載アプリ

AI Clothes Remover
写真から衣服を削除するオンライン AI ツール。

Undress AI Tool
脱衣画像を無料で

Clothoff.io
AI衣類リムーバー

Video Face Swap
完全無料の AI 顔交換ツールを使用して、あらゆるビデオの顔を簡単に交換できます。

人気の記事

ホットツール

WebStorm Mac版
便利なJavaScript開発ツール

SublimeText3 英語版
推奨: Win バージョン、コードプロンプトをサポート!

EditPlus 中国語クラック版
サイズが小さく、構文の強調表示、コード プロンプト機能はサポートされていません

ZendStudio 13.5.1 Mac
強力な PHP 統合開発環境

AtomエディタMac版ダウンロード
最も人気のあるオープンソースエディター

ホットトピック
 7907
7907 15
15 1652
1652 14
14 1411
1411 52
52 1303
1303 25
25 1248
1248 29
29


