スケジュールされたシャットダウン コマンドをキャンセルする方法
私たちは、外出時にコンピューターが自動的にシャットダウンできるように、コンピューターにスケジュールされたシャットダウン コマンドを設定することがよくあります。これは、エネルギーを節約し、コンピュータの寿命を延ばすのに非常に役立ちます。ただし、気が変わって、以前に設定したスケジュールされたシャットダウン コマンドをキャンセルする必要がある場合もあります。では、スケジュールされたシャットダウン コマンドをキャンセルするにはどうすればよいでしょうか?
スケジュールされたシャットダウン コマンドをキャンセルする 1 つの方法は、Windows オペレーティング システムによって提供されるコマンドを使用することです。具体的な手順は次のとおりです。
- 「ファイル名を指定して実行」ツールを開きます。キーボードの「Win R」キーを押すか、[スタート] メニューの検索ボックスから検索します。
- 「cmd」と入力して「Enter」キーを押します。これにより、コマンド プロンプト ウィンドウが開きます。
- コマンド プロンプト ウィンドウにコマンド shutdown /a を入力し、「Enter」キーを押します。このコマンドの意味は「スケジュールされたシャットダウンをキャンセルする」です。
- 以前にスケジュールされたシャットダウン コマンドを設定していて、コマンドをキャンセルするまでにまだ時間がある場合は、コマンド プロンプト ウィンドウにキャンセル成功のメッセージが表示されます。
コマンド プロンプトを使用してスケジュールされたシャットダウン コマンドをキャンセルするほかに、グラフィカル インターフェイスからもキャンセルできます。具体的な手順は次のとおりです。
- Windows タスクバー (通常は右下隅) で電源アイコンを見つけます。
- 電源アイコンをクリックし、「電源を切る」オプションを選択します。
- ポップアップ ウィンドウに、計画されたシャットダウンまでのカウントダウンが表示されます。スケジュールされたシャットダウンをキャンセルする場合は、「キャンセル」をクリックします。
- 計画されたシャットダウンがまだ有効になっていない場合は、キャンセルが成功したことを示すメッセージが表示されます。
上記の方法は、Windows オペレーティング システムに設定されているスケジュールされたシャットダウン コマンドをキャンセルする場合にのみ適用できることに注意してください。他のOSやソフトウェアでスケジュールシャットダウンを設定している場合は、解除方法が異なる場合があります。この場合、関連するオペレーティング システムまたはソフトウェアのマニュアルを確認して、スケジュールされたシャットダウン コマンドをキャンセルする方法を確認する必要があります。
要約すると、スケジュールされたシャットダウン コマンドをキャンセルするのは非常に簡単です。コマンド プロンプト ウィンドウまたはグラフィカル インターフェイスを使用して、スケジュールされたシャットダウンをキャンセルできます。スケジュールされたシャットダウン コマンドをキャンセルする方法がわからない場合は、関連するオペレーティング システムまたはソフトウェアのドキュメントを参照するか、専門家の助けを求めることができます。キャンセルする前に、コンピューターのエクスペリエンスへの影響を避けるために、スケジュールされたシャットダウン コマンドを本当にキャンセルする必要があるかどうかを確認してください。
以上がスケジュールされたシャットダウンをキャンセルする手順の詳細内容です。詳細については、PHP 中国語 Web サイトの他の関連記事を参照してください。
 win11如何设置定时关机时间Jul 02, 2023 pm 09:09 PM
win11如何设置定时关机时间Jul 02, 2023 pm 09:09 PMwin11如何设置定时关机时间?我们升级了电脑系统之后,里面也多了许多实用的功能,我们在实用电脑的时候,有时候会忘记关闭电脑,电脑长时间的不关闭容易造成卡顿,这种情况我们就可以设置定时关闭,很多小伙伴不知道如何设置定时关闭,小编下面整理了win11设置定时关机时间技巧,感兴趣的话一起往下看看吧!win11设置定时关机时间技巧1、按下win+r组合键打开运行窗口,如图所示。2、如果计划在16:00关机,则可以使用命令“在16:00shutdown-s”,您可以根据需要设置自动关机的时间,如图所示。
 win11怎么定时关机?win11定时开关机设置教程Jan 31, 2024 pm 04:18 PM
win11怎么定时关机?win11定时开关机设置教程Jan 31, 2024 pm 04:18 PMwin11怎么定时关机?有些时候用户们需要设置一下定时开关机,特别是一些临时要离开电脑的用户们,那么要怎么设置用户们知道吗?下面就让本站来为用户们来仔细的介绍一下win11定时开关机设置方法吧。win11定时开关机设置方法1、此电脑--右键--【管理】。3、点击【创建基本任务】。5、选择【每天】。7、点击【启动程序】即可。
 电脑定时自动关机命令怎么使用?Mar 18, 2024 am 11:28 AM
电脑定时自动关机命令怎么使用?Mar 18, 2024 am 11:28 AM那电脑定时自动关机命令怎么使用呢?接下来就和大家说一下使用定时自动关机命令的方法。步骤如下:一、自动定时关机命令大全1、让电脑在指定时间自动关机命令:【at22:30shutdown-s】。2、让电脑在多少小时或者分钟后自动关机命令:【shutdown-s-t3600】,提示:这里3600表示的秒数,3600秒则表示1个小时,前面的命令则是1小时后自动关机。3、取消自动关机命令:【shutdown-a】。二、定时自动关机命令怎么使用1、首先我们打开开始菜单---点击运行(可以用快捷键:窗口键+R
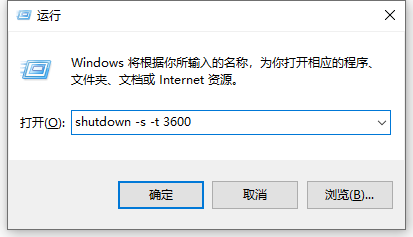 教你win10定时关机怎么设置Jul 09, 2023 pm 07:05 PM
教你win10定时关机怎么设置Jul 09, 2023 pm 07:05 PMwin10系统的功能比较强大,有比较多的小功能方便实用,比如说win10定时关机等,可以让win10系统在特定的时间内关机。那么win10定时关机怎么设置呢?下面小编就教下大家设置win10定时关机的方法。具体的方法如下:1、win+R快捷键打开运行窗口,输入“shutdown-s-t3600”(中间有三个空格,关机时间是以秒为单位,小编设置的是1个小时后关机,根据自己需要设置关机时间),点击确定。2、这时桌面右下角出现提示“Windows将在60分钟内关闭”,这样电脑就会在60分钟后关机。3、
 定时关机命令win10是什么Feb 19, 2024 pm 01:06 PM
定时关机命令win10是什么Feb 19, 2024 pm 01:06 PM定时关机命令Win10是什么随着科技的不断发展,电脑已经成为我们日常生活中必不可少的工具。而Windows10作为最新的操作系统,给用户提供了更多的便利和功能。其中一个非常实用的功能就是定时关机命令,可以在你设定的时间自动关闭电脑。那么,定时关机命令Win10是什么呢?在Win10操作系统中,有几种方式可以实现定时关机的功能。下面将介绍两种常用的方法。方法
 win10简单设置定时关机Jan 07, 2024 am 11:02 AM
win10简单设置定时关机Jan 07, 2024 am 11:02 AMwin10系统是一款超级优秀的智能系统,超乎你想象的各种设置可以让用户们通过不同的操作来得到一台个性十足的计算机!虽然各种设置的难度并不高但是依旧有很多的小伙伴们不知道在哪里进行操作,今天小编就为大家带来了win10自动关机设置的图文详细教程让我们一起来看一看吧。win10简单设置定时关机的设置:操作步骤:1、首先在开始菜单搜索框中输入计划任务,点击任务计划程序。2、然后点击操作再点击创建基本任务。3、创建基本任务中输入名称和相关描述。4、触发器选择为每天,然后点击下一步。5、设置一个你想要关机
 win11定时关机设置在哪?win11定时关机在哪里设置电脑?详情Mar 09, 2024 pm 01:07 PM
win11定时关机设置在哪?win11定时关机在哪里设置电脑?详情Mar 09, 2024 pm 01:07 PMwin11定时关机设置在哪?其实方法很简单的,用户们可以直接的点击左下角的运行,然后输入shutdown-s-t7200(7200就是2小时后关机)来进行操作就可以了。下面就让本站来为用户们来仔细的介绍一下win11定时关机在哪里设置电脑吧。win11定时关机在哪里设置电脑?1、首先右键左下角开始菜单,打开运行。3、这样就能完成定时关机设置了。5、确认后就可以取消定时关机了。
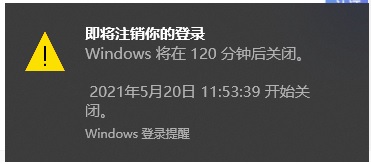 如何设置win10定时关机Dec 24, 2023 pm 01:49 PM
如何设置win10定时关机Dec 24, 2023 pm 01:49 PM我们有的时候可能会不小心设置了定时关机,但是并不想要在那个时候关机,又不知道怎么关闭。其实我们只需要在运行框中输入关闭定时关机的命令了就可以了,下面一起来看一下吧。win10定时关机关闭教程1、首先我们使用快捷键“win+r”打开运行框。2、输入“shutdown-a”回车确定。3、我们就能看到定时关机被关闭的提示了。4、如果我们需要开启定时关机,同样可以在运行框中输入“shutdown-s-t(以秒为单位的时间)”就可以设置在多久之后自动关机了。


ホットAIツール

Undresser.AI Undress
リアルなヌード写真を作成する AI 搭載アプリ

AI Clothes Remover
写真から衣服を削除するオンライン AI ツール。

Undress AI Tool
脱衣画像を無料で

Clothoff.io
AI衣類リムーバー

AI Hentai Generator
AIヘンタイを無料で生成します。

人気の記事

ホットツール

ドリームウィーバー CS6
ビジュアル Web 開発ツール

SecLists
SecLists は、セキュリティ テスターの究極の相棒です。これは、セキュリティ評価中に頻繁に使用されるさまざまな種類のリストを 1 か所にまとめたものです。 SecLists は、セキュリティ テスターが必要とする可能性のあるすべてのリストを便利に提供することで、セキュリティ テストをより効率的かつ生産的にするのに役立ちます。リストの種類には、ユーザー名、パスワード、URL、ファジング ペイロード、機密データ パターン、Web シェルなどが含まれます。テスターはこのリポジトリを新しいテスト マシンにプルするだけで、必要なあらゆる種類のリストにアクセスできるようになります。

Safe Exam Browser
Safe Exam Browser は、オンライン試験を安全に受験するための安全なブラウザ環境です。このソフトウェアは、あらゆるコンピュータを安全なワークステーションに変えます。あらゆるユーティリティへのアクセスを制御し、学生が無許可のリソースを使用するのを防ぎます。

EditPlus 中国語クラック版
サイズが小さく、構文の強調表示、コード プロンプト機能はサポートされていません

mPDF
mPDF は、UTF-8 でエンコードされた HTML から PDF ファイルを生成できる PHP ライブラリです。オリジナルの作者である Ian Back は、Web サイトから「オンザフライ」で PDF ファイルを出力し、さまざまな言語を処理するために mPDF を作成しました。 HTML2FPDF などのオリジナルのスクリプトよりも遅く、Unicode フォントを使用すると生成されるファイルが大きくなりますが、CSS スタイルなどをサポートし、多くの機能強化が施されています。 RTL (アラビア語とヘブライ語) や CJK (中国語、日本語、韓国語) を含むほぼすべての言語をサポートします。ネストされたブロックレベル要素 (P、DIV など) をサポートします。






