ホームページ >コンピューターのチュートリアル >コンピュータ知識 >Asus BIOS を適切にリセットする方法
Asus BIOS を適切にリセットする方法
- 王林転載
- 2024-02-19 12:10:021514ブラウズ
この記事では、ASUS BIOSをリセットする方法を説明します。 BIOS をリセットする前に、リセット後に復元できるように、変更した重要な設定を必ず書き留めてください。

ASUS BIOS をリセットする方法
BIOS モード (UEFI と Legacy) に応じて、ASUS BIOS をリセットする次の 2 つの方法を説明します。
始める前に、ASUS の基本的な入出力システムにアクセスする方法を理解する必要があります。まず、コンピュータを完全にシャットダウンします。次に、F2 キーを押したままコンピュータを起動します。 ASUS BIOSインターフェイスに入るまでF2キーを押し続けてください。 BIOS に入るキーは ASUS コンピューターのモデルによって異なる場合があることに注意してください。 BIOS に入るための正しいキーを入手するには、ユーザー マニュアルを参照するか、公式 Web サイトにアクセスすることをお勧めします。
1]UEFI モードの BIOS で BIOS 設定をリセットします
UEFI モードでは、マウスまたはキーボードの使用を選択して ASUS BIOS をリセットできます。 UEFI モードはキーボードとマウスの入力をサポートしているため、マウスの使用がより便利で快適です。
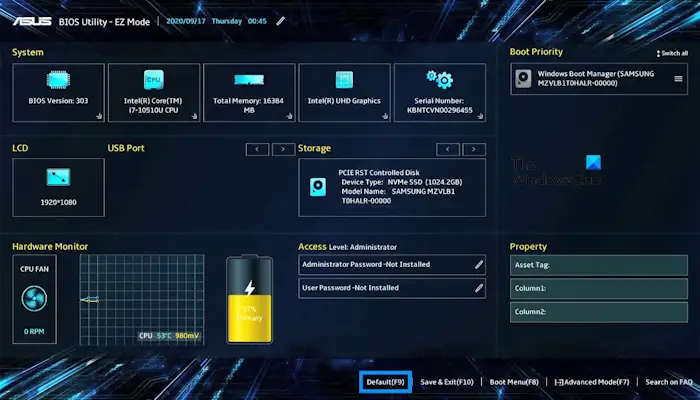
- まず、正しいファンクション キーを使用して、ASUS の基本入出力システムに入ります。
- マウスを使用してデフォルトのオプションをクリックします。あるいは、デフォルト オプションの専用キーを押すこともできます。
- 最適化されたデフォルト設定をロードするための確認ボックスが表示されます。 「OK」をクリックします。
- これで、BIOS がデフォルト設定にリセットされました。 BIOS を終了する前に設定を保存します。下部にある保存して終了オプションをクリックするか、専用キーを押します。
- 構成設定を保存してリセットするための確認ボックスが表示されます。 「OK」をクリックします。
BIOS 設定のリセットが完了すると、コンピューターが再起動して Windows が起動します。
2]レガシー モードの BIOS で BIOS 設定をリセットします
レガシー モードでは、矢印キーまたは Enter キーを使用して、ASUS BIOS をリセットするオプションを選択できます。 BIOS をレガシー モードにリセットするには、次の手順を実行します:
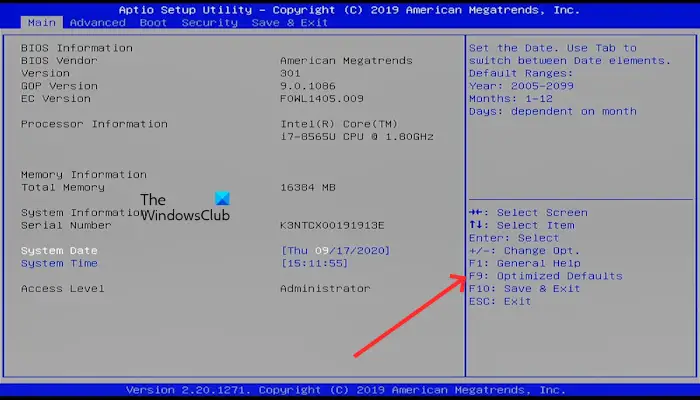
- まず、正しいファンクション キーを使用して、ASUS の基本入出力システムに入ります。
- F9 を押して、最適化されたデフォルト設定を選択します。矢印キーを使用して、最適化されたデフォルト オプションを選択することもできます。
- 最適化されたデフォルト設定をロードするための確認ボックスが表示されます。矢印キーを使用して「はい」を選択します。
- これで、BIOS がデフォルト設定にリセットされました。 BIOS を終了する前に設定を保存します。矢印キーを使用するか専用キーを押して、右側にある保存と終了のオプションを選択します。
- 構成設定を保存して終了するための確認ボックスが表示されます。矢印キーを使用して「はい」を選択します。
BIOS 設定のリセットが完了すると、コンピューターが再起動して Windows が起動します。
以上がAsus BIOS を適切にリセットする方法の詳細内容です。詳細については、PHP 中国語 Web サイトの他の関連記事を参照してください。

