ホームページ >コンピューターのチュートリアル >コンピュータ知識 >Windows 11/10で時間を自動的に設定するにはどうすればよいですか?
Windows 11/10で時間を自動的に設定するにはどうすればよいですか?
- PHPz転載
- 2024-02-19 11:48:251700ブラウズ
Windows 11/10 コンピューターで時刻を自動的に設定したいのですが、その方法がわかりませんか?自動時刻同期を有効にすると、コンピュータは定期的にインターネット タイム サーバーに接続し、それに応じて時刻を更新します。これは、システム クロックが常に正確であることを確認するための簡単で便利な方法です。

この記事では、Windows 11/10 で時刻を自動的に設定し、正確で最新のシステム クロックを提供するプロセスを段階的に説明します。
Windows 11/10 で時刻を自動的に設定するにはどうすればよいですか?
Windows には、システム時刻を自動的に設定できる機能が組み込まれています。時刻が常に正確であり、グローバル タイム サーバーと同期していることを確認するには、ユーザーはこの機能を手動で有効にする必要があります。
とはいえ、Windows 11/10 で時間を自動的に設定するには 2 つの方法があり、これを行うことをお勧めします。
1]Windows 設定を使用する
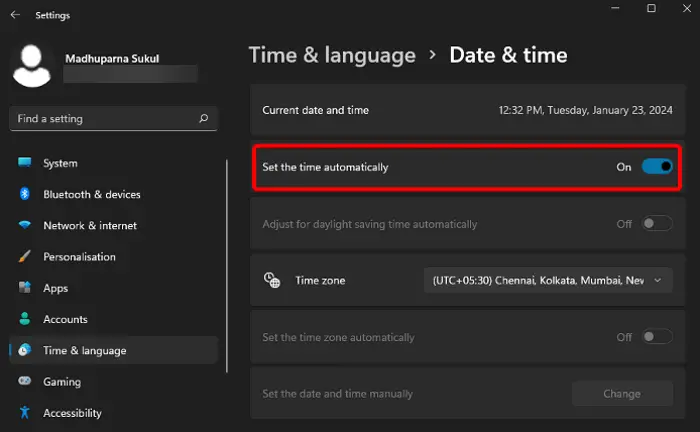
最初の最も簡単な方法は、Windows 設定アプリを使用して Windows 11/10 で時刻を自動的に設定することです。
これを行うには、PC 上で設定アプリケーション (Win I) を起動します。
次に、設定ウィンドウで、左側の「時刻と言語」をクリックして、時刻と言語の設定を開きます。
次に、右側にある「日付時刻」をクリックします。
次の画面で、[自動時刻の設定] オプションに移動し、スイッチを右に切り替えてオンにします。 Windows はグローバル タイム サーバーと時刻の同期を試みます。
コンピュータが時刻を自動的に更新できない場合は、[追加設定] まで下にスクロールし、[今すぐ同期] ボタンをクリックします。これにより、コンピュータは強制的にサーバーの時刻との同期を開始し、それに応じて時刻が更新されます。
また、タイム ゾーン セクションの下のドロップダウン メニューから希望のタイム ゾーンを選択することもできます。これにより、Windows は現在地に基づいてタイム ゾーンを自動的に取得しますが、タイム ゾーンが正しくない場合は、正しいタイム ゾーンを手動で選択できます。
さらに、[タイム ゾーンの自動切り替えの設定] スイッチを有効にすると、タイム ゾーンが異なる別の場所に旅行したときに、コンピュータが自動的にタイム ゾーンを調整するようにすることができます。ただし、自動タイムゾーン機能がグレー表示されている場合は、リンクされたソリューションを参照できます。
以上がWindows 11/10で時間を自動的に設定するにはどうすればよいですか?の詳細内容です。詳細については、PHP 中国語 Web サイトの他の関連記事を参照してください。

