ホームページ >コンピューターのチュートリアル >コンピュータ知識 >Windows 11/10でスニッピングツールから印刷できない
Windows 11/10でスニッピングツールから印刷できない
- WBOY転載
- 2024-02-19 11:39:021247ブラウズ
Windows 11/10 で Snipping Tool を使用して印刷できない場合は、システム ファイルの破損またはドライバーの問題が原因である可能性があります。この記事では、この問題の解決策を紹介します。
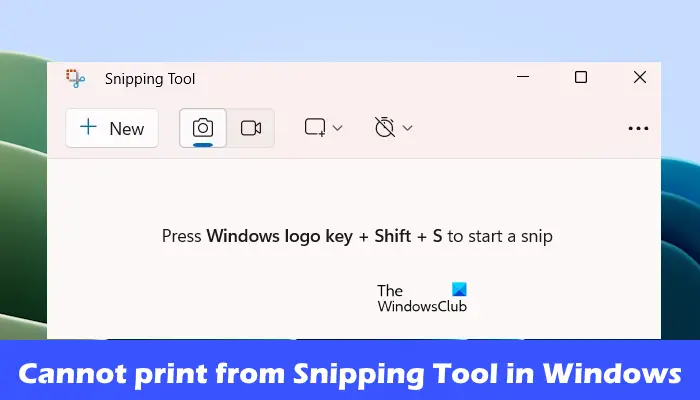
Windows 11/10 の Snipping Tool から印刷できない
Windows 11/10 で Snipping Tool から印刷できない場合は、次の修正を使用してください:
始めましょう。
1]PC とプリンターを再起動します

コンピュータとプリンタを再起動すると、一時的な問題を解消できる場合があります。コンピューターを使用すると、一時ファイルやキャッシュが蓄積され、問題が発生することがあります。したがって、システムが適切に動作するように、PC とプリンターを定期的に再起動することをお勧めします。再起動後、改善があるか確認してください。
2]印刷キューをクリア
古い印刷ファイルが原因で、新しいファイルが適切に印刷されない場合があります。印刷の問題を解決するには、印刷キューをクリアしてみてください。具体的な操作は次のとおりです。
サービス マネージャーで、Print Spooler サービスを見つけて停止します。次に、エクスプローラーを開き、指定された場所に移動します。
C:WINDOWSSystem32Spool
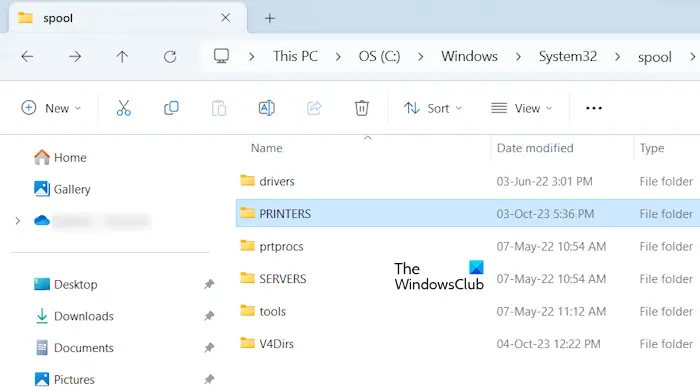
ここにプリンターフォルダーがあります。それを開いて、その中にあるすべてのファイルを削除します。プリンターフォルダーは削除しないでください。
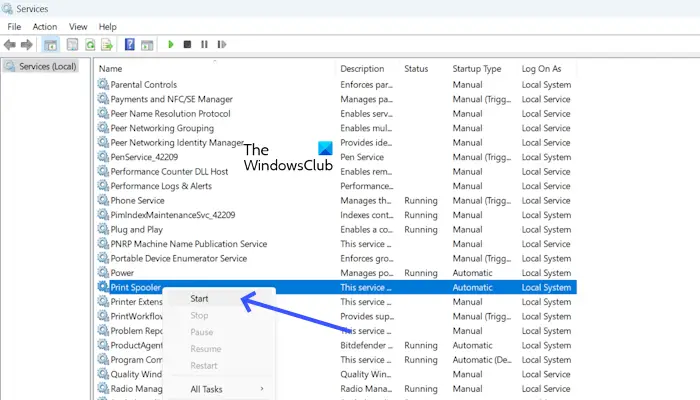
PRINTERS フォルダー内のファイルを削除した後、Print Spotify サービスを開始します。 「サービス」を開き、「印刷スプール」を見つけます。それを右クリックし、「開始」をクリックします。
3]プリンターとグラフィックス カードのドライバーを更新します
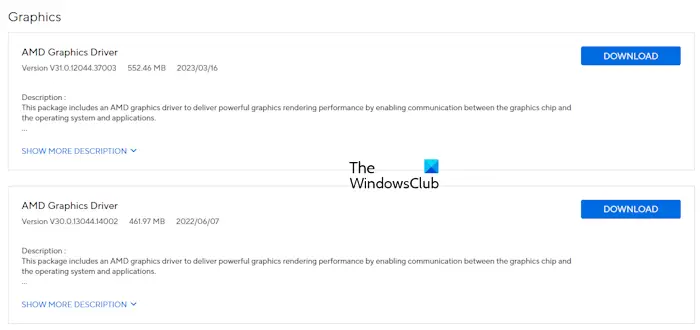
場合によっては、古いドライバーや互換性のないドライバーが問題を引き起こす可能性があります。プリンターとグラフィックス カードのドライバーが最新であることを確認してください。
最新のグラフィック カード ドライバーは、コンピューターの製造元の公式 Web サイトからダウンロードできます。グラフィックス ドライバーをダウンロードした後、DDU を使用してグラフィックス ドライバーを完全に削除し、インストーラー ファイルを実行してドライバーをインストールします。
プリンタードライバーとソフトウェアも更新する必要があります。
4] スクリーンショット ツールを修復またはリセットする
クリッピング ツールを修復またはリセットすると、この問題を解決できる可能性があります。まず、Snip Tool アプリを修正します。それでも問題が解決しない場合は、アプリのリセットに進むことができます。これを行うには、次の手順を実行します。
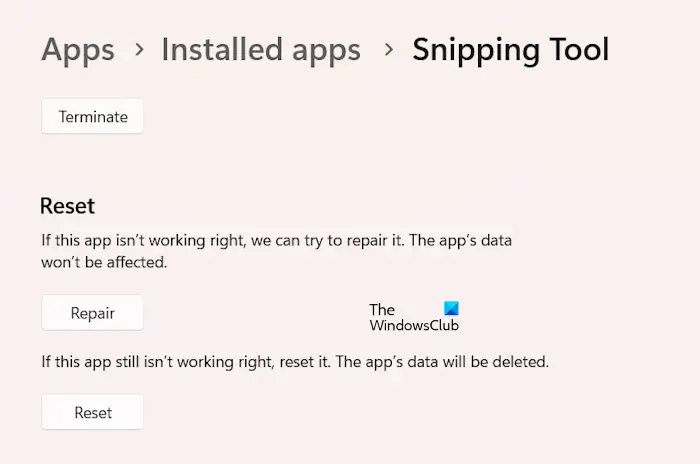
- Windows の設定を開き、[アプリケーション] > [アプリケーションと機能] に移動します。
- クリッピング ツールの三点ボタンをクリックし、[詳細オプション]を選択します。
- 「修復」ボタンをクリックします。
- トリミングツールを開いてみてください。
動作しない場合は、リセットボタンをクリックしてください。
以上がWindows 11/10でスニッピングツールから印刷できないの詳細内容です。詳細については、PHP 中国語 Web サイトの他の関連記事を参照してください。

