ホームページ >コンピューターのチュートリアル >コンピュータ知識 >Chrome と Edge のすべてのタブでテキストを検索する方法
Chrome と Edge のすべてのタブでテキストを検索する方法
- PHPz転載
- 2024-02-19 11:30:18906ブラウズ
このチュートリアルでは、Windows の Chrome または Edge で開いているすべてのタブで特定のテキストまたは語句を検索する方法を説明します。
Chrome で開いているすべてのタブでテキスト検索を行う方法はありますか?
はい、Chrome で無料の外部 Web 拡張機能を使用すると、タブを手動で切り替えることなく、開いているすべてのタブでテキスト検索を実行できます。 Tab Search や Ctrl-F Plus などの一部の拡張機能を使用すると、これを簡単に実現できます。
Google Chrome のすべてのタブでテキストを検索するにはどうすればよいですか?
Ctrl-F Plus は、ユーザーがブラウザ ウィンドウのすべてのタブで特定の単語、語句、またはテキストを検索できるようにする無料の拡張機能です。この拡張機能は Google Chrome で利用でき、Chrome ウェブストアから簡単にインストールできます。
まず、Chrome ブラウザを開いて Chrome ウェブストアにアクセスします。

「Ctrl-F プラス」と入力して Enter キーを押します。検索結果の「Ctrl-F Plus: Ctrl F Search All Tab」をクリックし、「Chrome に追加」ボタンをクリックします。次に「拡張機能の追加」ボタンをクリックしてインストールは完了です。
読書: Chrome または Edge のアドレス バーから直接 Web サイトを検索します。
拡張機能をインストールした後、右上隅から拡張機能アイコンに移動します。ブラウザウィンドウの。次に、拡張機能の横にある [ピン] ボタンで Ctrl+F Plus を押します。
拡張機能を固定したら、それを右クリックし、[キーボード ショートカットの設定] オプションを選択します。
次に、編集ボタンをクリックし、新しいホットキーを入力して拡張機能をアクティブにします。デフォルトのホットキーは CTRL SHIFT F です。
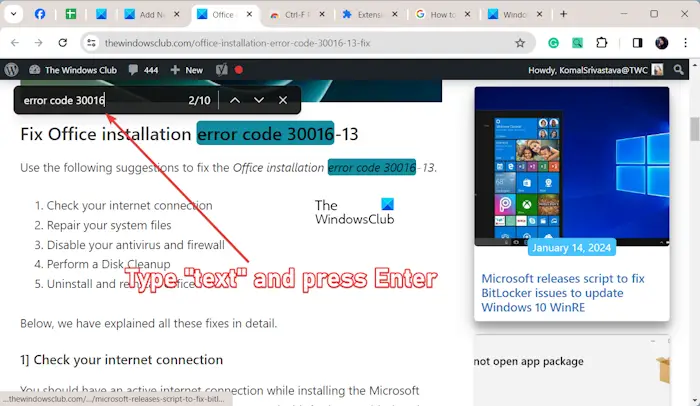
これで、指定されたホットキーを押して Ctrl-F Plus 拡張機能を有効にし、複数のタブにまたがる特定のテキストの検索を即座に開始できるようになりました。
黒い検索バーに検索するテキストを入力し、Enter ボタンを押します。開いている複数のタブ間で得られた一致する結果の数が表示されます。
Enter ボタンを複数回押すと、ある結果から別の結果に移動できます。または、上矢印ボタンまたは下矢印ボタンをクリックして、検索結果間を移動することもできます。
読む: Windows 上のブラウザでページ上の単語を検索するにはどうすればよいですか?
Microsoft Edge のすべてのタブでテキストを検索するにはどうすればよいですか?
Edge で開いているすべてのタブにわたってテキストを検索するには、すべてのタブを検索プラグインを使用できます。これは、Edge アドオン ページで入手できる無料のアドオンです。使用方法は次のとおりです:
まず、Edge ブラウザーを開き、次に Edge アドオン ページを開きます。
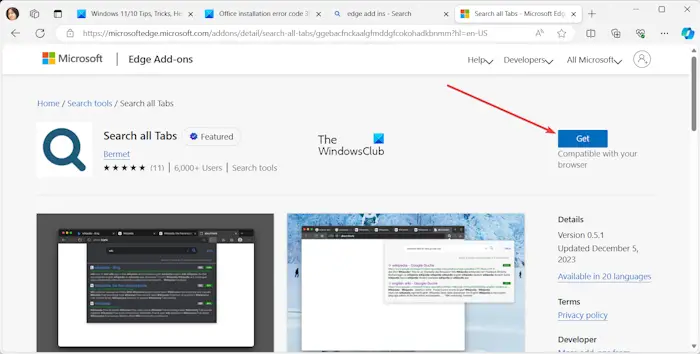
次に、「すべてのタブを検索」拡張機能を検索し、「取得」>「拡張機能の追加」ボタンをクリックしてブラウザに追加します。
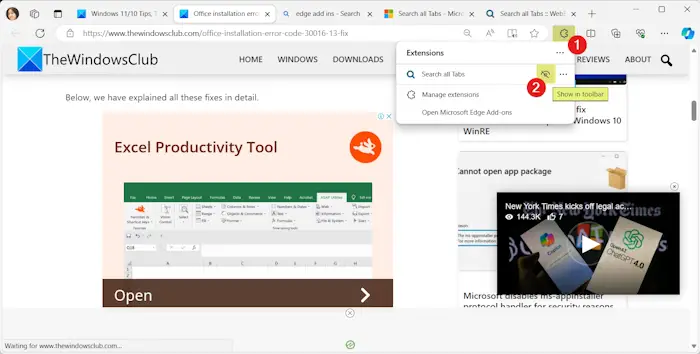
次に、右上のツールバーにある拡張機能アイコンをクリックします。 [ツールバーに表示] オプションをクリックして、ツールバーに拡張機能を表示します。
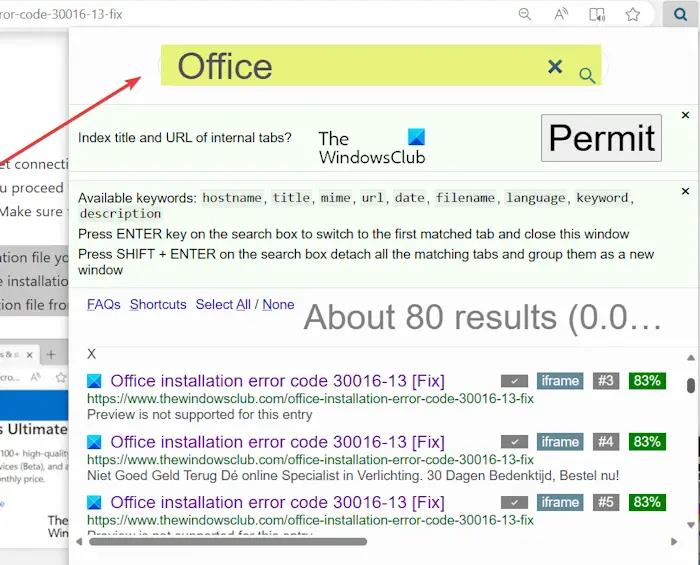
その後、ツールバーの [すべてのタブを検索] 拡張機能をクリックして、検索プロンプトを開きます。
次に、対応する検索ボックスにクエリを入力し、拡張機能がすべてのタブで検索して検索結果を取得するまで待ちます。
検索結果をクリックするだけで、そのページに移動できます。 Enter キーを押して、最初に一致するタブに移動することもできます。
一致するすべてのタブを新しいウィンドウにグループ化することもできます。
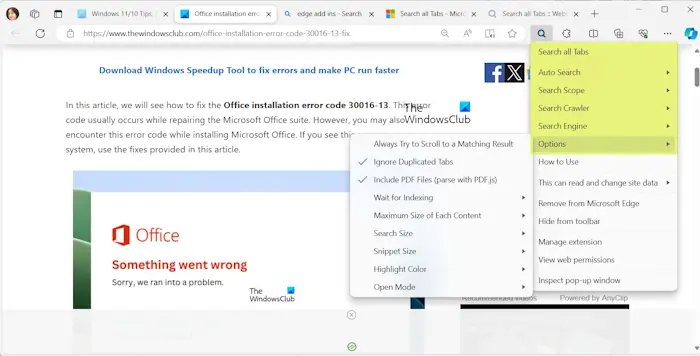
この拡張機能を使用すると、カスタマイズすることもできます。ツールバーの拡張機能を右クリックして、オプションを設定できます。重複タブの無視、PDF ファイルの無視、一致する結果まで常にスクロールするなどのオプションを有効または無効にすることができます。これに加えて、検索エンジン、検索クローラー、検索範囲、各コンテンツの最大サイズ、検索サイズ、フラグメント サイズ、インデックス作成時間などの機能も設定できます。
Edge で複数のタブを検索するにはどうすればよいですか?
Edge で開いているタブを見つけるには、Ctrl Shift A ショートカット キーを押します。プロンプトが開き、開いているすべてのタブと最近閉じたタブが表示されます。特定のタブを検索して、そのタブにすばやく移動したり、必要なアクションを実行したりできます。
今すぐお読みください: Microsoft Edge でビジュアル検索を有効または無効にする方法?
以上がChrome と Edge のすべてのタブでテキストを検索する方法の詳細内容です。詳細については、PHP 中国語 Web サイトの他の関連記事を参照してください。

