ホームページ >コンピューターのチュートリアル >コンピュータ知識 >Windows 11 で RAR ファイルを分割または結合する方法
Windows 11 で RAR ファイルを分割または結合する方法
- WBOYWBOYWBOYWBOYWBOYWBOYWBOYWBOYWBOYWBOYWBOYWBOYWB転載
- 2024-02-18 17:48:232134ブラウズ
Windows 11/10 PC では、さまざまなファイル圧縮/アーカイブ ソフトウェアを使用して、RAR ファイルを分割または結合できます。これらのソフトウェアは、RAR ファイルを結合または分割してファイル管理と整理を改善するのに役立つ便利な機能を提供します。個々のファイルまたはファイルのコレクションを圧縮アーカイブに結合できるだけでなく、圧縮アーカイブ内でファイルやフォルダーを操作することもできます。したがって、ファイルアーカイブソフトウェアを使用すると、圧縮ファイルをより効果的に管理し、作業効率を向上させることができます。

Windows 11 で RAR ファイルを分割または結合する方法
Windows 11/10 で RAR ファイルを分割または結合するには、一般的な Windows ファイル圧縮/アーカイブ ソフトウェアである WinRAR を使用できます。 WinRAR の圧縮アルゴリズムを使用すると、大きなファイルを複数の小さなボリュームに分割して、簡単に保存したり転送したりできます。その後、これらのアーカイブ ボリュームを任意の場所に移動し、必要に応じて解凍して完全なファイルにマージできます。この柔軟性により、大きなファイルの操作がより便利かつ効率的になります。
WinRar は独自のソフトウェアであり、ユーザーが 40 日間無料で使用できる試用版があります。試用期間が終了した後も、ユーザーは引き続き使用できますが、ライセンスを購入するよう求められます。
1] WinRAR を使用してファイルをマルチボリューム RAR アーカイブに分割する
このリンクを使用して、WinRAR for Windows を公式 Web サイトからダウンロードします。ファイルをダウンロードした後、ダブルクリックしてソフトウェアを PC にインストールします。
次に、ファイル エクスプローラーを開いてターゲット ファイルに移動し、ファイルを右クリックして [WinRAR アーカイブに追加] を選択します。複数のファイル/フォルダーを分割する必要がある場合は、ファイル エクスプローラー ウィンドウでそれらを選択し、WinRAR を使用してアーカイブに追加するだけです。
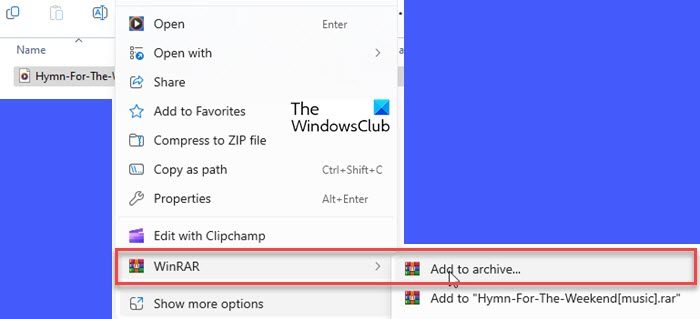
ダイアログ ボックスが表示され、アーカイブ形式として RAR ファイルを選択する必要があります。 「ボリュームへの分割、サイズ」セクションでは、ファイルを分割するボリュームのサイズを B/KB/MB/GB 単位で設定できます。事前定義された値から選択することも、サイズを手動で入力することもできます。
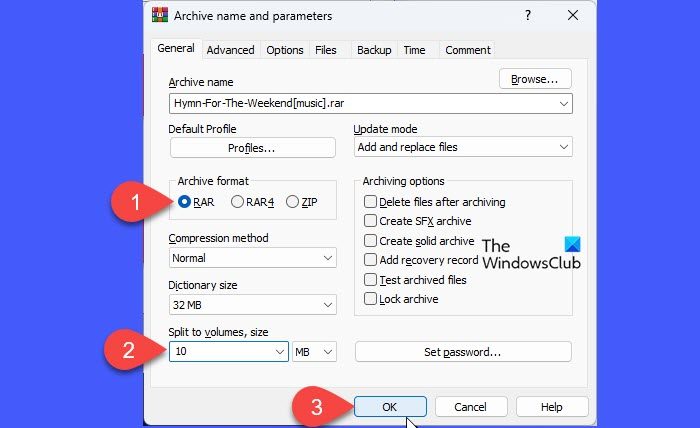
「OK」をクリックします。 WinRar がアーカイブの作成を開始します。変換の進行状況が表示されます。
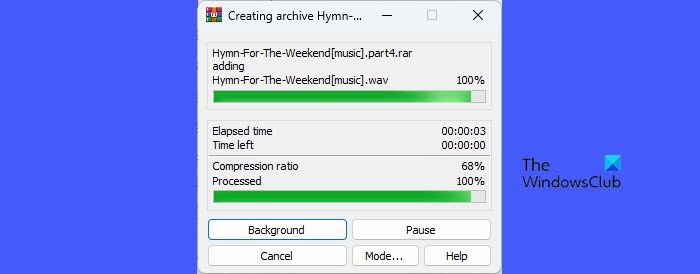
WinRAR がファイル処理を完了すると、分割された RAR ファイルは拡張子「.part1.rar」、.「part2.rar」などとともにターゲット フォルダに表示されます。
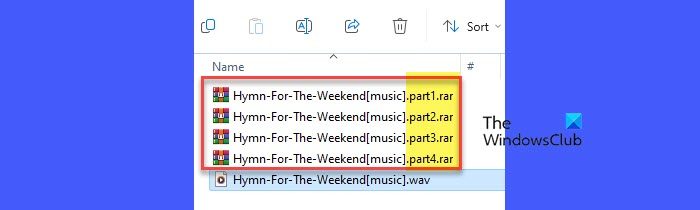
すでに圧縮された (.rar) ファイルがある場合は、WinRAR UI を使用してそれを複数のボリュームに分割/変換できます。
WinRAR を開き、RAR ファイルが含まれるフォルダーに移動します。上部の「ツール」メニューをクリックし、「ファイルの変換」を選択します。
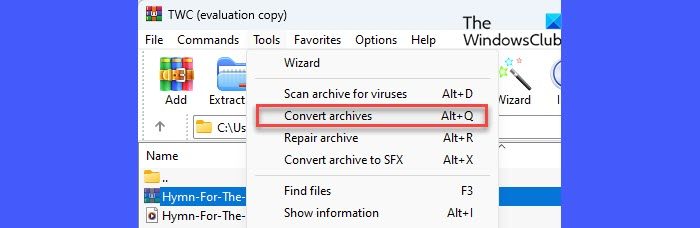
[アーカイブ ファイルの変換] ウィンドウで、[圧縮] ボタンをクリックします。次のウィンドウの「ボリュームに分割、サイズ」オプションでマルチボリューム アーカイブの希望のサイズを入力します。 「OK」をクリックして現在のウィンドウを閉じます。もう一度「OK」をクリックして変換を開始します。
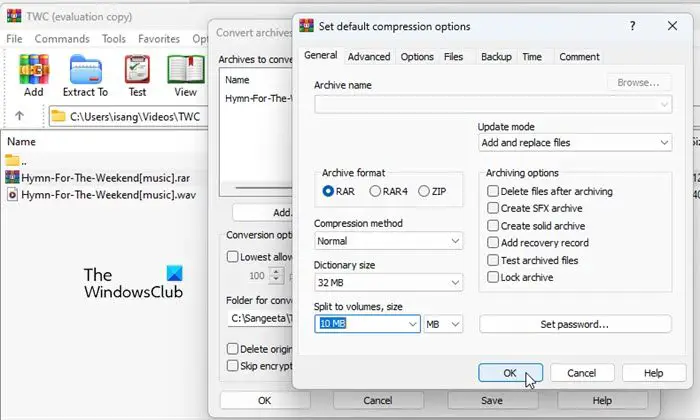
変換の進行状況が表示され、その後、変換/分割されたアーカイブが選択した宛先フォルダーに表示されます。 [閉じる] ボタンをクリックして、変換プロンプトを閉じることができます。
2]WinRAR を使用して Windows 11 で RAR ファイルを結合する
複数の RAR アーカイブがある場合は、それらを 1 つのファイルに結合できます。ファイルの処理を開始する前に、WinRAR がシステムにインストールされていること、およびすべてのファイルが同じフォルダーに配置されていることを確認する必要があります。
A]マルチボリューム RAR アーカイブの解凍/マージ
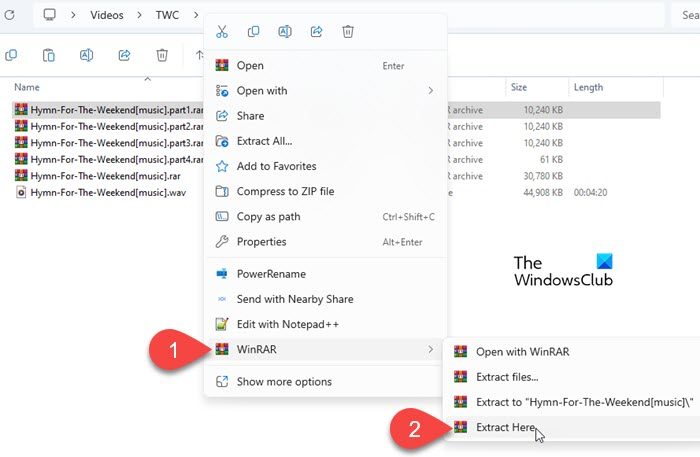
WinRAR を開き、分割 RAR ボリュームが配置されているディレクトリに移動します。ファイルの最初のボリュームを右クリックし、[WinRAR] > [ここに展開] を選択します。 WinRar は残りのボリュームを自動的に検出し、分割された RAR ファイルを元のファイルにマージします。
注: すべてのボリュームが同じディレクトリにあることを確認してください。 1 つのボリュームだけが不足している場合でも、アーカイブは部分的に不完全であるため、WinRAR はマルチボリューム アーカイブを解凍できません。
B]複数の RAR アーカイブを結合/結合
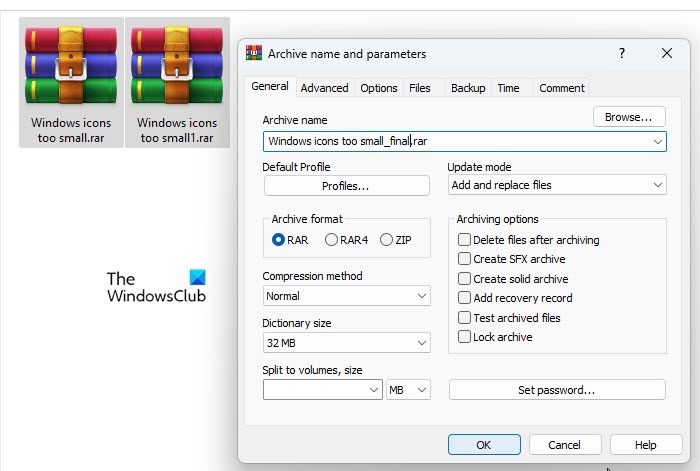
RAR ファイルが含まれるフォルダーに移動します。すべてのファイルを選択して右クリックします。コンテキスト メニューから [WinRAR] > [アーカイブに追加] を選択します。
「アーカイブ名とパラメータ」ウィンドウが表示されます。最終的なアーカイブに適切な名前を入力し、アーカイブ形式として RAR を選択し、「OK」をクリックしてファイルを処理します。
C] RAR ファイルを既存のアーカイブに追加/マージする
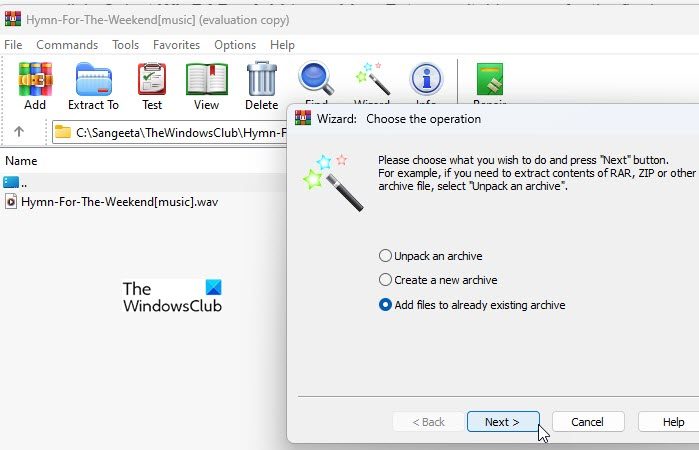
WinRAR を開き、上部のツールバーにあるウィザード アイコンをクリックします。ウィザードのプロンプトで「既存のアーカイブにファイルを追加」を選択し、「次へ」ボタンをクリックします。新しいウィンドウが表示されます。必要なファイルを参照して選択し、「OK」をクリックします。 「次へ」をクリックしてウィザードを続行します。
次の画面で、「参照」ボタンをクリックして更新する必要があるアーカイブを選択し、「次へ」ボタンをクリックします。 「完了」をクリックしてアーカイブの処理を完了します。
ヒント: このウィザードを使用して、新しいアーカイブを作成したり、既存のアーカイブを解凍したりすることもできます。
D]RAR アーカイブの抽出と再圧縮/マージ
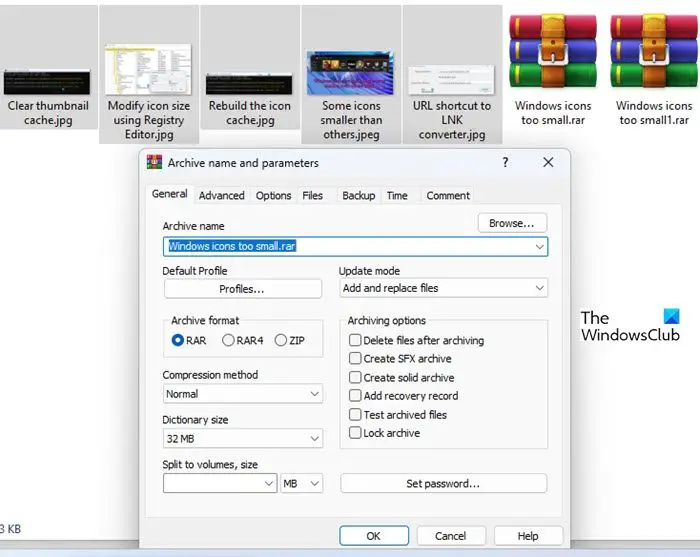
2 つ以上の RAR ファイルを結合する場合は、WinRAR を使用して解凍および再圧縮できます。
新しいフォルダーを作成し、すべての RAR アーカイブをその中に入れます。最初のアーカイブを右クリックし、「WinRAR」>「ここに抽出」を選択します。同様に、残りのアーカイブを同じフォルダーに抽出します (アーカイブをソース フォルダーに抽出することもできますが、新しいフォルダーを作成する方が簡単です)。
解凍されたファイルをすべて選択し、右クリックします。 [WinRAR] > [アーカイブに追加] を選択します。最終的なアーカイブの名前を入力し、アーカイブ形式として RAR を選択し、[OK] をクリックしてファイルを結合します。
以上です!お役に立てれば幸いです。
以上がWindows 11 で RAR ファイルを分割または結合する方法の詳細内容です。詳細については、PHP 中国語 Web サイトの他の関連記事を参照してください。

