ホームページ >コンピューターのチュートリアル >コンピュータ知識 >Windows 11のファイルエクスプローラーで起動バックアップを削除する方法
Windows 11のファイルエクスプローラーで起動バックアップを削除する方法
- 王林転載
- 2024-02-18 17:40:17978ブラウズ
Windows 11 のファイル エクスプローラーで [バックアップの開始] オプションを非表示にしたい場合、その方法は次のとおりです。ファイル エクスプローラーで起動バックアップ オプションを無効または非表示にする方法はいくつかあります。このタスクを迅速に実行するのに役立ついくつかの方法を簡単にリストします。
始める前に、このオプションが OneDrive と密接に関連していることを理解する必要があります。ライブラリ フォルダー (ドキュメント、画像、音楽など) を開くと、ファイル エクスプローラーのパスにすぐに表示されます。
Windows 11 のファイル エクスプローラーで起動バックアップを削除する方法
Windows 11 のファイル エクスプローラーで起動バックアップを削除するには、次の方法に従います。
これらの方法の詳細については、読み続けてください。
1]OneDrive アプリを閉じます
前述したように、このオプションは OneDrive に統合されており、いつでもどこでもアクセスできるように重要なファイルを OneDrive にバックアップするのに役立ちます。コンピューター上で OneDrive が実行されている場合にのみ、バックアップを起動するオプションが表示されます。ただし、アプリを閉じると、このオプションも非表示になります。
タスク マネージャーを使用してアプリを閉じることもできますが、OneDrive のネイティブ オプションを使用することもできます。システム トレイで OneDrive アプリをクリックし、設定の歯車アイコンをクリックして同期オプションを選択するだけです。
最後に、[OneDrive の終了] オプションをクリックします。
オプションは一時的に非表示になりますが、OneDrive アプリを開くたびにオプションが再度表示されます。
2] OneDrive を使用したセットアップ
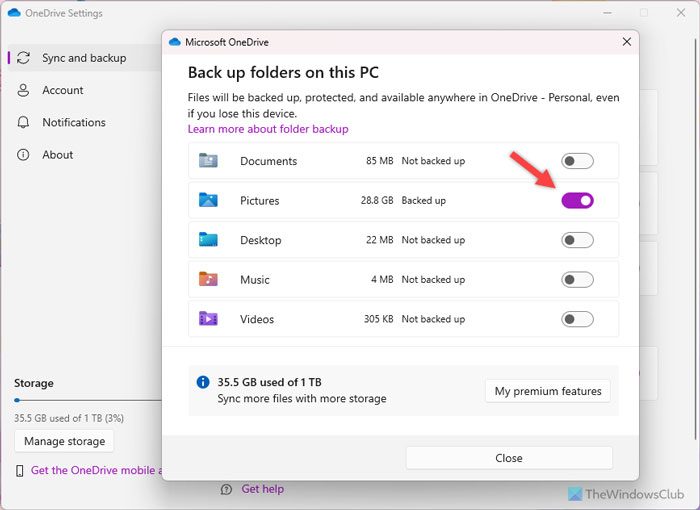
OneDrive 設定パネルでバックアップするフォルダーを選択できます。フォルダーの選択を解除すると、このオプションは表示されなくなります。ファイル エクスプローラーで起動バックアップ オプションを削除するには、次の手順に従います。
- システム トレイの OneDrive アイコンをクリックします。
- 設定の歯車アイコンをクリックし、設定オプションを選択します。
- 「同期とバックアップ」タブに切り替えます。
- 「バックアップの管理」ボタンをクリックします。
- 該当するフォルダの切り替えボタンをクリックします。
- 「閉じる」ボタンをクリックします。
3]レジストリ エディタを使用する
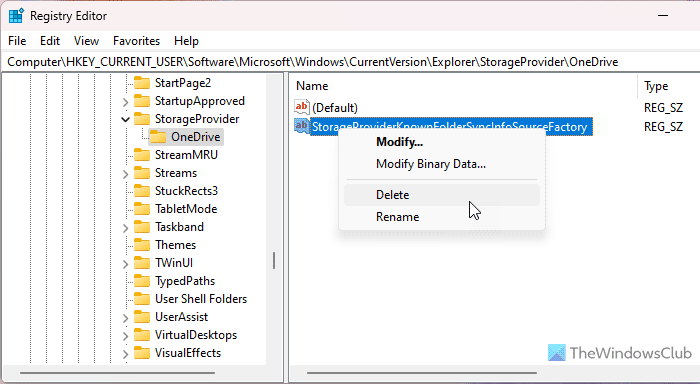
レジストリ エディターを使用して、OneDrive のバックアップ機能を無効にすることもできます。間接的には、ブート バックアップ オプションも削除されます。これを行うには、次の手順を実行します:
- コンピュータでレジストリ エディタを開きます。
- 次のパスに移動します:
HKEY_CURRENT_USERSoftwareMicrosoftWindowsCurrentVersionExplorerOneDrive - StorageProviderKnownFolderSyncInfoSourceFactory の文字列値を右クリックします。
- 削除オプションを選択します。
- 「はい」ボタンをクリックしてください。 ###コンピュータを再起動してください。
以上がWindows 11のファイルエクスプローラーで起動バックアップを削除する方法の詳細内容です。詳細については、PHP 中国語 Web サイトの他の関連記事を参照してください。

