Airdrop は Apple が開発したワイヤレス伝送技術で、データ、写真、ビデオ、その他のファイルをある Apple デバイスから別の Apple デバイスに簡単に転送できます。 airdropを使った携帯電話の接続は非常に簡単なので、具体的な手順をご紹介します。
まず、お使いの携帯電話と、接続したい他の Apple デバイス (別の電話、iPad、または Mac コンピュータでも構いません) の両方でエアドロップ機能がオンになっていることを確認します。携帯電話のコントロールセンターを開き、画面を上にスワイプするとボックスアイコンが表示されるので、それをクリックします。表示されるコントロール センター インターフェイスで、「エアドロップ」項目を見つけてクリックすると、[閉じる]、[連絡先のみ]、[全員] の 3 つのオプションが表示されます。
- ファイルを連絡先と共有したい場合は、「連絡先のみ」を選択してください。このようにして、モバイル アドレス帳に登録されている連絡先のみが、Airdrop デバイスを参照してファイルを送信できるようになります。
- ファイルを誰とでも共有したい場合は、「全員」を選択します。このようにして、エアドロップ機能がオンになっているすべての Apple デバイスからファイルを送信できます。
ニーズに合ったオプションを選択した後は、コントロール センターを開いたままにし、終了しないでください。次に、接続する他の Apple デバイスでエアドロップを有効にする必要があります。上記の手順を繰り返し、デバイスのコントロール センター インターフェイスで同じエアドロップ オプションを選択して、2 つのデバイスのエアドロップ設定が一貫していることを確認します。
これで、2 つのデバイスの接続を開始できます。携帯電話で、転送したいファイル、写真、ビデオ、その他のコンテンツを開きます。共有アイコン (通常は矢印の付いたボックス) が表示されます。それをクリックすると、共有メニューが表示されます。このメニューでは、エアドロップ機能がオンになっている近くの Apple デバイスのリストが表示されます。接続するデバイスを見つけて、その名前をクリックします。このとき、デバイスは携帯電話からのエアドロップ転送リクエストを受け入れるかどうかを尋ねるプロンプトボックスをポップアップ表示します。 「同意する」をクリックしてください。
以前にエアドロップの連絡先のみのオプションを設定している場合、送信したコンテンツを表示するには、そのデバイスが携帯電話のアドレス帳に存在する必要があります。エアドロップ設定が全員に適用されている場合、この制限は必要ありません。
上記の手順を完了すると、携帯電話は他のデバイスへのファイルの送信を開始します。送信プロセス中、携帯電話に転送の進行状況バーが表示されます。転送が完了すると、他のデバイスは新しいエアドロップ ファイルがあるという通知を受け取ります。これらのファイルはデバイスのアプリで表示、保存、共有できます。
エアドロップ機能は Apple デバイス間でのみファイルを転送でき、他の種類の携帯電話やコンピュータに接続して転送することはできないことに注意してください。さらに、エアドロップが正しく動作するには、両方のデバイスが Bluetooth および Wi-Fi ネットワークの範囲内にある必要があります。
一般に、エアドロップを携帯電話に接続するのは非常に簡単で便利で、わずか数ステップで完了できます。 Apple デバイス間のファイル転送に効率的かつ高速なソリューションを提供し、私たちの仕事と生活をより便利にします。
以上が携帯電話でエアドロップを接続して使用する方法の詳細内容です。詳細については、PHP 中国語 Web サイトの他の関連記事を参照してください。
 iOS 17.6.1とiPad 17.6.1の更新バージョンがリリースされましたMay 13, 2025 am 10:54 AM
iOS 17.6.1とiPad 17.6.1の更新バージョンがリリースされましたMay 13, 2025 am 10:54 AMAppleは、iPhone用のiOS 17.6.1とiPadのiPados 17.6.1を再リリースしました。 IOS 17.6.1の新しいビルド番号は21G101で、古いビルド番号は21G93でした。 新しいビルドの何が違うのか、なぜAppleがこのアップデートにラベルを付けなかったのかは不明です
 iOS 18とiPadosのベータ6がテストに利用できるようになりましたMay 13, 2025 am 09:55 AM
iOS 18とiPadosのベータ6がテストに利用できるようになりましたMay 13, 2025 am 09:55 AMAppleは、開発者ベータテストプログラムに関与するユーザーに、iOS 18ベータ6とiPados 18ベータ6をリリースしました。通常、開発者ベータ版が最初に到着し、すぐにパブリックベータテスター用の同じビルドが続き、iOS 18パブリックベータ4を提案します
 iOS 18ベータ8はダウンロードできますMay 13, 2025 am 09:52 AM
iOS 18ベータ8はダウンロードできますMay 13, 2025 am 09:52 AMAppleは、Apple Systemソフトウェア向けの開発者ベータテストプログラムに登録されているユーザー向けのiPados 18ベータ8とともにiOS 18ベータ8をリリースしました。 iOS 18ベータ8とiPados 18ベータ8のように、ベータ7が最終ビルドである可能性があるという噂は偽りであることが証明されました
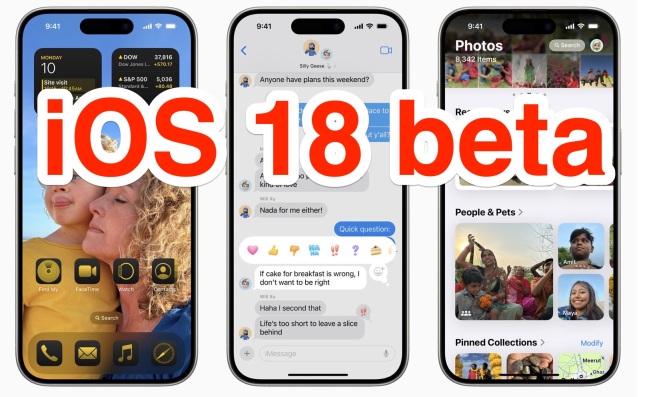 iOS 18ベータ7が利用可能になりましたが、最終的なベータ版になりますか?May 13, 2025 am 09:50 AM
iOS 18ベータ7が利用可能になりましたが、最終的なベータ版になりますか?May 13, 2025 am 09:50 AMiOS 18ベータ7とiPados 18ベータ7は、iOSおよびiPadosの開発者ベータテストプログラムのユーザーが利用できるようになりました。 7番目の開発者ベータと一致するのは、5番目のパブリックベータです。 iOS 18ベータ7は最終的なベータ版かもしれません
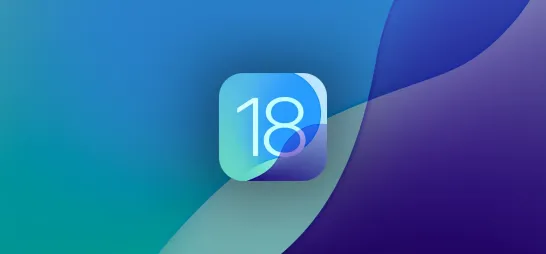 最初に新しいiPhone機能を試すためにiOS 18.5ベータをダウンロードしてインストールする方法May 13, 2025 am 09:27 AM
最初に新しいiPhone機能を試すためにiOS 18.5ベータをダウンロードしてインストールする方法May 13, 2025 am 09:27 AMiOS 18とiPados 18は2024年9月に正式に発売されましたが、Appleは頻繁な更新でエクスペリエンスを改良し続けています。 4つの主要な更新がすでにリリースされており、160を超える導入があります
 Appleの新しいiOS 18とiPados 18の壁紙をダウンロードして、任意のデバイスで使用するMay 13, 2025 am 09:20 AM
Appleの新しいiOS 18とiPados 18の壁紙をダウンロードして、任意のデバイスで使用するMay 13, 2025 am 09:20 AM毎年、AppleはiPhoneおよびiPadソフトウェアの更新用に新しい壁紙をリリースします。これは、9月16日にリリースされたiOS 18とiPados 18の更新でまさに起こったことです。ただし、Appleの新しい背景を楽しむためにiOS 18やiPados 18は必要ありません。
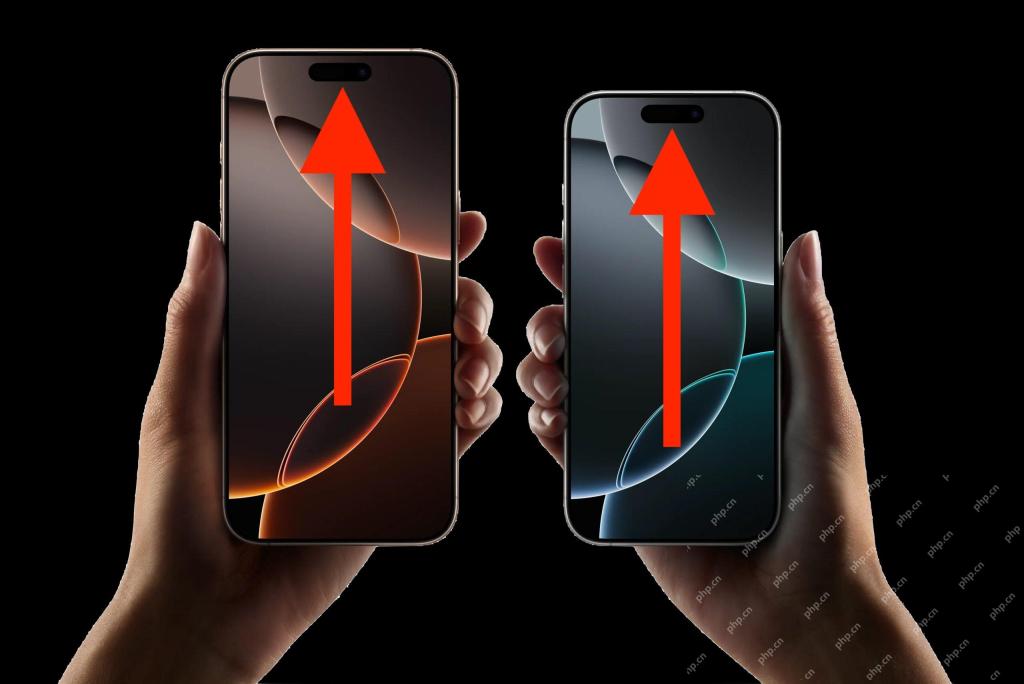 iPhoneでスクロールツートップを無効にするにはどうすればよいですか?巻物とトップのFAQMay 12, 2025 am 10:53 AM
iPhoneでスクロールツートップを無効にするにはどうすればよいですか?巻物とトップのFAQMay 12, 2025 am 10:53 AM多くのiPhoneユーザーは、バックツートップ機能を使用することを好みます。これにより、ページをすばやく上部にスクロールして、記事を読みやすく、情報フローの閲覧、メールまたはメッセージの表示が容易になります。しかし、すべてのユーザーがこの機能に満足しているわけではありません。多くのユーザーは、「トップに戻る」関数は誤って簡単に触れてトラブルを引き起こすことがわかります。一部のユーザーは、この機能を古いiPhoneで使用するのに非常に便利ですが、ダイナミックアイランドを備えた新しいiPhoneでは、操作は十分に自然ではなく、さらに混乱していると感じています。また、Appleディスカッションエリアには、「バックツートップ」機能に不満があり、自動スクロールを無効にしたいユーザーがいます。クリックして、トップ機能に戻ります。 iPhoneのバックトップ機能を無効にすることはできますか? iPhone画面の偶発的なアクティブ化を自動的にスクロールすることを避ける方法はありますか
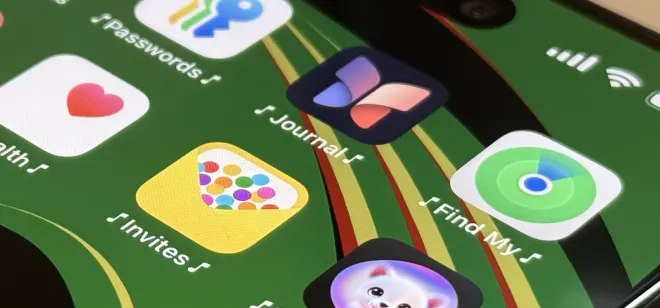 ユニークなアプリの起動サウンドエフェクトでiPhoneをカスタマイズ| iOSショートカットガイドMay 12, 2025 am 10:46 AM
ユニークなアプリの起動サウンドエフェクトでiPhoneをカスタマイズ| iOSショートカットガイドMay 12, 2025 am 10:46 AMiPhoneまたはiPadアプリの発売をカスタムサウンドでパーソナライズしてください!このガイドは、お気に入りのアプリを開くたびに、ショートカットアプリを使用してユニークなサウンドエフェクトを再生する方法を示します。 このシムであなたの日常生活に楽しくパーソナライズされたタッチを追加してください


ホットAIツール

Undresser.AI Undress
リアルなヌード写真を作成する AI 搭載アプリ

AI Clothes Remover
写真から衣服を削除するオンライン AI ツール。

Undress AI Tool
脱衣画像を無料で

Clothoff.io
AI衣類リムーバー

Video Face Swap
完全無料の AI 顔交換ツールを使用して、あらゆるビデオの顔を簡単に交換できます。

人気の記事

ホットツール

EditPlus 中国語クラック版
サイズが小さく、構文の強調表示、コード プロンプト機能はサポートされていません

PhpStorm Mac バージョン
最新(2018.2.1)のプロフェッショナル向けPHP統合開発ツール

SublimeText3 Linux 新バージョン
SublimeText3 Linux 最新バージョン

WebStorm Mac版
便利なJavaScript開発ツール

ZendStudio 13.5.1 Mac
強力な PHP 統合開発環境






