ホームページ >ソフトウェアチュートリアル >オフィスソフトウェア >Excelの表の「開くパスワード」を設定・解除するにはどうすればいいですか?
Excelの表の「開くパスワード」を設定・解除するにはどうすればいいですか?
- WBOYWBOYWBOYWBOYWBOYWBOYWBOYWBOYWBOYWBOYWBOYWBOYWB転載
- 2024-02-18 15:10:071246ブラウズ
Excel テーブルの「オープン パスワード」は、権限のないユーザーがファイルの内容にアクセスすることを効果的に防止できる重要なセキュリティ保護機能です。 PHP エディター Xiaoxin では、ファイルの保護と管理を強化するために、Excel で開くパスワードを設定および解除する方法を詳しく紹介します。
Excel テーブルを開くためのパスワードを設定および解除するにはどうすればよいですか?
まず、Excel テーブルを開き、メニュー バーの [ファイル] オプションをクリックし、[情報] - [ブックの保護] - [パスワードで暗号化] を選択します。
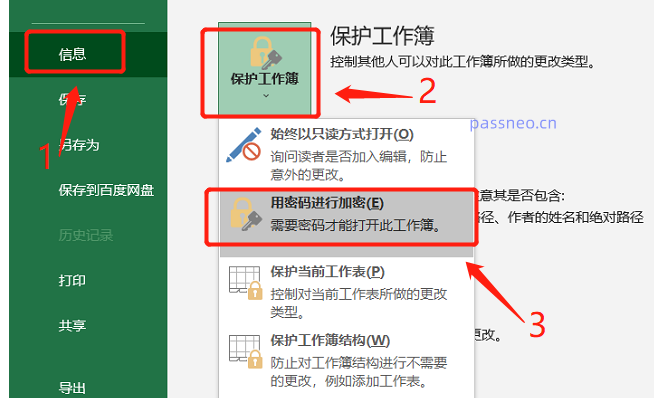
ダイアログボックスが表示されたら、空白欄に設定したいパスワードを入力し、[OK]をクリックしてファイルを保存します。 Excelのテーブルを開くためのパスワードが設定されています。
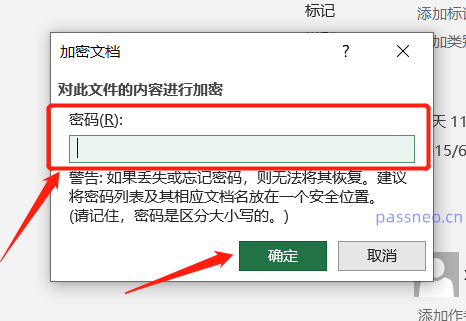
Excel テーブルを再度開くと、「パスワードで保護されています」というメッセージが表示され、テーブルを開くためにパスワードを入力する必要があります。
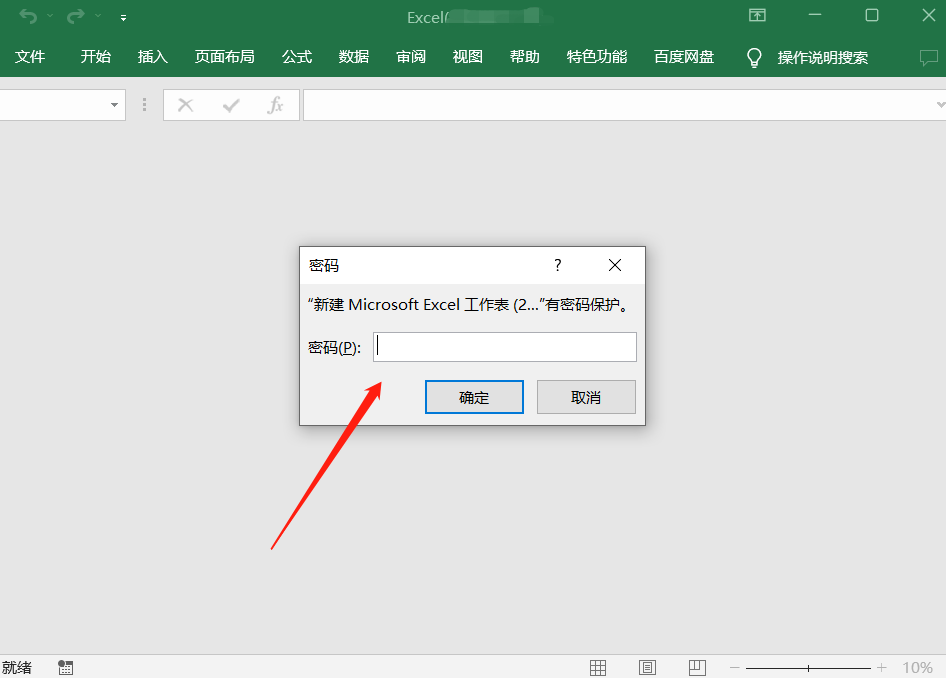
「名前を付けて保存」メソッドを使用して、Excel テーブルの「開くパスワード」を設定することもできます。
同様に Excel テーブルを開き、[ファイル] オプションをクリックして、[名前を付けて保存] を選択し、右側の保存パスを選択します。
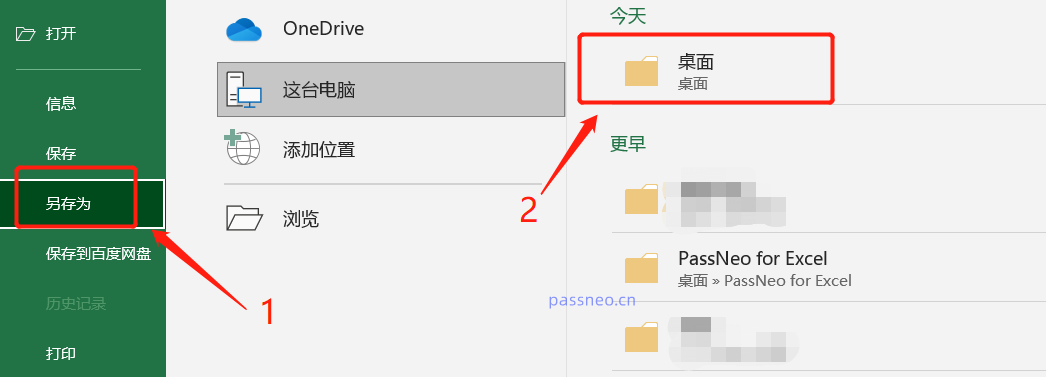
ダイアログボックスが表示されたら、下の[ツール]オプションで[一般オプション]を選択します。ファイル名は変更せず、元の形式を直接上書きすることができます。
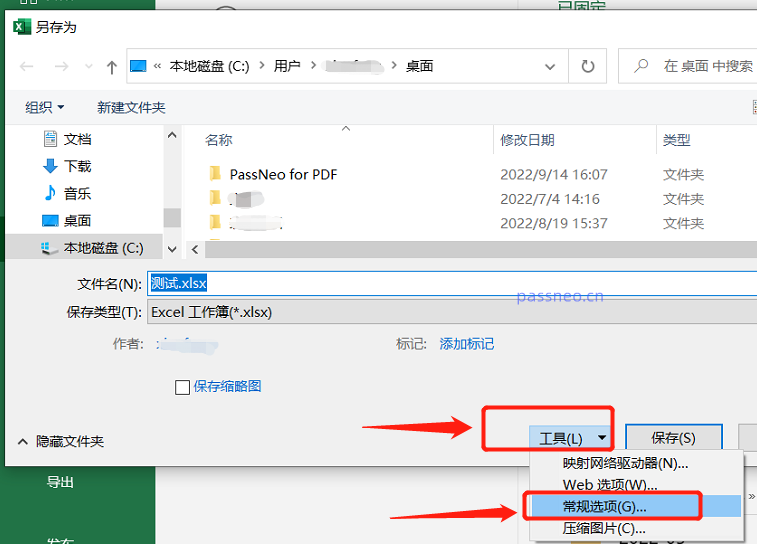
再度ダイアログが表示されますので、[公開許可パスワード]に設定したいパスワードを入力し、再度入力を確認すると、Excelテーブルの「公開パスワード」が設定されます。
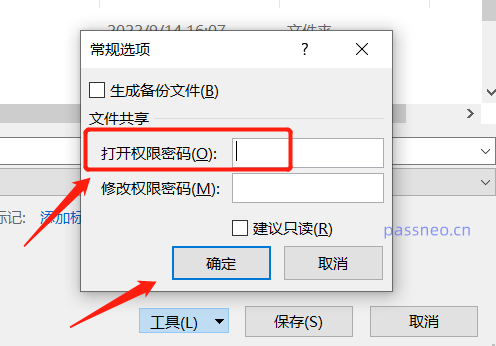
パスワードが不要になった場合、「パスワードを開く」を解除するにはどうすればよいですか?まず、パスワードを覚えている場合、またはパスワードを忘れた場合に、「パスワードを開く」を無効にする必要があるかどうかを確認する必要があります。
混乱している友達もいるかもしれません。パスワードを覚えている場合は削除する必要がありますか?パスワードを入力したほうがよいのではないでしょうか?実際、ここで話しているのはパスワードを記憶することですが、Excel スプレッドシートを開くたびにパスワードを入力する必要がないので、「パスワードを入力する」ステップを削除したいと考えています。
まず最初の状況について説明します。「パスワードの入力」ステップを省略したい場合の方法について説明します。
Excelの表をパスワード付きで開いた後、設定手順に従って[ファイル]-[情報]-[ブックの保護]-[パスワードで暗号化]をクリックすると、パスワードを入力するダイアログも表示されます。ポップアップ。
パスワードの欄には、以前に設定したパスワードがすでに入力されていることがわかります。パスワードを削除し、空白にして[OK]をクリックしてフォームを保存すると、Excelフォームの「開くパスワード」が解除され、入力が不要になります。フォームを再度開くときのパスワード。
この方法は、「名前を付けて保存」で設定した「開くパスワード」にも適用できます。
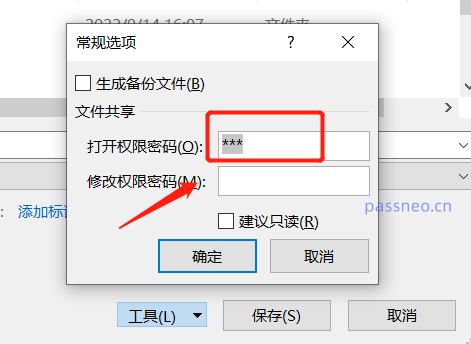
2 番目の状況について話しましょう。Excel の「開くパスワード」を忘れた場合でも、パスワードを削除できますか?
Excel フォームはパスワードがないと開くことができないため、パスワードを忘れた場合は削除できません。この場合、他のツールを使用すると、「公開パスワード」を直接削除することはできませんが、元のパスワードを取得することはできます。
たとえば、Pepsi Niu Excel パスワード回復ツールです。ツールの [パスワードの取得] モジュールは、Excel テーブルの「オープン パスワード」を取得するのに役立ちます。4 つの取得方法が提供されます。Excel テーブルをインポートした後、 1 つ以上の方法の後にプロンプトに従ってください。
ツールリンク: Pepsi Niu Excelパスワード回復ツール
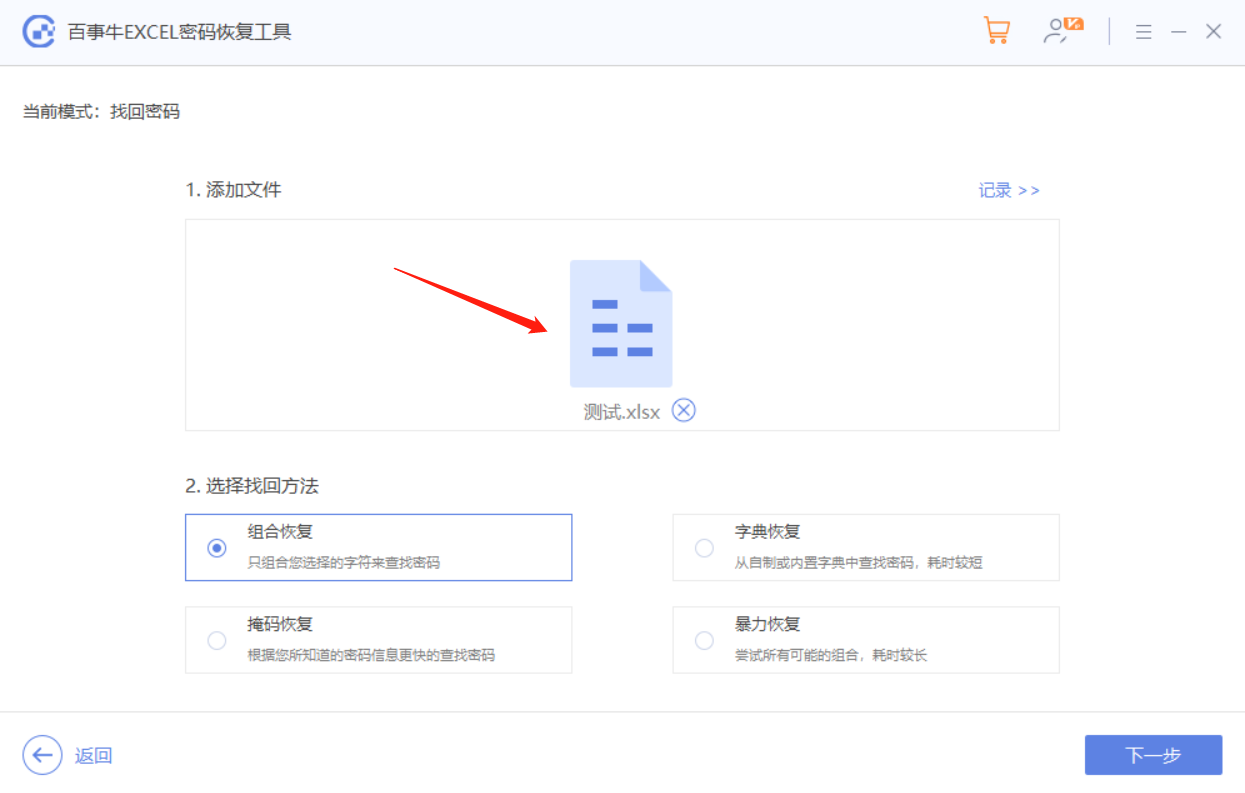
その後、パスワードが取得されるまで待ちます。 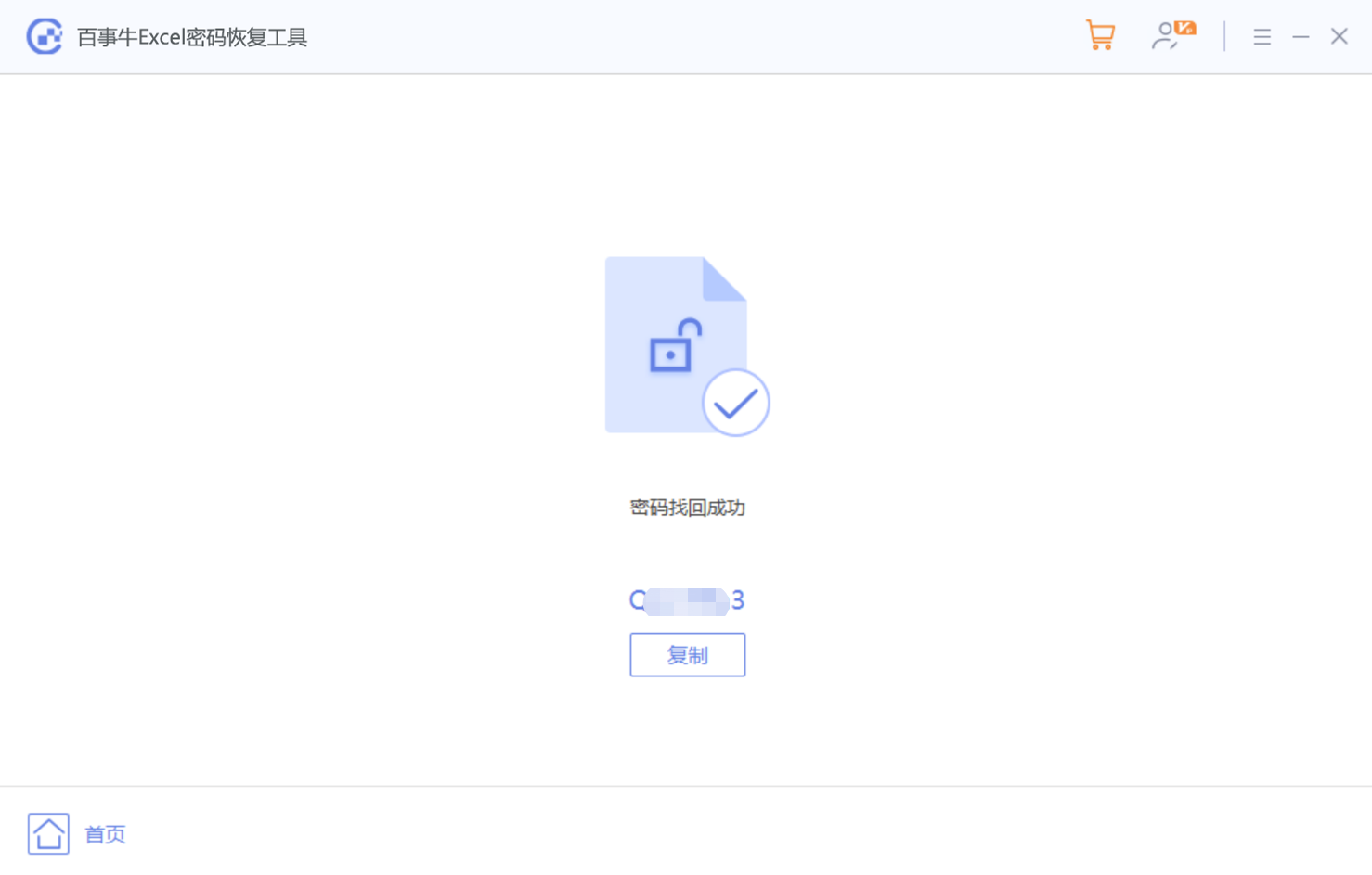
以上がExcelの表の「開くパスワード」を設定・解除するにはどうすればいいですか?の詳細内容です。詳細については、PHP 中国語 Web サイトの他の関連記事を参照してください。

