PDF ファイルに「制限パスワード」保護を追加したいですか? PHP エディタ Baicao のガイダンスに従って、ファイル保護を簡単に実現できます。ネットワーク情報セキュリティの重要性が高まっている今日、PDF ファイルにパスワード保護を追加することは非常に必要なステップです。 「制限パスワード」を設定することで、権限のないユーザーによるファイル内容の変更や閲覧を効果的に防止できます。次に、Adobe Acrobat ソフトウェアを使用して PDF ファイルに「制限パスワード」を追加し、ファイルの保護を強化する方法を紹介します。
PDFファイルには「制限パスワード」を付加することで任意の改変を防ぐことができ、エディタを使用する場合でも編集・改変にはパスワードが必要となり、ファイル内容のセキュリティを確保できます。
パスワード保護を設定するには、パスワード機能をサポートする PDF エディターを使用する必要があります。例えば、私が使っているエディタでは、メニュータブの[保護]をクリックし、[編集制限]を選択することで設定できます。
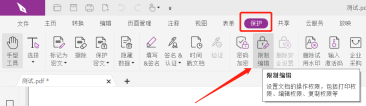
[編集制限]をクリック後、パスワード欄に設定したいパスワードを2回入力し、[文書権限]で「印刷権限」「コンテンツコピー」「文書変更」を制限するかどうかを選択できます。必要です。

「ドキュメントの変更」列では、制限されたコンテンツをさらに選択できます。

選択完了後、[OK]をクリックしてファイルを保存すると、PDFの「制限パスワード」が追加されます。ファイルが制限されると、ほとんどのメニュー タブが灰色になり、クリックできなくなることがわかります。

以降の PDF ファイルに制限保護が必要ない場合、またはファイルを編集する場合は、「制限パスワード」を削除する必要があります。
同様にPDFエディタでPDFファイルを開いた後、メニュータブの[保護]リストにある[セキュリティ設定の削除]をクリックして削除します。

クリックすると、パスワードダイアログが表示されますので、パスワード欄に当初設定したパスワードを入力し、[OK]をクリックしてファイルを保存すると、PDFの「制限付きパスワード」が削除されます。

上記の操作からもわかるように、PDF エディターを使用して「制限パスワード」を削除するには、最初に設定したパスワードを入力する必要がありますので、パスワードを設定するときにパスワードを忘れないようにするか、保存しておかないと削除できなくなります。後でファイルを編集および変更します。
本当にパスワードを忘れてしまった場合はどうすればよいですか?この場合、問題を解決するためのツールが必要です。
以上がPDFファイルに「制限パスワード」を付加するにはどうすればよいですか?の詳細内容です。詳細については、PHP 中国語 Web サイトの他の関連記事を参照してください。
 弦、セル、列を組み合わせて、連結関数を拡張しますApr 30, 2025 am 10:23 AM
弦、セル、列を組み合わせて、連結関数を拡張しますApr 30, 2025 am 10:23 AMこの記事では、Concatenate関数と「&」オペレーターを使用して、Excelのテキスト文字列、数値、および日付を組み合わせるためのさまざまな方法について説明します。 個々のセル、柱、範囲を結合するための式をカバーし、ソルティオを提供します
 データを失うことなく、Excelでセルをマージおよび結合しますApr 30, 2025 am 09:43 AM
データを失うことなく、Excelでセルをマージおよび結合しますApr 30, 2025 am 09:43 AMこのチュートリアルでは、Excel 365、2021、2019、2016、2013、2010、および以前のバージョンのセルを組み合わせるときにデータを保持する技術に焦点を当てて、Excelで細胞を効率的にマージするためのさまざまな方法を調査します。 多くの場合、Excelユーザーは2つまたは
 Excel:マッチと違いについて2つの列を比較しますApr 30, 2025 am 09:22 AM
Excel:マッチと違いについて2つの列を比較しますApr 30, 2025 am 09:22 AMこのチュートリアルでは、Excelの2つ以上の列を比較するためのさまざまな方法を調べて、一致と違いを識別します。 行ごとの比較をカバーし、行の一致の複数の列を比較し、リスト間で一致と違いを見つけ、高い
 Excelでの丸め:ラウンド、ラウンドアップ、ラウンドダウン、フロア、天井機能Apr 30, 2025 am 09:18 AM
Excelでの丸め:ラウンド、ラウンドアップ、ラウンドダウン、フロア、天井機能Apr 30, 2025 am 09:18 AMこのチュートリアルでは、Excelの丸め機能を調査します。ラウンド、ラウンドアップ、ラウンドダウン、フロア、天井、Mroundなどです。 整数または特定の数の小数の場所に10進数を丸め、分数部分を抽出し、丸くする方法を示しています。
 Excelで統合する:複数のシートを1つにマージしますApr 29, 2025 am 10:04 AM
Excelで統合する:複数のシートを1つにマージしますApr 29, 2025 am 10:04 AMこのチュートリアルでは、Excelシートを組み合わせて、さまざまなニーズに応えるためのさまざまな方法を調査します。データの統合、データのコピーによるシートのマージ、またはキー列に基づいてスプレッドシートの融合。 多くのExcelユーザーは、Multiplのマージの課題に直面しています
 Excelの移動平均を計算します:式とチャートApr 29, 2025 am 09:47 AM
Excelの移動平均を計算します:式とチャートApr 29, 2025 am 09:47 AMこのチュートリアルでは、エクセルの単純な移動平均を迅速に計算し、関数を使用して過去N日、週、月、または年の移動平均を決定する方法と、チャートに移動平均トレンドラインを追加する方法を示します。 前の記事
 Excelの平均を計算する方法:式の例Apr 29, 2025 am 09:38 AM
Excelの平均を計算する方法:式の例Apr 29, 2025 am 09:38 AMこのチュートリアルでは、丸め結果のオプションを備えた、フォーミュラベースおよびフォーミュラフリーのアプローチを含むExcelの平均を計算するためのさまざまな方法を示しています。 Microsoft Excelは、数値データを平均化するためのいくつかの機能を提供し、このGUI
 Excelの加重平均を計算する方法(合計と等式式)Apr 29, 2025 am 09:32 AM
Excelの加重平均を計算する方法(合計と等式式)Apr 29, 2025 am 09:32 AMこのチュートリアルでは、Excelの加重平均を計算する2つの簡単な方法を示しています。 以前の記事では、基本的なExcel平均関数をカバーしました。 しかし、いくつかの値が他の値よりも重要である場合、Fに影響を与えます


ホットAIツール

Undresser.AI Undress
リアルなヌード写真を作成する AI 搭載アプリ

AI Clothes Remover
写真から衣服を削除するオンライン AI ツール。

Undress AI Tool
脱衣画像を無料で

Clothoff.io
AI衣類リムーバー

Video Face Swap
完全無料の AI 顔交換ツールを使用して、あらゆるビデオの顔を簡単に交換できます。

人気の記事

ホットツール

メモ帳++7.3.1
使いやすく無料のコードエディター

SublimeText3 Mac版
神レベルのコード編集ソフト(SublimeText3)

SecLists
SecLists は、セキュリティ テスターの究極の相棒です。これは、セキュリティ評価中に頻繁に使用されるさまざまな種類のリストを 1 か所にまとめたものです。 SecLists は、セキュリティ テスターが必要とする可能性のあるすべてのリストを便利に提供することで、セキュリティ テストをより効率的かつ生産的にするのに役立ちます。リストの種類には、ユーザー名、パスワード、URL、ファジング ペイロード、機密データ パターン、Web シェルなどが含まれます。テスターはこのリポジトリを新しいテスト マシンにプルするだけで、必要なあらゆる種類のリストにアクセスできるようになります。

SublimeText3 中国語版
中国語版、とても使いやすい

Dreamweaver Mac版
ビジュアル Web 開発ツール

ホットトピック
 7889
7889 15
15 1650
1650 14
14 1411
1411 52
52 1302
1302 25
25 1248
1248 29
29


