ホームページ >ソフトウェアチュートリアル >オフィスソフトウェア >Excel テーブルを「読み取り専用モード」で開くように設定するにはどうすればよいですか?
Excel テーブルを「読み取り専用モード」で開くように設定するにはどうすればよいですか?
- 王林転載
- 2024-02-18 14:45:062339ブラウズ
Excel テーブルを「読み取り専用モード」で開くように設定したいですか?問題ない!今日はPHPエディターのいちごが、シンプルで分かりやすい方法を紹介します。 Excel ファイルの保護機能を設定すると、Excel ファイルを開いたときに読み取り専用モードに設定し、他人が文書を変更できないようにすることができます。次に、この設定を簡単に実装する方法を学びましょう。
このモードは、「名前を付けて保存」メソッドで設定できます。
Excel テーブルを開いた後、メニュー バーの [ファイル] オプションをクリックし、[名前を付けて保存] をクリックし、右側の保存パスを選択します。
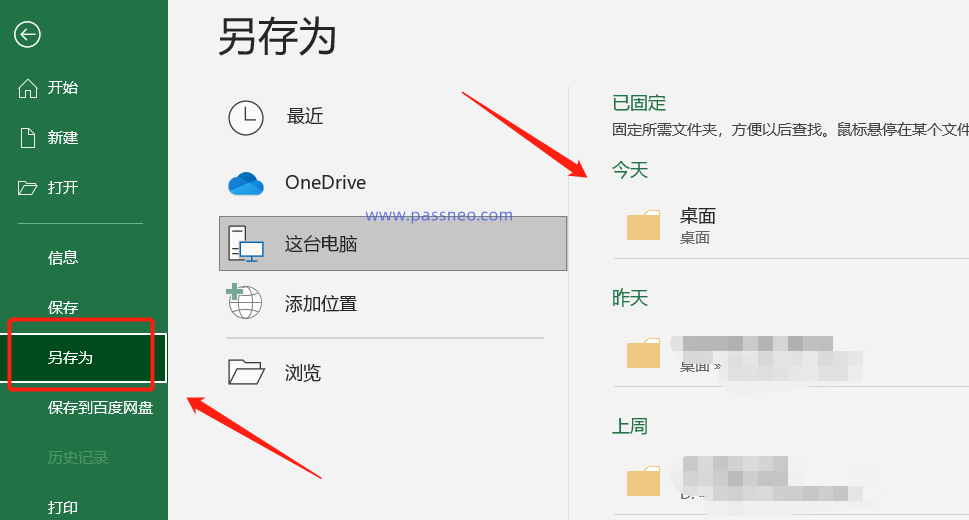
新しいページが表示されたら、右下の [ツール] の下にあるリストの [一般オプション] オプションをクリックします。
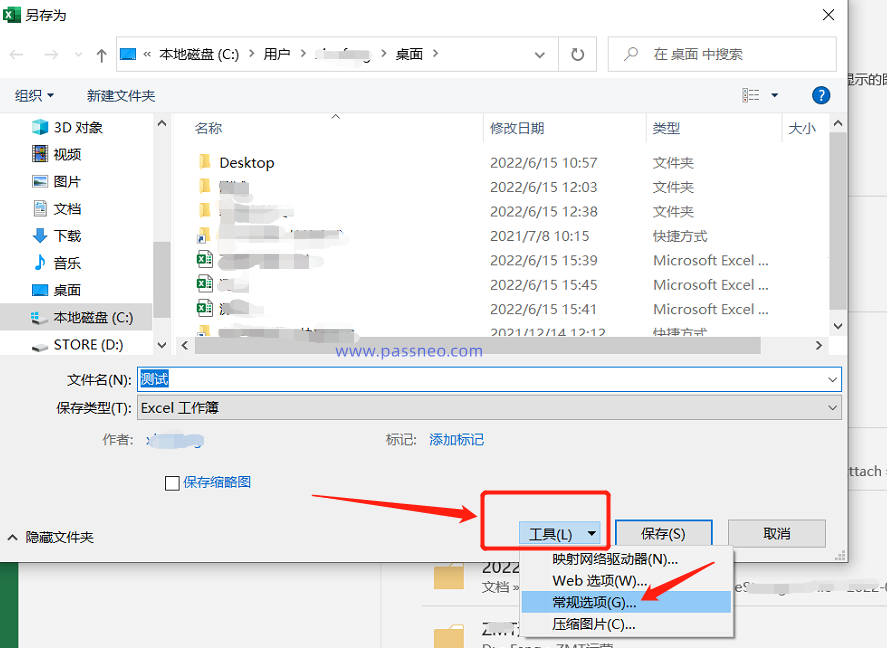
再度新しいページが表示されますので、[権限パスワードの変更]欄に設定したパスワードを入力し、[OK]をクリックし、再度入力してフォームを保存します。テーブルの名前を変更して新しいファイルとして保存することも、変更せずに元の Excel テーブルを直接上書きすることもできます。
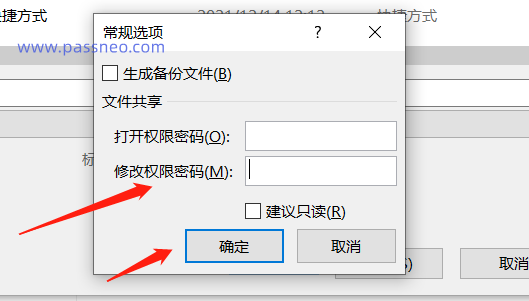
設定後、再度 Excel テーブルを開くと、[書き込み権限を取得するためにパスワードを入力するか、読み取り専用モードで開いてください] というダイアログボックスが表示されます。
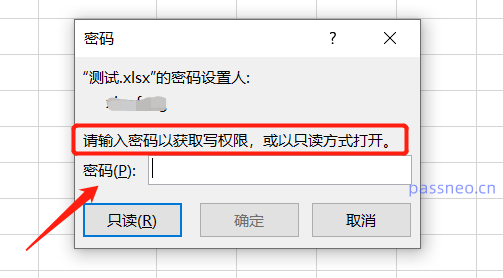
[読み取り専用] オプションをクリックしても Excel テーブルを開くことはできますが、内容が変更されている場合は、ファイルを閉じるときにダイアログ ボックスが表示され、[読み取り専用モードで開かれたドキュメントは保存できません] というメッセージが表示されます。元のファイル名で]。つまり、元のファイルを保存できないか、名前を変更して新しいファイルとして保存する必要があるため、元の Excel テーブルが誤って変更されることを防ぐことができます。
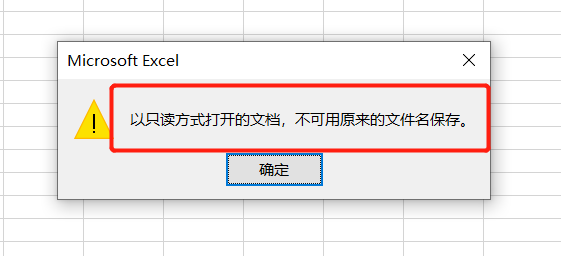
もちろん、テーブルが個人使用であり、「パスワード入力」方法を使用せず、誤って変更されることを防ぎたい場合は、Excel テーブルを「パスワードなし読み取り専用」に設定することもできます。モード"。
方法も非常に簡単で、Excelの表を開いた後、[ファイル]オプションをクリックし、[情報]-[ブックの保護]-[常に読み取り専用で開く]をクリックします。
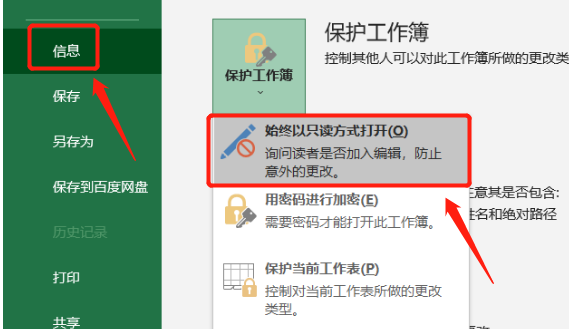
選択後、Excel テーブルを閉じて保存します。もう一度フォームを開くと、[読み取り専用モードで開きますか?] というダイアログ ボックスが表示されます。この方法では、パスワードを入力する必要はありません。誤って変更されないようにする場合は、[] を選択してください。 [はい] をクリックして「読み取り専用モード」で開きます。
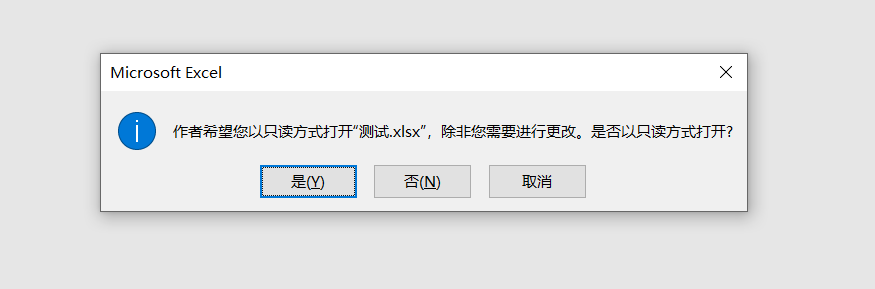
将来的には不要になり、これら 2 つのモードはキャンセルすることもできます。
最初のモードでは、Excel を新しいファイルとして再保存するだけで「読み取り専用モード」を解除できます。
2 番目のモードでは、Excel テーブルを開く必要があります。[読み取り専用モードで開きますか?] というプロンプトが表示されたら、[いいえ] を選択し、設定手順に従って [ファイル] をクリックします。 ] - [ブックを保護する] - [常に読み取り専用モードで開く] を選択し、Excel テーブルを閉じて保存すると、テーブルの「読み取り専用モード」が解除されます。
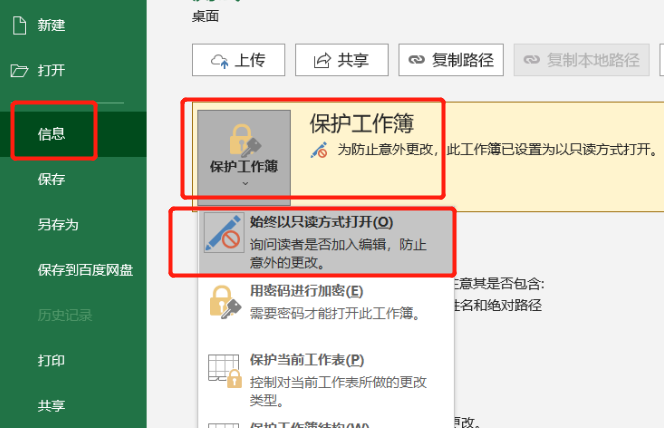
もちろん、Pepsi Niu Excel Password Recovery Tool などの他のツールを使用して、Excel テーブルの「読み取り専用モード」をキャンセルしたり、パスワードを使用して「制限付きモード」を削除したりすることもできます。重要なのは、削除できることです。パスワード「編集制限」があるので、Excel表の「編集制限パスワード」を忘れても安心です!
ツールで[制限解除]モジュールを選択し、Excelテーブルをインポートします。
ツールリンク: Pepsi Niu Excelパスワード回復ツール
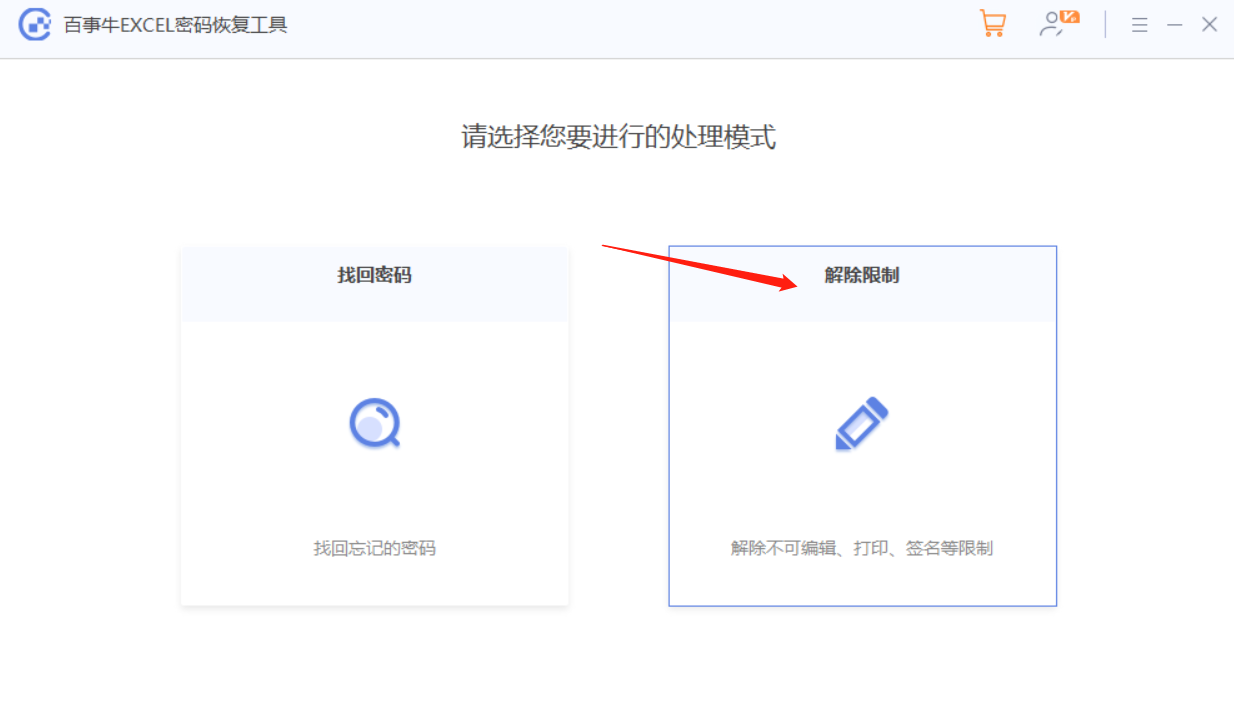
以上がExcel テーブルを「読み取り専用モード」で開くように設定するにはどうすればよいですか?の詳細内容です。詳細については、PHP 中国語 Web サイトの他の関連記事を参照してください。

