ホームページ >ソフトウェアチュートリアル >オフィスソフトウェア >圧縮パッケージファイルのパスワードを設定および削除するにはどうすればよいですか?
圧縮パッケージファイルのパスワードを設定および削除するにはどうすればよいですか?
- WBOYWBOYWBOYWBOYWBOYWBOYWBOYWBOYWBOYWBOYWBOYWBOYWB転載
- 2024-02-18 14:39:07901ブラウズ
PHPエディタZimoで圧縮パッケージファイルにパスワードを設定・削除する方法を紹介します。コンピューターを日常的に使用する際には、送信や保存を容易にするためにファイルを圧縮する必要があることがよくあります。パスワードを設定すると、ファイルの内容を不正なアクセスから保護できます。また、パスワード保護が必要なくなった場合は、それを削除する方法も知っておく必要があります。ここでは、一般的な圧縮ソフトウェアである WinRAR と 7-Zip でのパスワードの設定と削除の方法を詳しく説明します。
今日は、よく使われる 2 つの圧縮ソフトウェアのパスワードを設定および削除する方法を見てみましょう。
まず、最も一般的に使用されている圧縮ソフトウェアである WinRAR について説明します。さまざまなニーズに応じて、単一のパスワードと永続的な自動暗号化を設定できます。
設定方法:
現在の圧縮ファイルにパスワードを設定するだけでよい場合は、ファイルの圧縮時に同時にパスワードを設定できます。
まず、圧縮するファイルをマウスで選択し、マウスを右クリックしてWinRARの[圧縮ファイルに追加]を選択します。
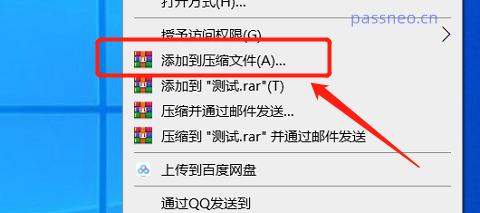
インターフェースがポップアップ表示されたら、RAR、RAR4、または ZIP 形式を選択し、下の [パスワードを設定] をクリックします。インターフェースが再びポップアップ表示されたら、空白のフィールドに設定するパスワードを入力して、クリックします。 [OK]をクリックすると、圧縮ファイルのパスワードが設定されます。
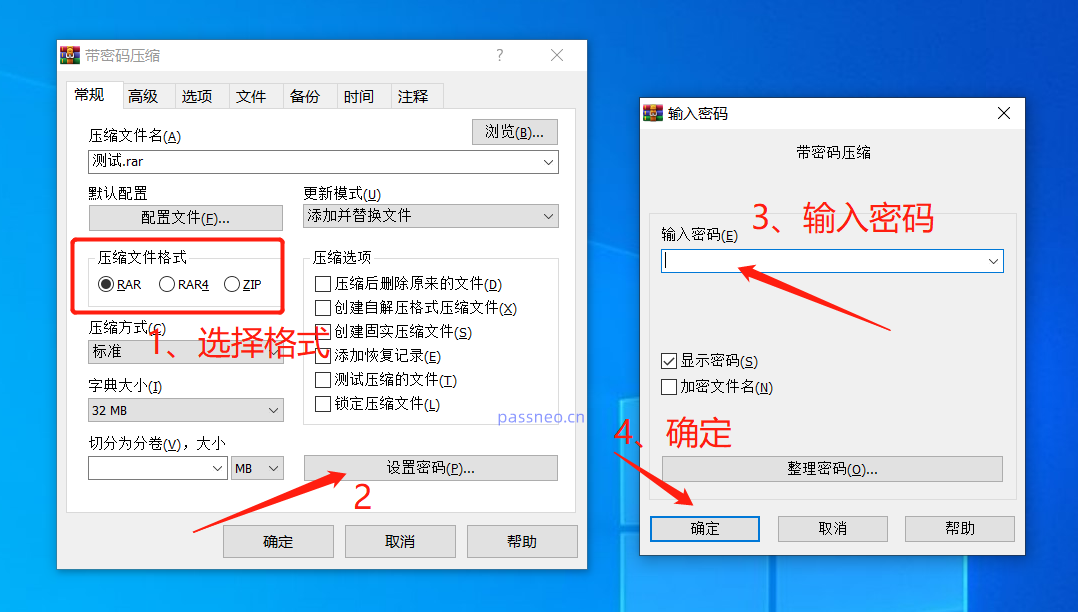
セットアップ後も、圧縮ファイルをクリックして開くことができますが、中のファイルをクリックするとプロンプトが表示され、ファイルを開くためにパスワードを入力する必要があります。
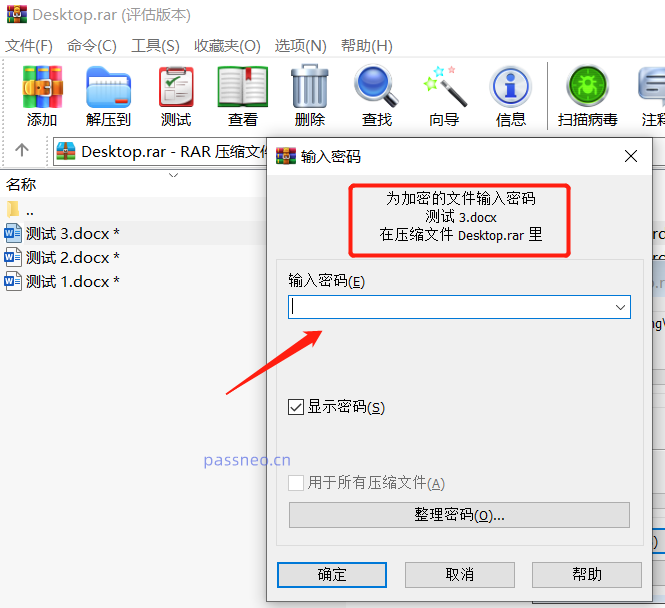
WinRAR は永続的な自動暗号化を設定することもできます。つまり、ファイルを圧縮するたびにパスワードが自動的に設定され、暗号化操作を再度実行する必要はありません。
WinRAR を介して圧縮ファイルを自由に開くことができ、メニュー バーの [オプション] の下にある [設定] をクリックします。
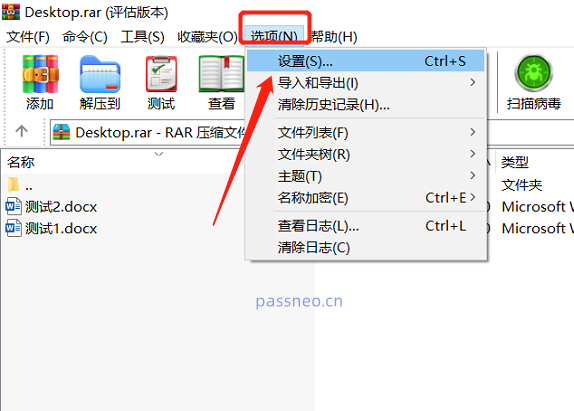
新しいページが表示されたら、メニューバーの[圧縮]の下にある[デフォルト構成の作成]をクリックします。
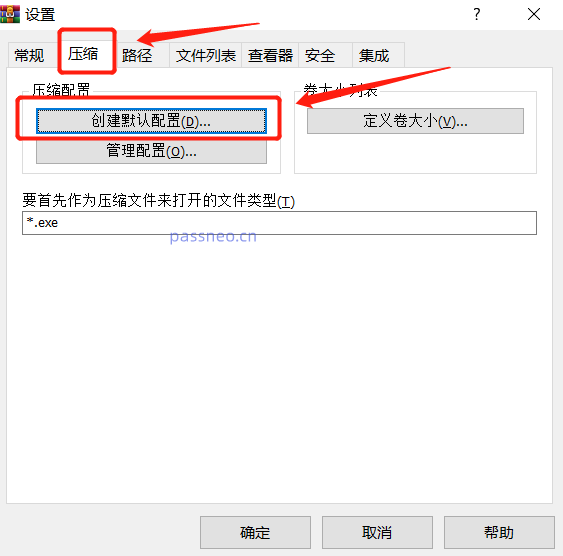
このとき、「単一暗号化」の設定と同じページが表示されるので、「パスワードの設定」をクリック後、空欄に設定したいパスワードを入力し、「OK」をクリックします。
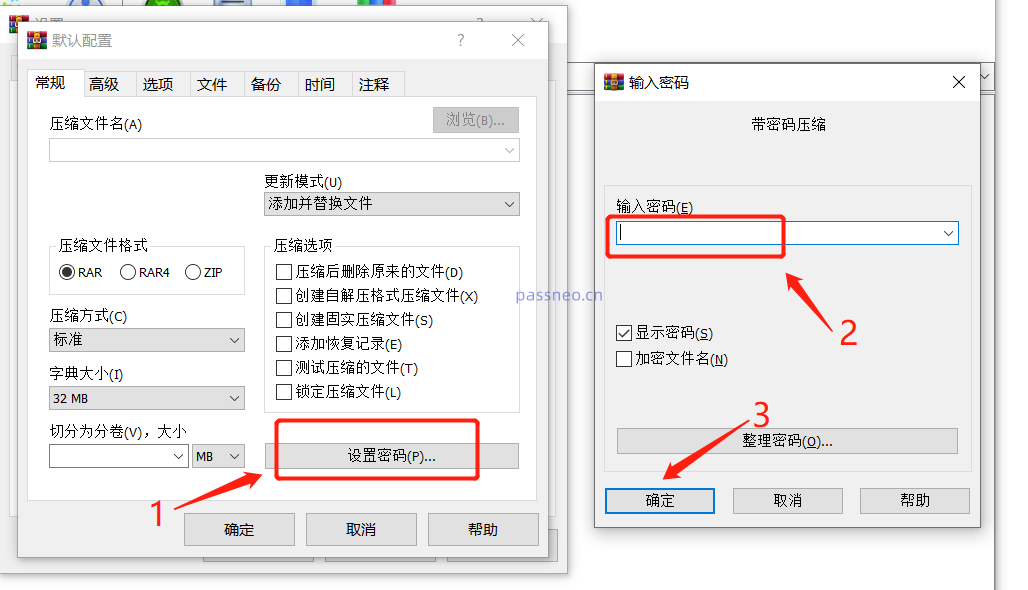
新しいページが再度表示されたら、[とにかく保存] をクリックし、元のページで [保存] をクリックします。
上記の操作を完了すると、WinRAR を使用してファイルを圧縮するたびに、パスワードが自動的に設定されます。
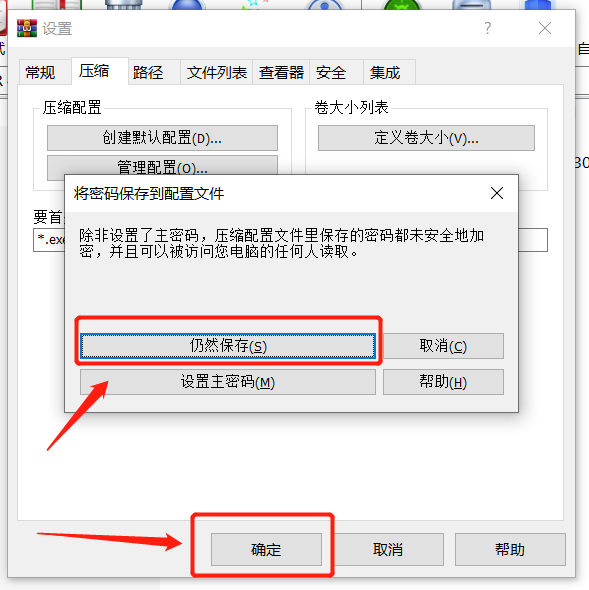
削除方法:
WinRAR は圧縮ファイルのパスワードを直接削除できません。保護が必要なくなった場合は、「解凍」方法でパスワードを解除できます。
つまり、パスワード付き圧縮ファイルを新しいフォルダーに解凍し、パスワードなしの圧縮ファイルに再圧縮します。
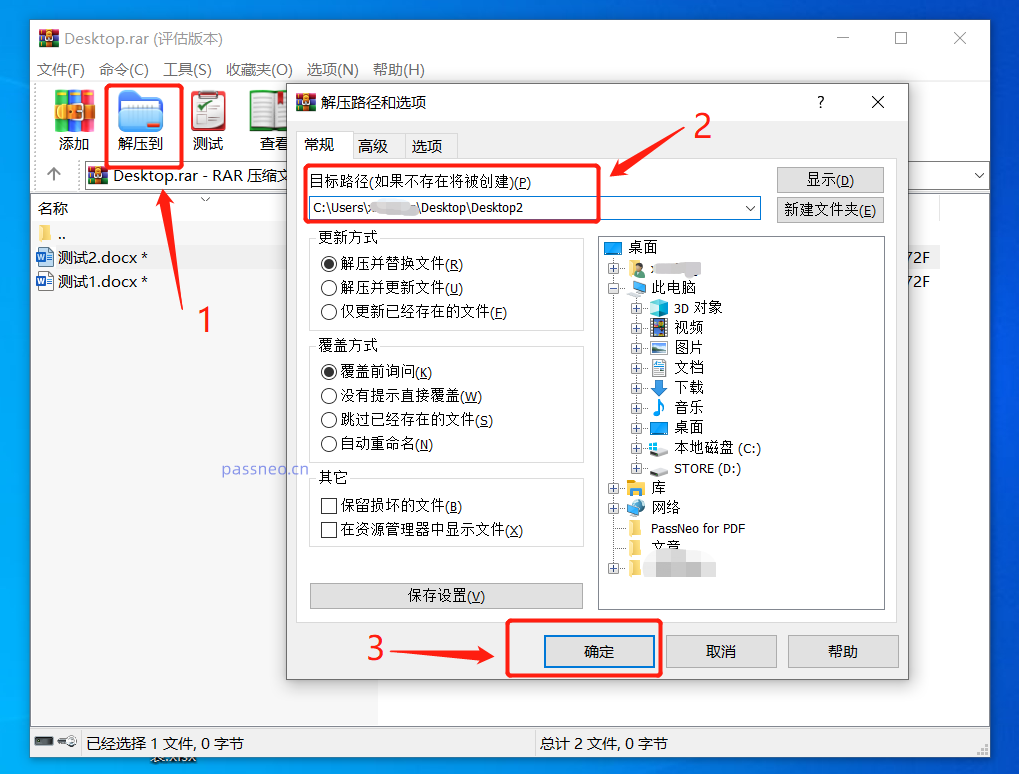
解凍する際は、独自に設定したパスワードを入力して解凍する必要があります。
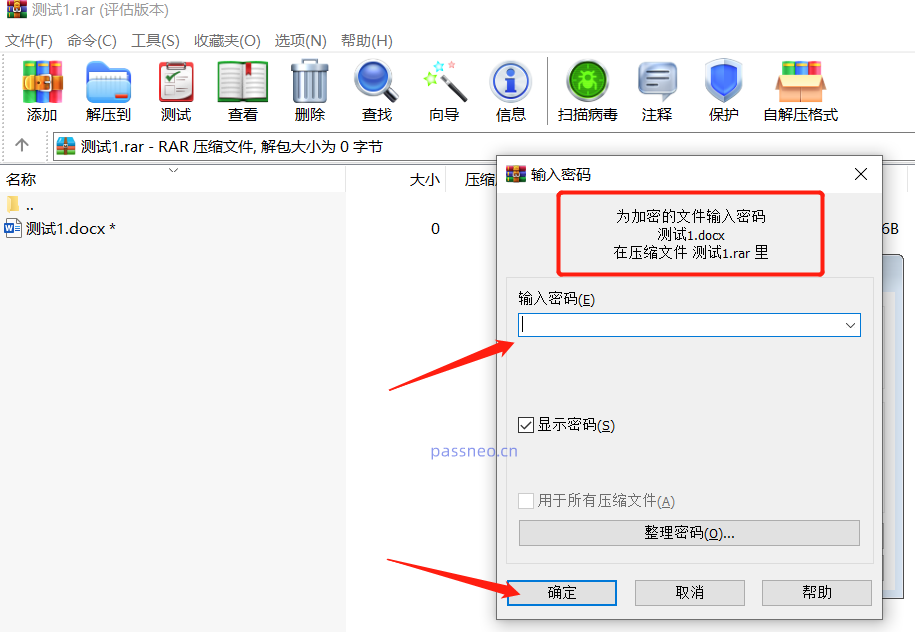
これもよく使われる優れた圧縮ソフトウェアです。
操作は比較的簡単で、本ソフトでファイルを圧縮した後、圧縮パッケージを開いてメニューの[パスワード]をクリックし、表示される[新しいパスワードを設定する]を選択し、パスワードを入力します。設定したいパスワードを入力し、[OK]をクリックします。】 その後、圧縮ファイルのパスワードが設定されます。
パスワードを解除したい場合は、[既存のパスワードをクリアする]を選択してください。
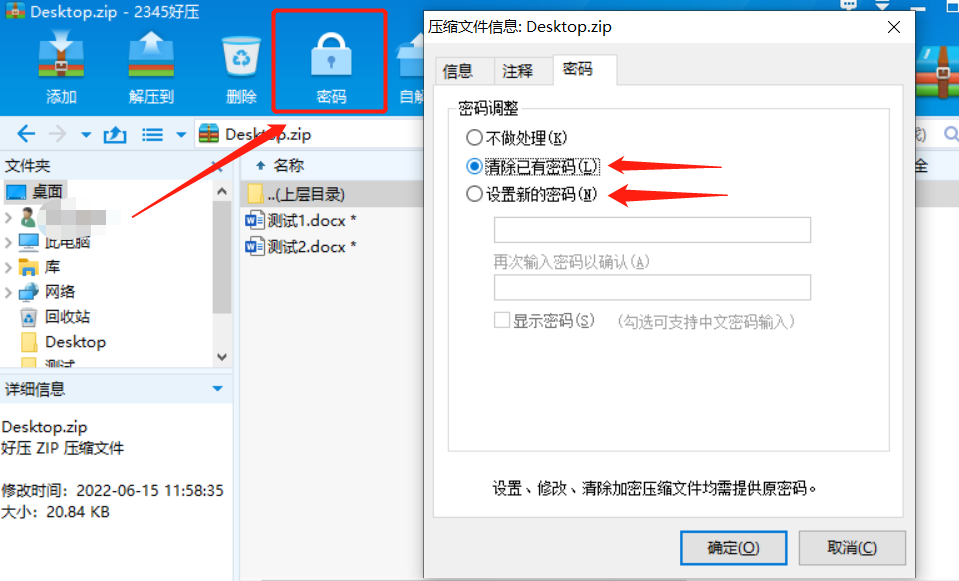
新しいページが表示されたら、空白フィールドに元のパスワードを入力し、[OK]をクリックすると、圧縮ファイルのパスワードがクリアされます。
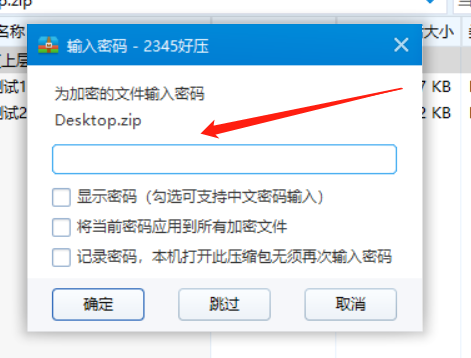
WinRAR であろうと他のソフトウェアであろうと、元のパスワードを削除する理由は、ファイルを保護する必要がなくなったためであり、圧縮されたファイルを開くたびにパスワードを入力する必要がないことに注意してください。ファイルがあるため、「パスワードの入力」ステップをキャンセルする必要があります。パスワードを忘れた場合、ソフトウェアにはパスワードを取得するオプションがないため、上記の方法は使用できません。
パスワードをあと数回試すことができます。本当に忘れてしまった場合は、PepsiCo RAR Password Recovery Tool や PepsiCo ZIP Password Recovery Tool など、他の RAR または ZIP ツールを使用してみてもよいでしょう。 RAR 圧縮ファイルを取得するか、ZIP 圧縮ファイルの「開くパスワード」を取得します。
さまざまな圧縮形式に応じて、対応するツールを選択します。PepsiNiu RAR パスワード回復ツールは RAR 圧縮ファイルに適しており、PepsiNiu ZIP パスワード回復ツールは ZIP 圧縮ファイルおよび 7Z 圧縮ファイルに適しています。
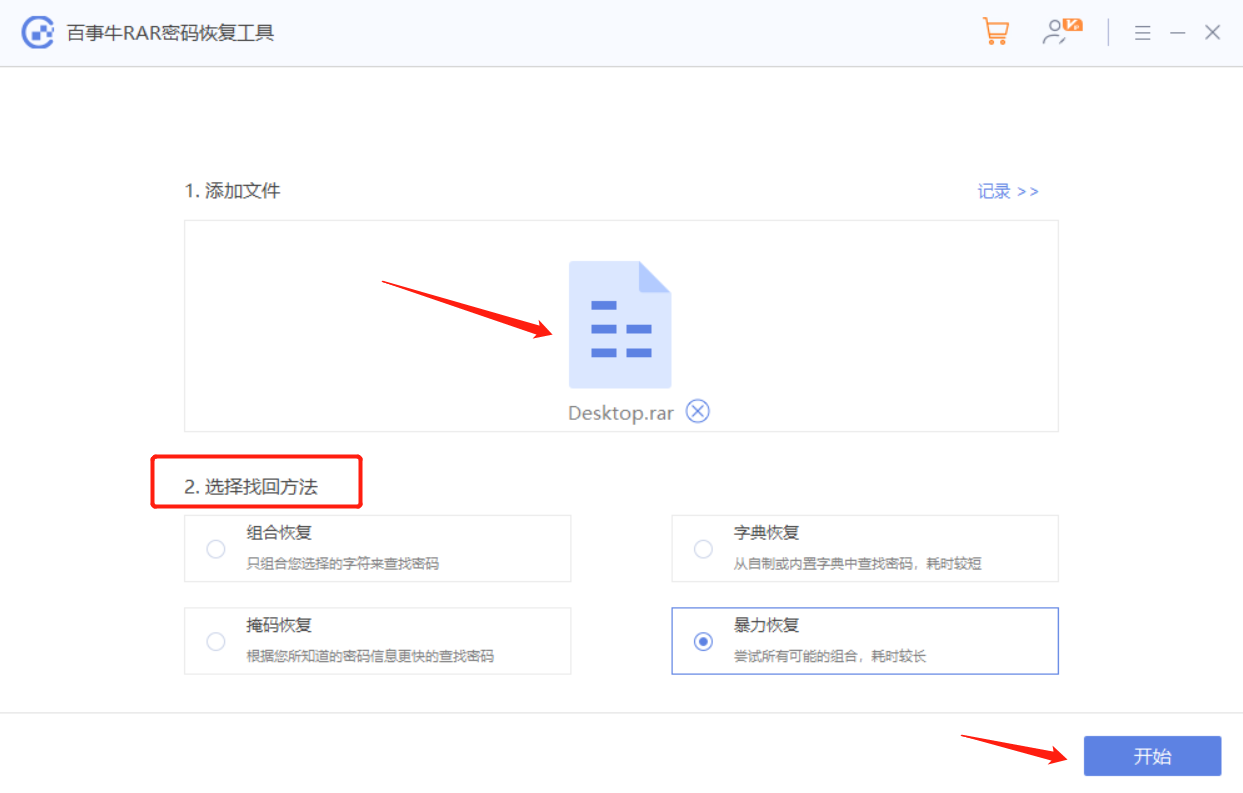
以上が圧縮パッケージファイルのパスワードを設定および削除するにはどうすればよいですか?の詳細内容です。詳細については、PHP 中国語 Web サイトの他の関連記事を参照してください。

