ホームページ >ソフトウェアチュートリアル >オフィスソフトウェア >7Z形式の圧縮ファイルを開くにはどうすればよいですか?
7Z形式の圧縮ファイルを開くにはどうすればよいですか?
- WBOYWBOYWBOYWBOYWBOYWBOYWBOYWBOYWBOYWBOYWBOYWBOYWB転載
- 2024-02-18 14:27:061627ブラウズ
phpエディタZimoで7Z形式の圧縮ファイルを開く方法を教えます! 7Z は効率的な圧縮形式ですが、それを開く方法がわからないユーザーもいるかもしれません。ご安心ください、様々な圧縮ファイルを簡単に扱え、作業効率が向上する7Z形式ファイルの開き方・解凍方法を詳しく紹介します。
7Z 圧縮パッケージを開くには、まず WinRAR や 7-Zip などの対応する解凍ソフトウェアをインストールする必要があります。ソフトウェアをインストールした後、7Z ファイルをダブルクリックして圧縮パッケージを開き、中のファイルまたはフォルダーを表示します。
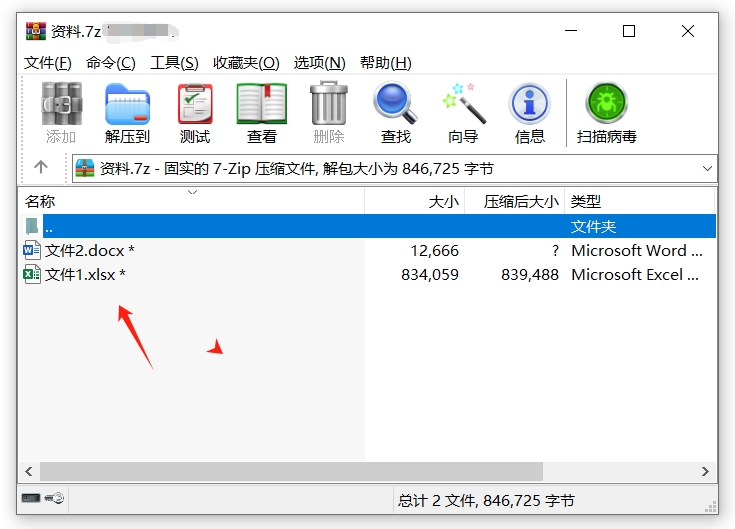
7Z 圧縮パッケージを直接ダブルクリックして開くだけでなく、ファイルを解凍して再度表示することもできます。
上記の WinRAR または 7-Zip ソフトウェアは、7Z 形式のファイルを解凍できます。
WinRAR を例に挙げると、7Z 圧縮パッケージを選択した後、マウスで右クリックし、[ファイルの展開] または [現在のフォルダーに展開] をクリックして解凍を開始します。
[ファイルの抽出] を選択して、解凍する前にファイル名や解凍したファイルを保存するパスなどの関連オプションを設定します。圧縮パッケージが存在するフォルダーに直接解凍する場合は、[ファイルの抽出] を選択します。
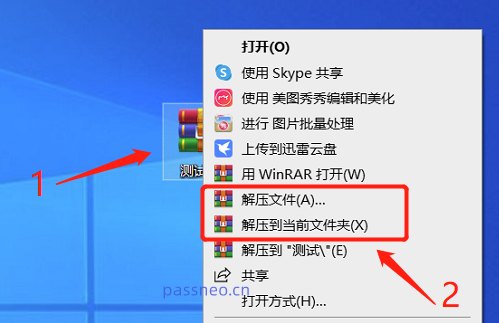
7-Zip 解凍ソフトウェアを使用している場合は、7Z 圧縮パッケージも選択し、マウスを右クリックして、7-Zip オプション リストで [ファイルの展開] または [現在の場所に展開] を選択します。
「ファイルを解凍」を選択して、解凍前にファイル名、解凍したファイルの保存パス、その他のオプションを設定します。「現在の場所に解凍」を選択すると、圧縮パッケージが存在するフォルダーに直接解凍します。
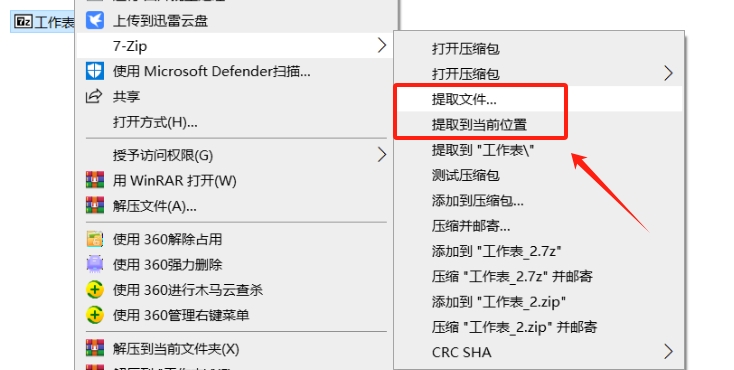
7Z 圧縮パッケージがパスワードで保護されている場合、ダブルクリックして圧縮パッケージを直接開くか、解凍して表示するかにかかわらず、圧縮パッケージを開くか解凍するために最初に設定されたパスワードを入力する必要があることに注意してください。圧縮されたパッケージ。
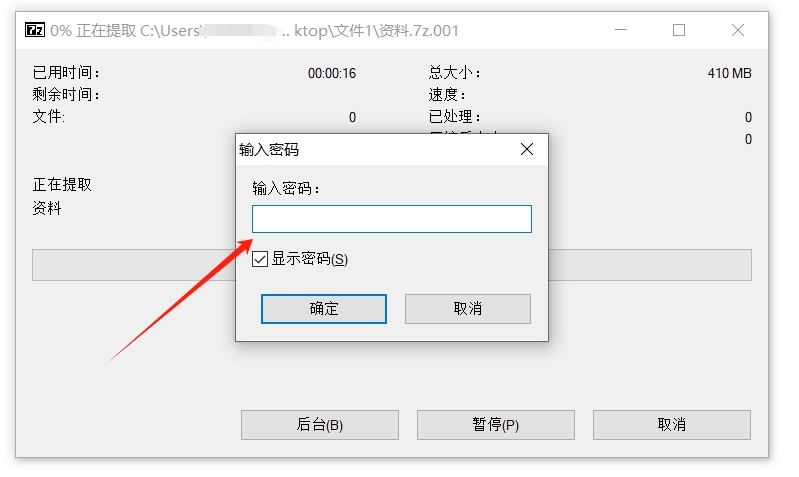
友達の中には、パスワードを忘れたらどうすればいいのかと尋ねる人もいるかもしれません。 WinRAR や 7-Zip などの解凍ソフトウェアにはパスワードを忘れるオプションがないため、7Z 圧縮パッケージのパスワードを忘れた場合は、問題を解決するために他のツールを使用する必要がある場合があります。
たとえば、エディタで使用される Zip ツールは、Zip 圧縮パッケージのパスワードを取得するだけでなく、7Z 圧縮パッケージのパスワードも取得できます。
このツールには 4 つの取得方法が用意されており、7Z 圧縮パッケージをツールにインポートし、適切な方法を選択してプロンプトに従うだけです。
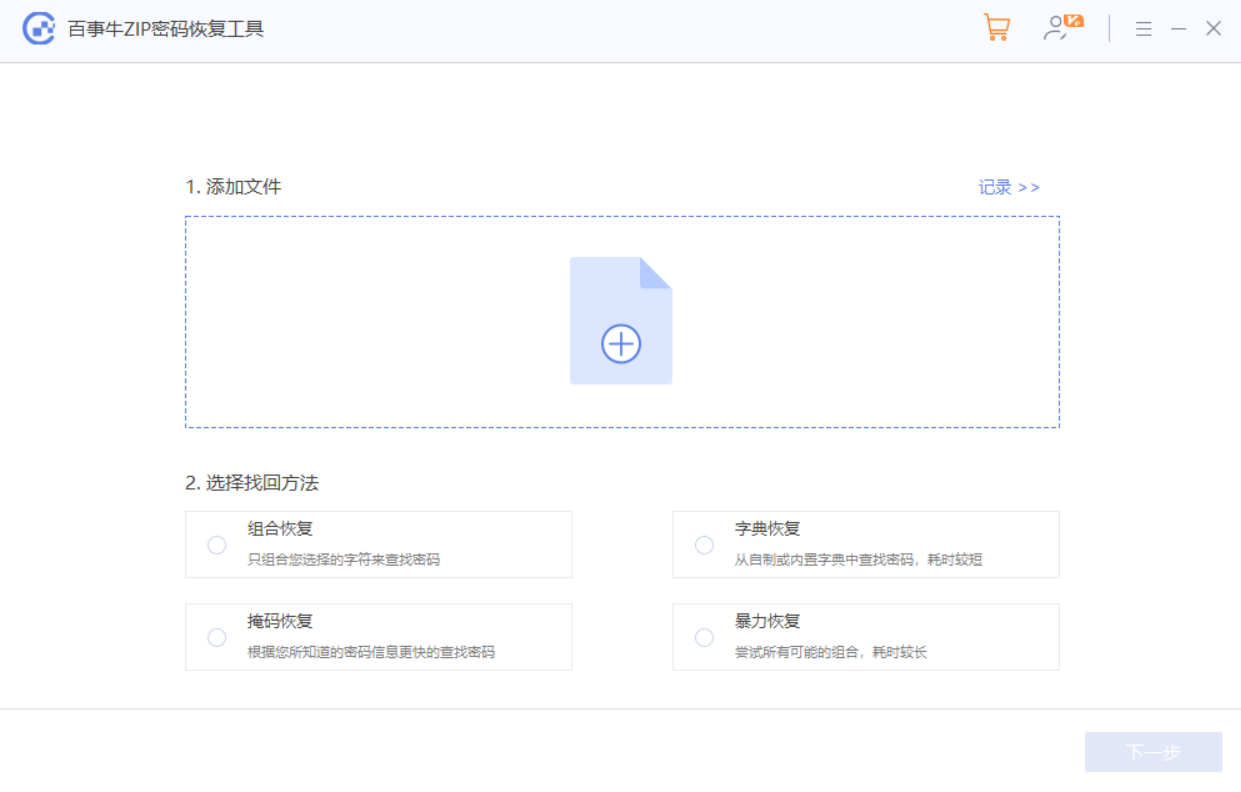
プロンプトに従った後、パスワードが取得されるまで待ちます。
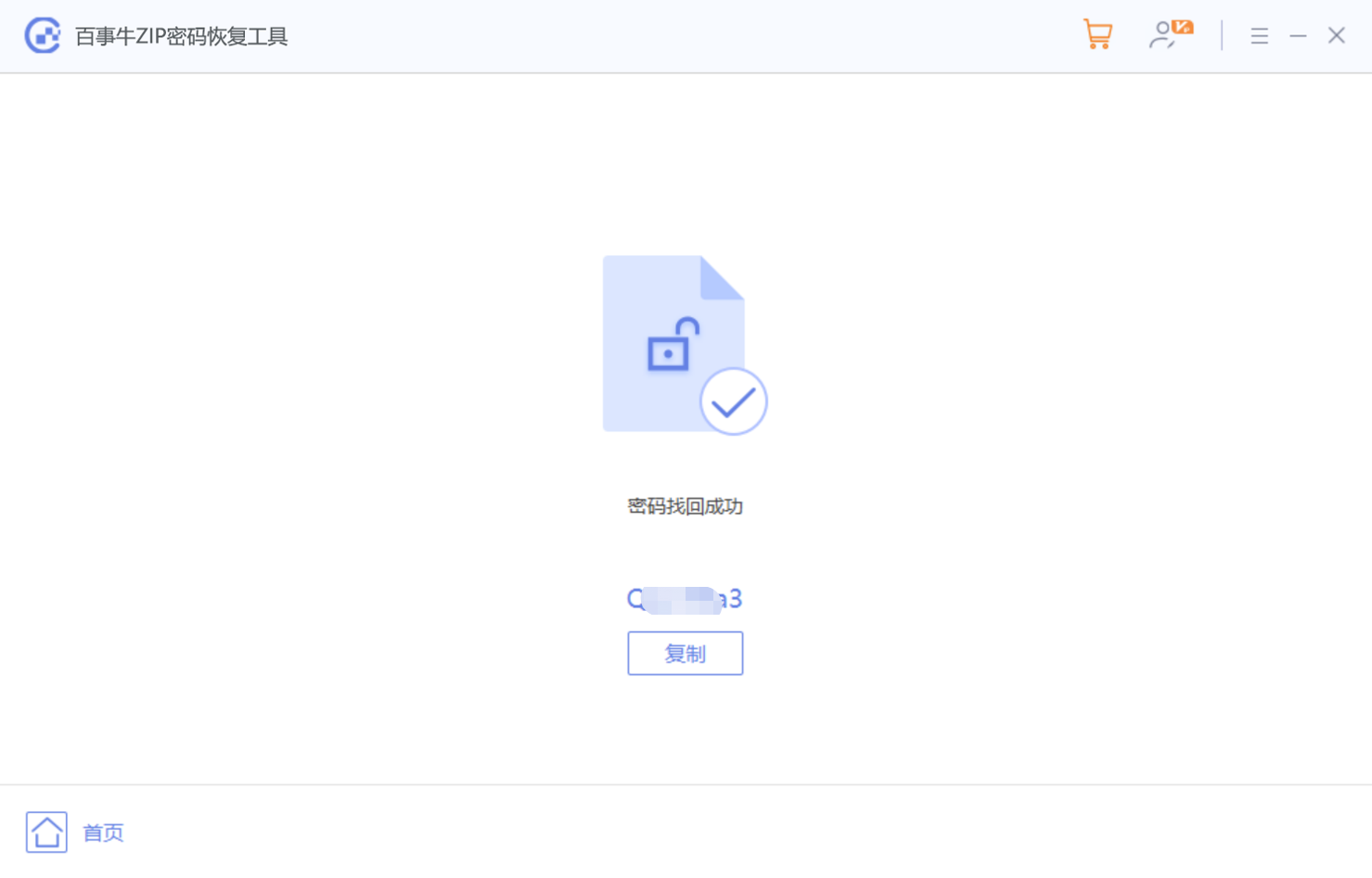
以上が7Z形式の圧縮ファイルを開くにはどうすればよいですか?の詳細内容です。詳細については、PHP 中国語 Web サイトの他の関連記事を参照してください。

