ホームページ >ソフトウェアチュートリアル >オフィスソフトウェア >Excelの「編集制限」を解除する2つの方法
Excelの「編集制限」を解除する2つの方法
- WBOYWBOYWBOYWBOYWBOYWBOYWBOYWBOYWBOYWBOYWBOYWBOYWB転載
- 2024-02-18 14:20:192403ブラウズ
php エディタ Zimo は、Excel ファイルの処理をより便利にするために、Excel の「編集制限」を解除する 2 つの方法を紹介します。 Excel は強力なオフィス ソフトウェアですが、使用中に編集できない制限が発生する場合があります。以下の2つの方法でExcelの編集制限を簡単に解除し、作業効率を向上させることができます。
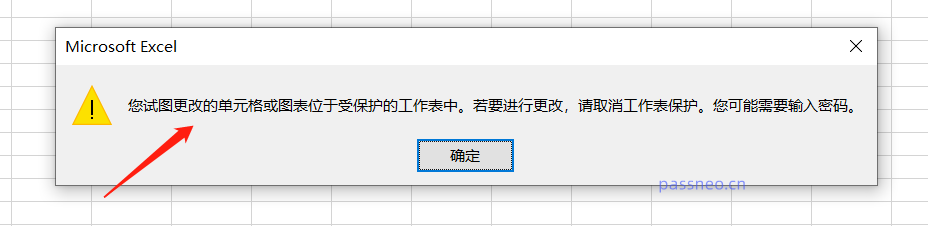
もう 1 つの制限は、「読み取り専用モード」に設定することであり、Excel テーブルを開くときにプロンプトが表示されます。
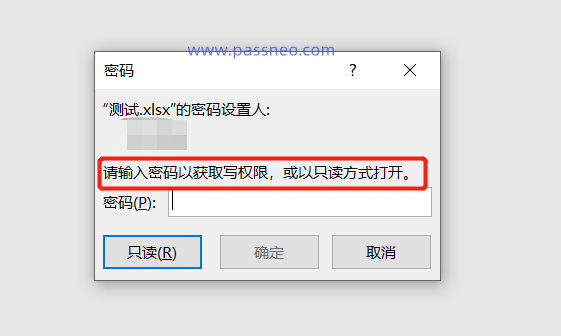
さまざまな制限設定に従って、次の 2 つの方法を使用して制限を解除できます。
まず、Excelの表の[レビュー]の下にあるツールバーに[ワークシートの保護を解除する]オプションがあるかどうかを確認し、あれば直接クリックするとパスワードを入力するダイアログが表示されますので、元のパスワードを入力してください。制限パスワードを設定し、[OK]を押すと「制限保護」が解除されます。
Excelの表は自由に編集できます。
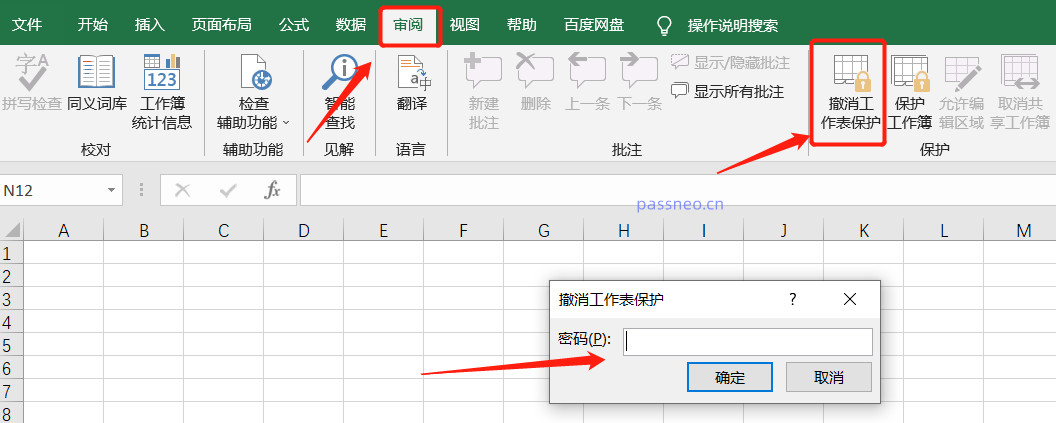
Excelテーブルの制限方法が「読み取り専用モード」に設定されている場合は、「名前を付けて保存」することで制限を解除できます。
まず、Excel 表の上にある [ファイル] をクリックし、リストから [名前を付けて保存] を選択し、右側の制限を解除してファイルを保存する新しいパスを選択します。
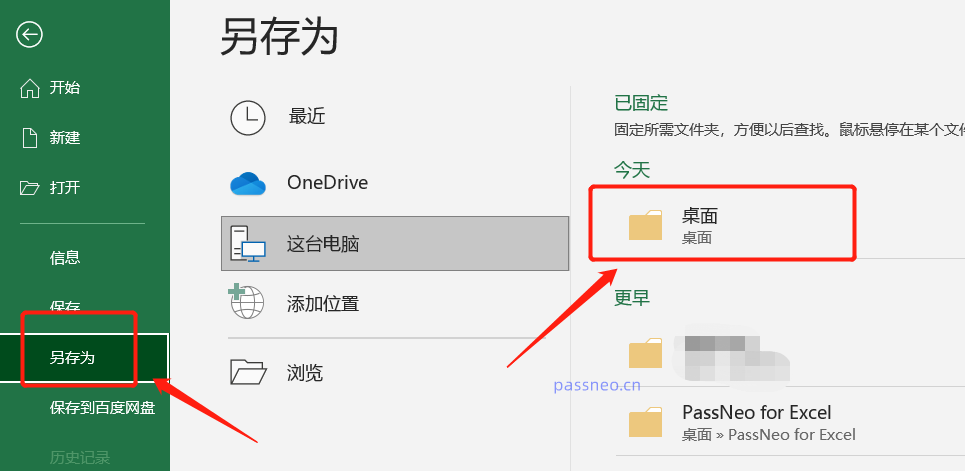
選択後、[名前を付けて保存]ダイアログボックスが表示されるので、その下の[ツール]内の[一般オプション]をクリックします。
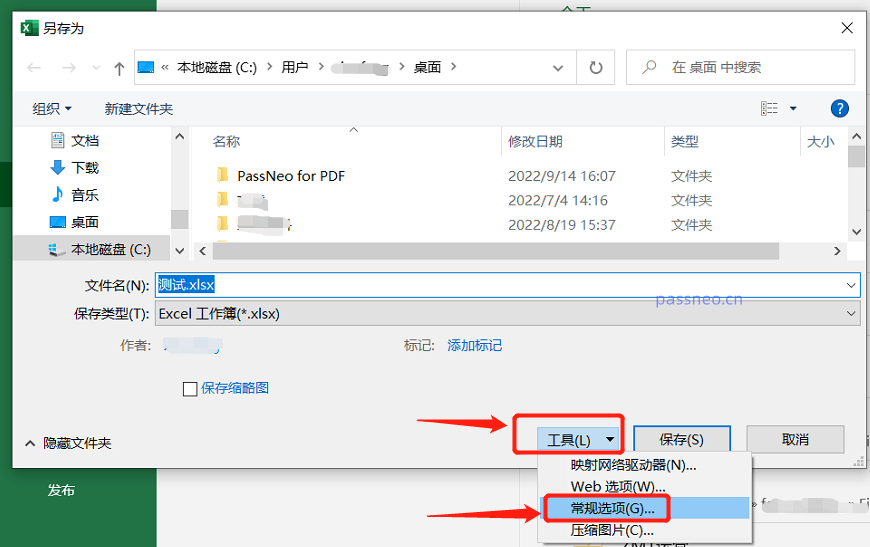
このとき、パスワードを入力するダイアログが表示されますが、[許可パスワードの変更]にすでにパスワードが設定されていることがわかりますので、これらのパスワードを削除して空白にして[を押すだけです。わかりました]。このとき、新しく保存した Excel は「読み取り専用モード」を解除します。
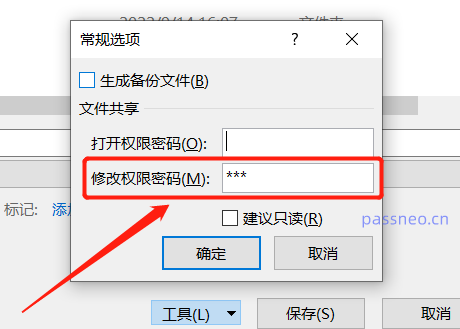
上記のどちらの方法でも、ロックを解除するには元のパスワードを知っている必要があります。最初の方法では、Excel テーブルを開く前にパスワードを入力し、開いた後にパスワードを削除する必要があります。2 番目の方法では、Excel テーブルを開く必要があります。 Excel ファイルを編集するには、パスワードを入力します。それ以外の場合は、「読み取り専用」のみが可能です。パスワードを覚えていない場合、制限を解除することはできません。
ただし、Pepsi Niu Excel パスワード回復ツールなどの他のツールを使用すると、パスワードなしで Excel テーブルの「制限保護」と「読み取り専用モード」を直接キャンセルできます。
ツールで[制限解除]モジュールを選択し、Excelテーブルをインポートします。
ツールリンク: Pepsi Niu Excelパスワード回復ツール
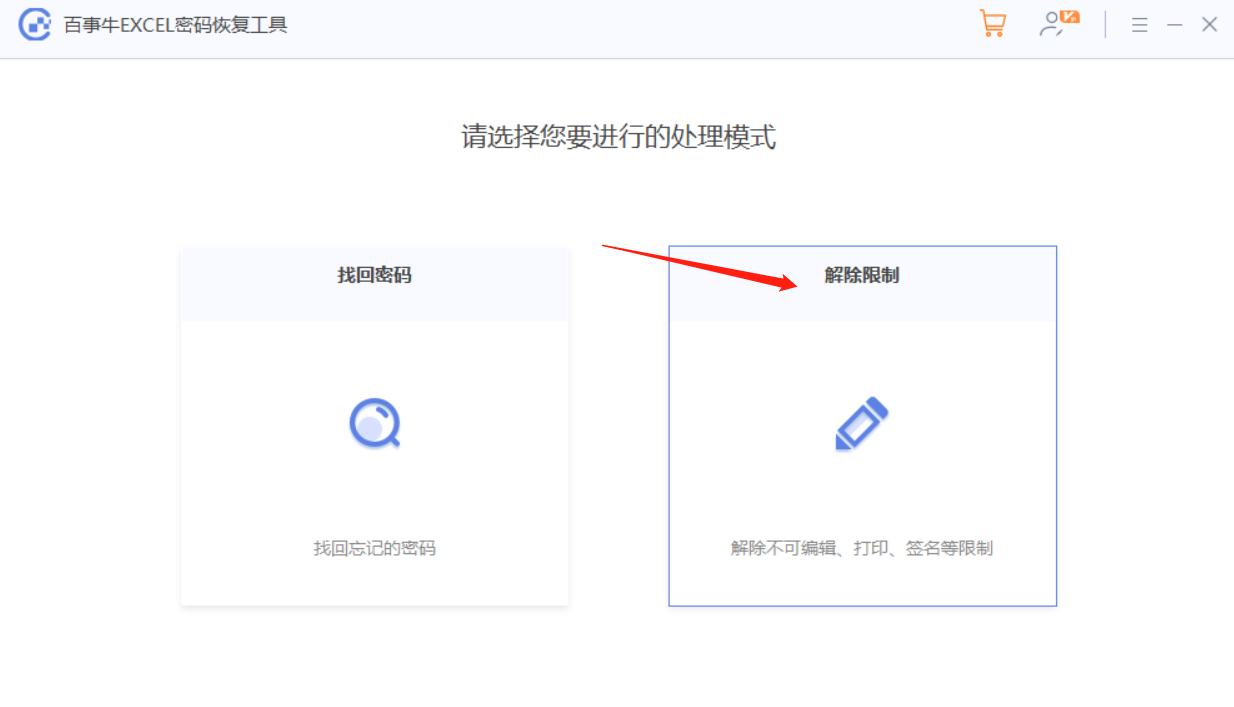
操作が完了したら、[表示に移動]をクリックして、制限のない Excel を見つけます。
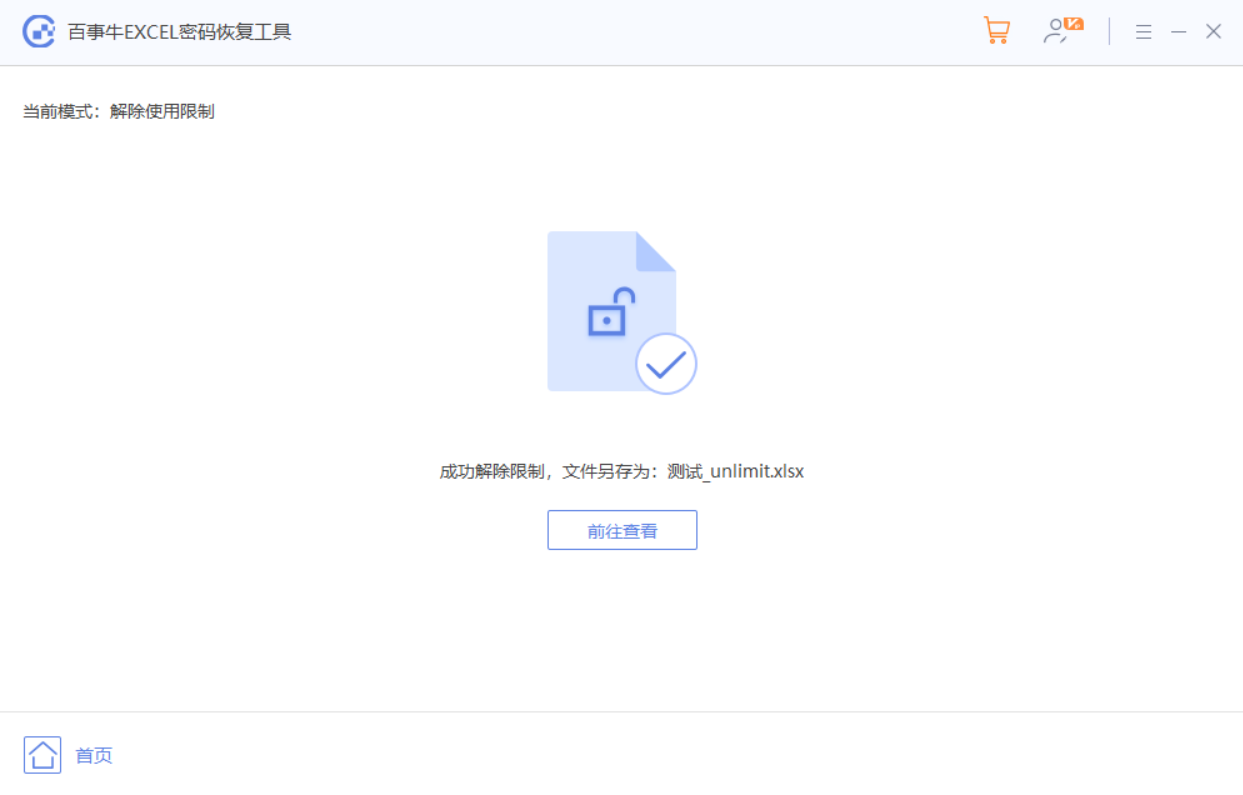
以上がExcelの「編集制限」を解除する2つの方法の詳細内容です。詳細については、PHP 中国語 Web サイトの他の関連記事を参照してください。

