ホームページ >ソフトウェアチュートリアル >オフィスソフトウェア >PowerPoint のヒント: 2 つ以上の PPT を結合するにはどうすればよいですか?
PowerPoint のヒント: 2 つ以上の PPT を結合するにはどうすればよいですか?
- PHPz転載
- 2024-02-18 14:10:062281ブラウズ
php エディターの Strawberry が PowerPoint のヒントを共有します: 2 つ以上の PPT を結合する方法? PPT ファイルを結合すると、プレゼンテーションの管理が簡素化され、作業効率が向上します。私たちの日常業務では、コンテンツの統合を容易にするために、複数の PPT ファイルを 1 つにマージする必要があることがよくあります。次に、PPT ファイルを結合するいくつかの簡単な方法について学びましょう。
今日はシンプルで操作しやすい結合方法を紹介しますので、迷っている友達は一緒に見てみてください!
次の PPT を例として、マージ方法を見てみましょう。
まず、保存したい PPT ファイルを開き、メニュー タブ [スタート] → [新しいスライド] → [スライドを再利用] をクリックします。
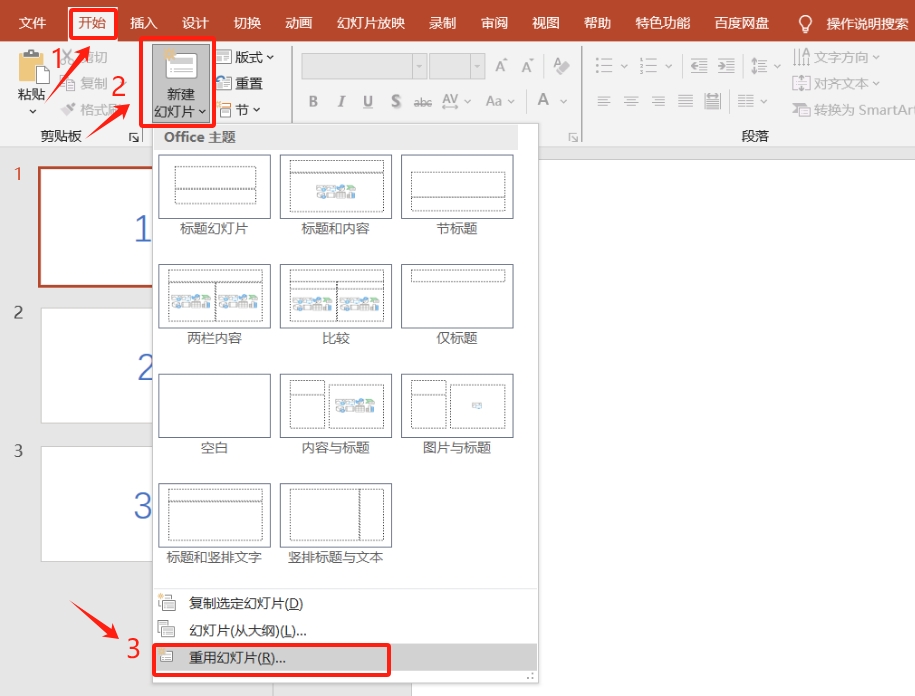
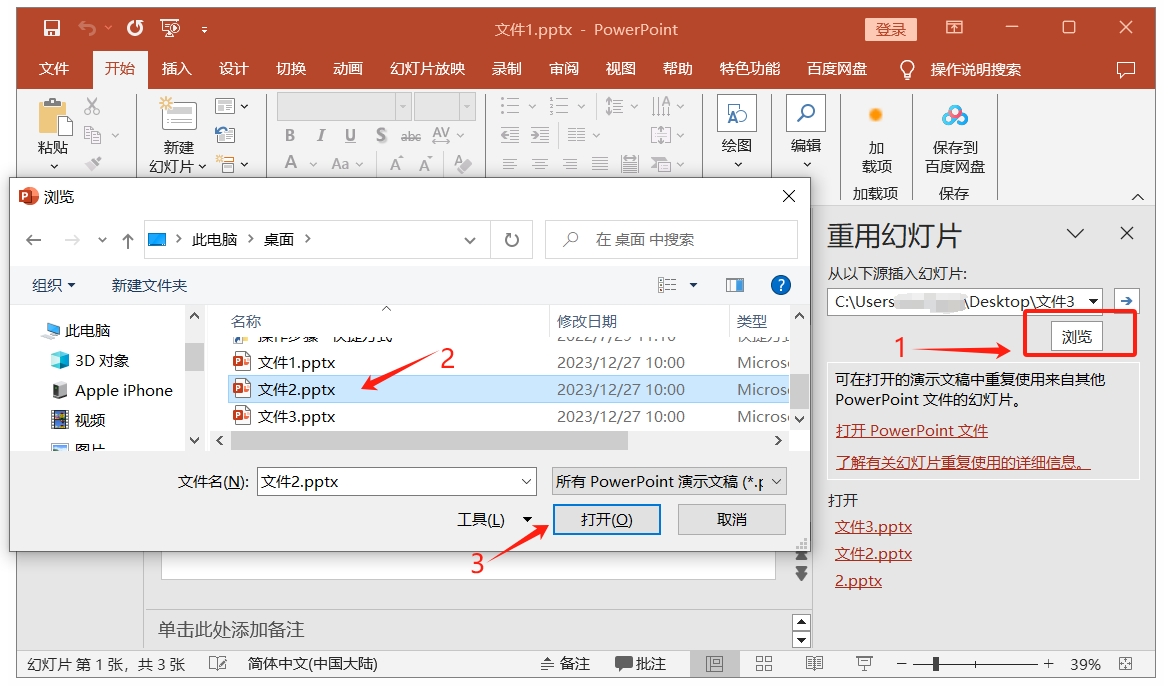 結合する必要があるすべての PPT が [スライドの再利用] ページに表示されていることがわかります。
結合する必要があるすべての PPT が [スライドの再利用] ページに表示されていることがわかります。
次に、PPT の結合を開始する左側の位置にマウス カーソルを置き、[スライドを再利用] 上のスライドをクリックして既存の PPT に追加します。
結合したいスライドを選択するだけです。すべてまたは一部を選択でき、順序を調整することもできます。追加した PPT の元の形式を保持する必要がある場合は、[ソース形式を維持] チェックボックスをオンにしてください。 ] オプション。 。
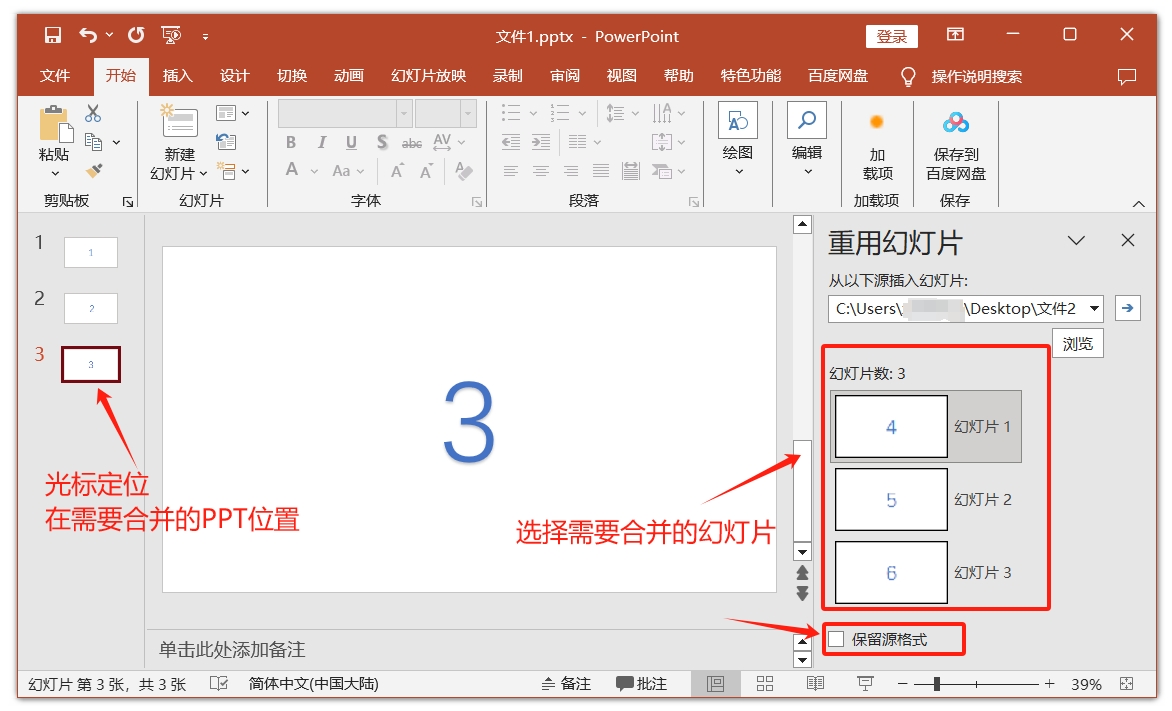 複数の PPT ファイルを結合する場合は、最初の PPT を結合するだけで済み、上記の手順に従って [参照] をクリックして、新しい PPT ファイルの追加を続けます。
複数の PPT ファイルを結合する場合は、最初の PPT を結合するだけで済み、上記の手順に従って [参照] をクリックして、新しい PPT ファイルの追加を続けます。
まず、[参照] をクリックしても PPT ファイルを追加できず、「PowerPoint でファイルを開けません」というメッセージが表示される場合は、追加したい PPT ファイルが「読み取り専用モード」および「読み取り専用」に設定されているかどうかを確認してください。 「-only」が設定されています。「モード」の PPT を直接マージすることはできません。最初に PPT の「読み取り専用モード」を無効にする必要があります。削除方法がわからない場合は、以下を読み続けてください。
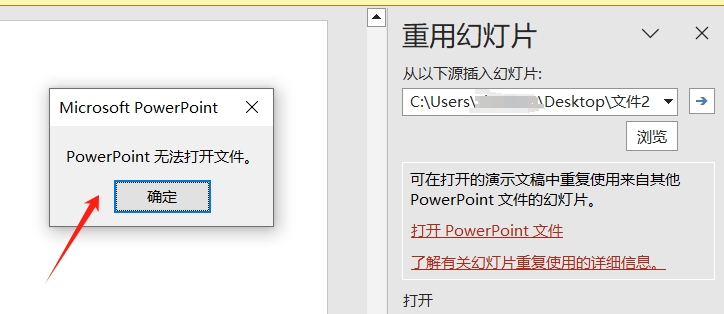 「読み取り専用モード」が設定されているPPTファイルを開くと、「読み取り専用モードで変更または開くにはパスワードを入力してください」というプロンプトが表示されます。「読み取り専用モード」を解除したい場合は、パスワードフィールドに最初に設定したパスワードを入力し、[OK]をクリックしてPPTを開きます。
「読み取り専用モード」が設定されているPPTファイルを開くと、「読み取り専用モードで変更または開くにはパスワードを入力してください」というプロンプトが表示されます。「読み取り専用モード」を解除したい場合は、パスワードフィールドに最初に設定したパスワードを入力し、[OK]をクリックしてPPTを開きます。
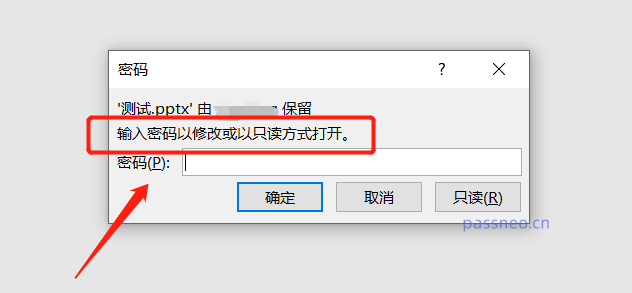 PPTを開いた後、メニュータブ[ファイル]→[名前を付けて保存]をクリックし、[名前を付けて保存]ダイアログボックスの[ツール]→[一般オプション]をクリックします。
PPTを開いた後、メニュータブ[ファイル]→[名前を付けて保存]をクリックし、[名前を付けて保存]ダイアログボックスの[ツール]→[一般オプション]をクリックします。
[全般オプション]ダイアログボックスの[権限パスワードの変更]欄にすでにパスワードが設定されていることがわかります。パスワードを削除して空白にしてファイルを保存すると、「読み取りPPTの「-onlyモード」がリリースされます。 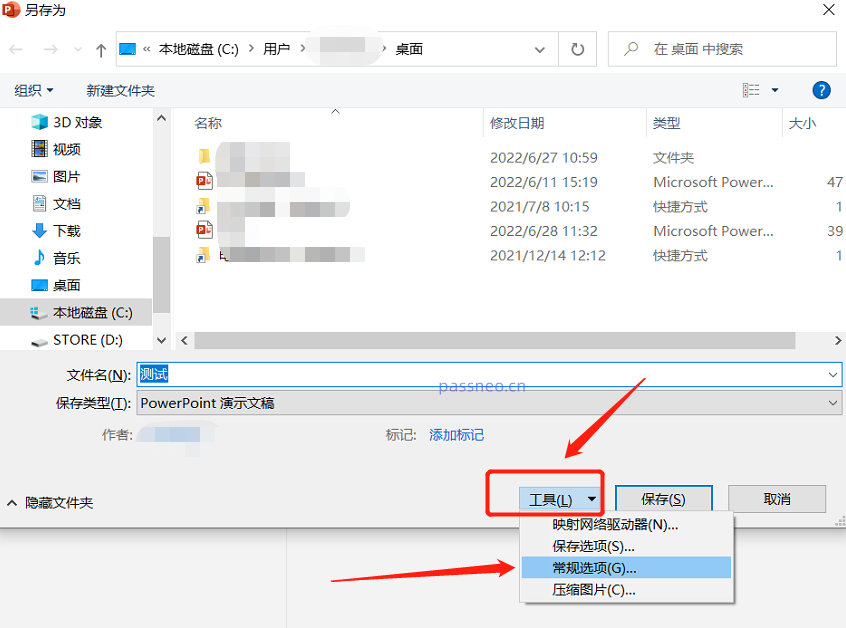
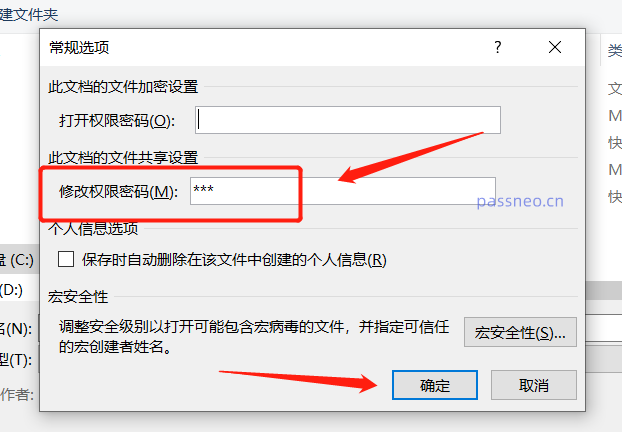
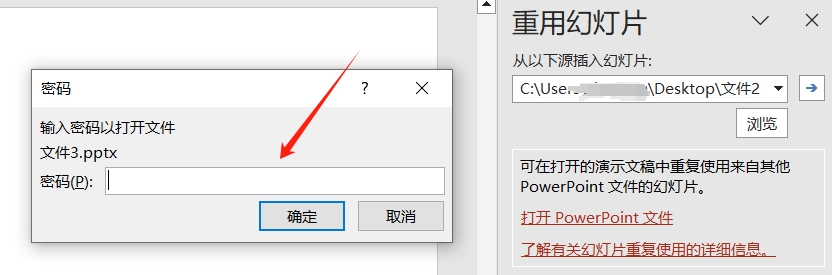
この場合、他のツールを使用して問題を解決してみることができます。
以上がPowerPoint のヒント: 2 つ以上の PPT を結合するにはどうすればよいですか?の詳細内容です。詳細については、PHP 中国語 Web サイトの他の関連記事を参照してください。

