ホームページ >コンピューターのチュートリアル >トラブルシューティング >Win10 の検索バーが応答しない場合の対処方法
Win10 の検索バーが応答しない場合の対処方法
- WBOYWBOYWBOYWBOYWBOYWBOYWBOYWBOYWBOYWBOYWBOYWBOYWB転載
- 2024-02-18 14:00:311600ブラウズ
Win10 の検索バーが応答しないことは、ユーザーにトラブルを引き起こす可能性がある一般的な問題です。この場合、ユーザーは検索履歴のクリア、Windows 検索サービスの再起動など、いくつかの簡単な解決策を試すことができます。問題が解決しない場合は、システム エラーまたはソフトウェアの競合が原因である可能性があるため、システムに組み込まれているトラブルシューティング ツールを使用して問題を解決することをお勧めします。上記の方法がいずれも機能しない場合は、問題を解決するためにシステムの復元を実行するか、システムを再インストールすることを検討できます。
Win10 検索バーが応答しない場合の解決策:
方法 1:
1. タスクバーの [スタート] を右クリックし、オプションで [タスク マネージャー] を選択します。それ 。
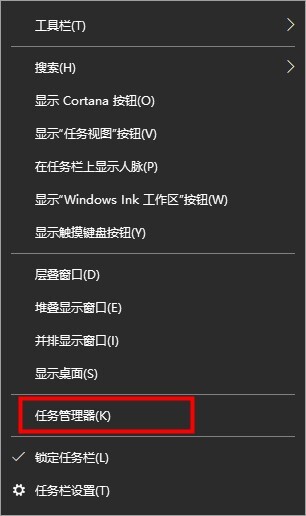
2. 新しいインターフェイスに入ったら、Windows エクスプローラーを見つけて、右下隅にある [今すぐ開始] を選択してクリックします。
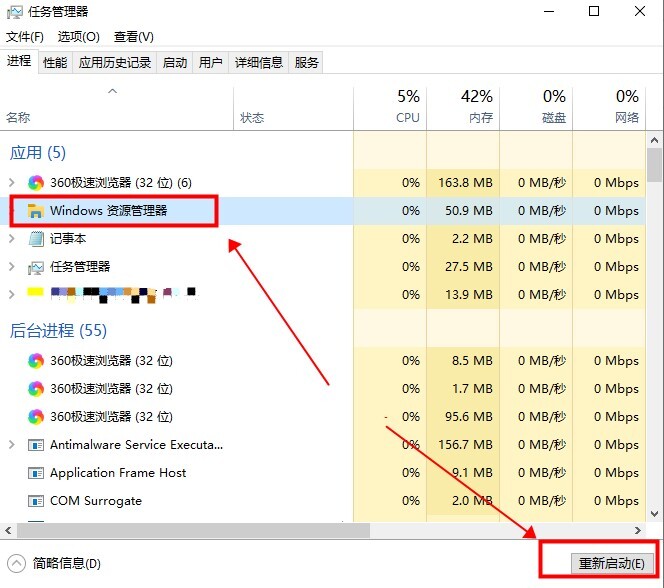
方法 2:
1. タスク マネージャーに入ったら、左上隅の [ファイル] をクリックし、[新しいタスクの実行] オプションを選択します。下に。
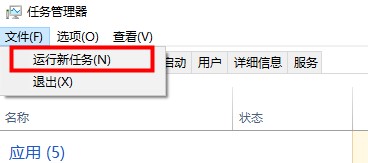
2. ウィンドウに「PowerShell」コマンドを入力し、「システム管理者権限でこのタスクを作成する」の下にあるチェックボックスをオンにして、Enter キーを押します。
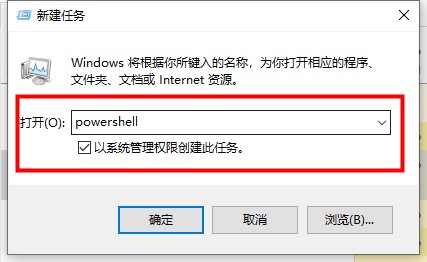
3. ターミナル ウィンドウで、コマンド「Get-AppXPackage -AllUsers | Foreach {Add-AppxPackage -DisableDevelopmentMode -Register "$($_.InstallLocation)AppXManifest」を入力します。 .xml"}" を入力し、Enter キーを押して実行します。

4. コマンドの実行を待つと自動的に修復されますが、途中でエラーメッセージが表示される場合もありますが、心配する必要はありません。
方法 3:
1. ショートカット キー「win R」で実行を開始し、「services.msc」と入力して Enter キーを押して開きます。
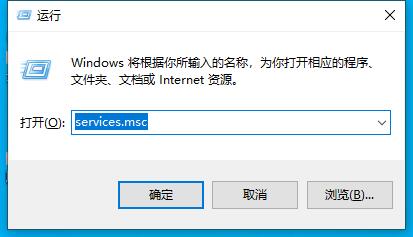
2. 新しいウィンドウに入ったら、「User Manager」サービスを見つけてダブルクリックして開きます。
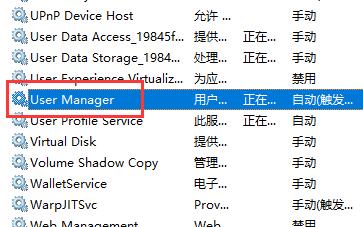
3. 最後に、「スタートアップの種類」を「自動」に変更し、下の「開始」ボタンをクリックして、コンピューターを再起動します。
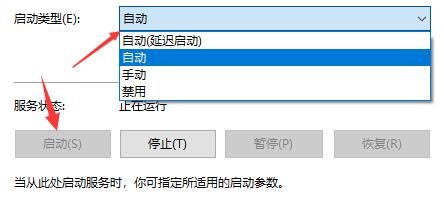
以上がWin10 の検索バーが応答しない場合の対処方法の詳細内容です。詳細については、PHP 中国語 Web サイトの他の関連記事を参照してください。

