ホームページ >ソフトウェアチュートリアル >オフィスソフトウェア >Excel では新しいセルを挿入できませんが、これを行うことはできます
Excel では新しいセルを挿入できませんが、これを行うことはできます
- WBOYWBOYWBOYWBOYWBOYWBOYWBOYWBOYWBOYWBOYWBOYWBOYWB転載
- 2024-02-18 14:00:091902ブラウズ
php Xiaobian Xiguaは、Excelで新しいセルを挿入できない問題を解決する方法を紹介します。 Excel を使用しているときに、ワークシート内に結合されたセルが存在するか、データが保護されているために、新しいセルを挿入できないという問題が発生することがあります。解決策は、セルの結合を解除するか、ワークシートの保護を解除するか、データ形式を調整して新しいセルを挿入できるようにすることです。
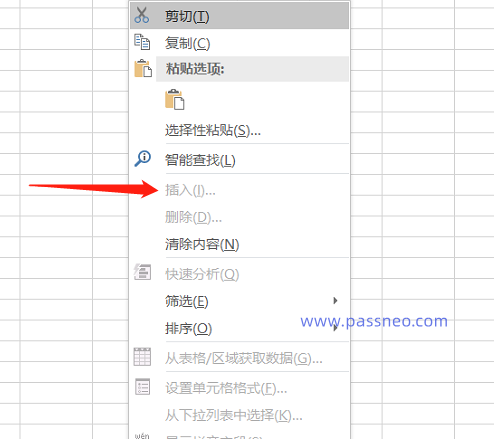 .
.
保護されたセルの内容を編集しようとすると、システムはパスワードの入力を求めるプロンプトを表示します。
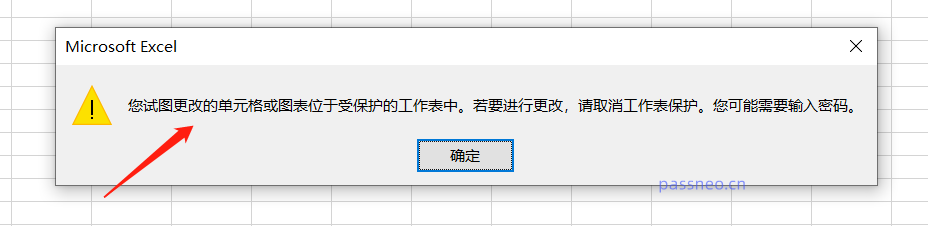 .
.
上記の状況はいずれも Excel テーブルが制限されて保護されていることを示しており、パスワードを入力することで Excel テーブルの制限を解除できます。
Excel の上のツールバーで [レビュー] をクリックすると、[ワークシート保護を元に戻す] オプションが表示されます。
続いて、ポップアップダイアログボックスの空欄にパスワードを入力し、[OK]をクリックすると、Excelテーブルの制限保護が解除されます。
この時点でテーブルを編集すれば、冒頭のような事態は発生しません。
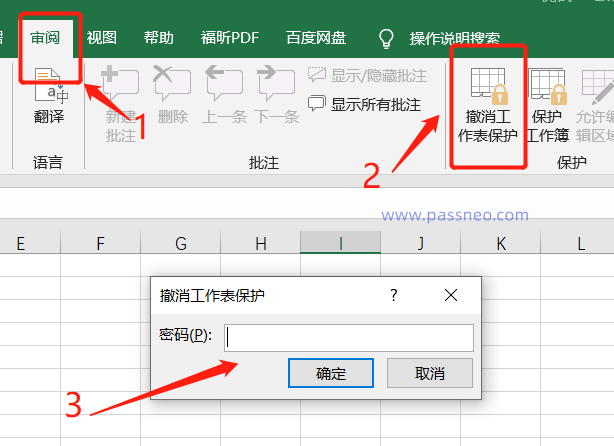 .
.
ただし、パスワードをクリアするには元のパスワードを知っていることが前提条件であり、元のパスワードは入力後にのみ解放できることに注意してください。つまり、Excel スプレッドシートはパスワードを入力しないと保護制限を解除できないため、パスワードを設定したら、注意深く覚えておく必要があります。
しかし、パスワードを忘れても何もできないというわけではなく、Pepsi Niu Excel Password Recovery Tool などの他のツールを使用して問題を解決できます。
このツールを使用すると、ツールバーの [制限解除] モジュールを選択して Excel テーブルをインポートするだけで、パスワードを入力せずに保護制限を直接解除できます。
ツールリンク: Pepsi Niu Excelパスワード回復ツール
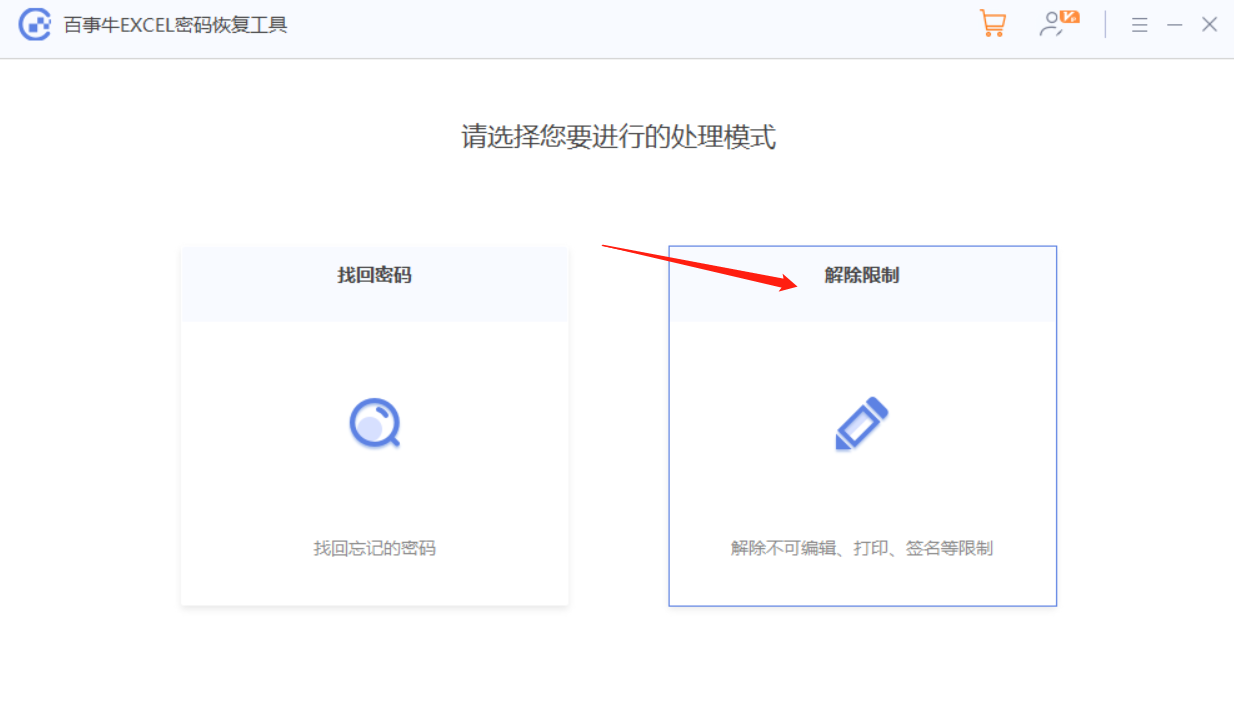
制限が解除された後の Excel テーブルは、新しいテーブルとして保存されます。[ビューへ移動] をクリックしてフォルダーを開き、探します。
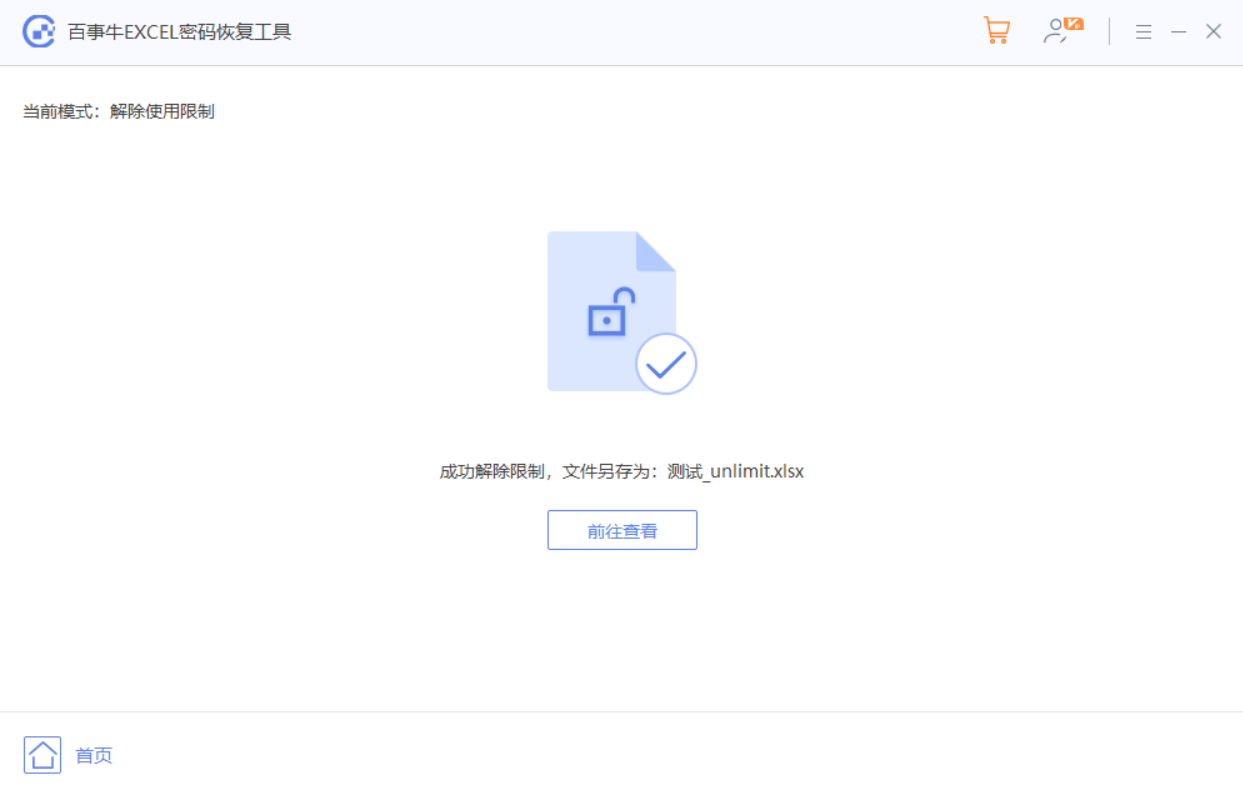
以上がExcel では新しいセルを挿入できませんが、これを行うことはできますの詳細内容です。詳細については、PHP 中国語 Web サイトの他の関連記事を参照してください。

