ホームページ >ソフトウェアチュートリアル >オフィスソフトウェア >Excel テーブルの一部のセルだけが編集できるのはなぜですか?
Excel テーブルの一部のセルだけが編集できるのはなぜですか?
- WBOYWBOYWBOYWBOYWBOYWBOYWBOYWBOYWBOYWBOYWBOYWBOYWB転載
- 2024-02-18 13:00:36830ブラウズ
PHP エディターの Xinyi が Excel テーブルを使用するとき、一部のセルしか編集できない状況によく遭遇します。これは、セルがロックされているか、ワークシートが保護されていることが原因である可能性があります。この問題を解決するには、セルのロックを解除するか、ワークシートの保護を解除して、すべてのセルを編集できるようにします。 Excelの表の一部のセルしか編集できない問題を解決する方法を見てみましょう。
Excel スプレッドシートの一部のセルは編集不可に設定できます。この機能は、他のユーザーと共有して記入する必要があるアンケート フォームやファイルなど、特定のデータや形式を保護する必要がある場合に非常に便利です。特定の領域をロックすると、入力プロセス中に元のコンテンツの書式が誤って変更されないようにすることができます。
この機能を設定およびキャンセルする方法について説明します:
設定方法:
1. Excel の表を開いた後、左上隅の「三角形」をクリックして表全体を選択します。
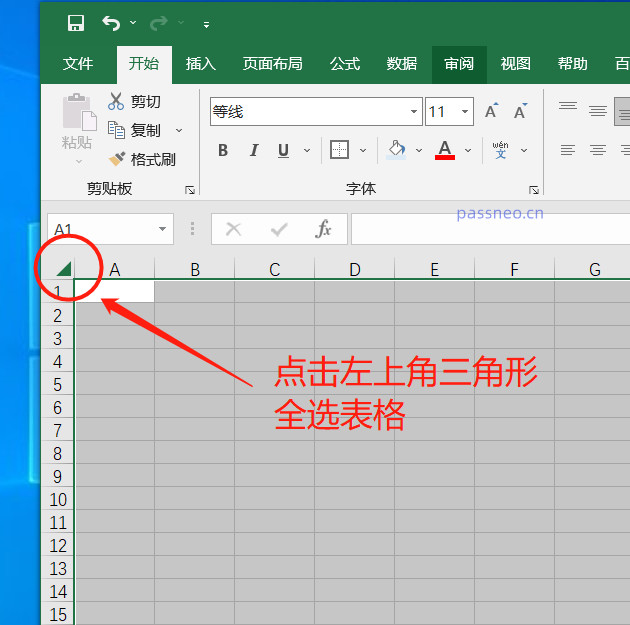 .
.
2. マウスを右クリックし、表示されるリストから[セルの書式設定]を選択します。
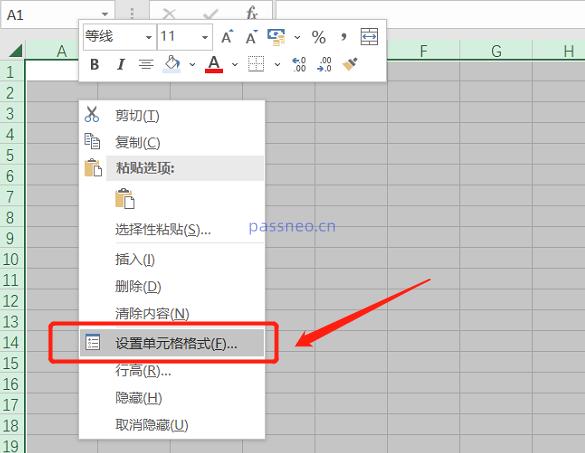 .
.
3. 新しいページが表示されたら、上の [保護] オプションをクリックし、[ロック] オプションの前の「チェック」を外して、[OK] をクリックします。
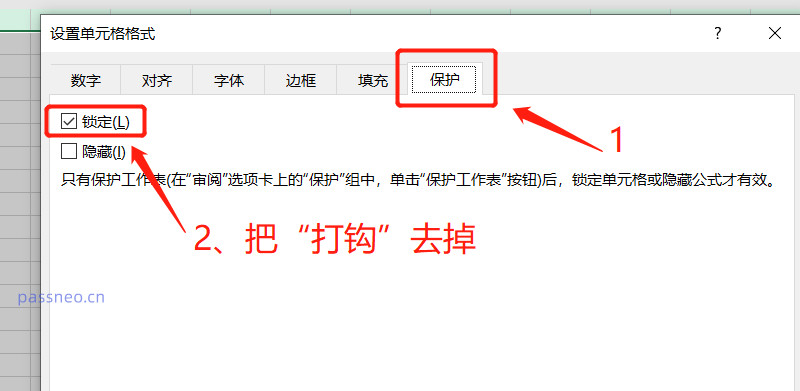 .
.
4. セルページに戻り、ロックしたい領域をマウスで選択します。「Ctrl」キーを押しながら複数の領域を同時に選択できます。次に、マウスを右クリックして[セルの書式設定]も選択します。
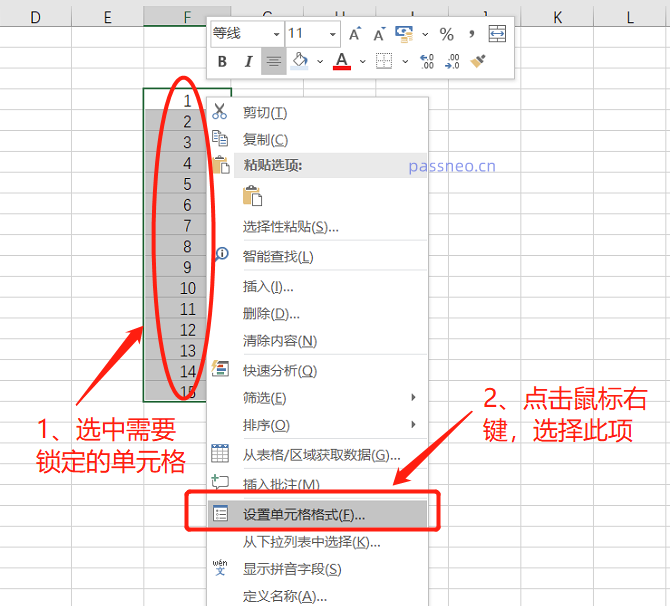 .
.
5. 新しいページが表示されたら、上の [保護] オプションを選択し、[ロック] の前の空白のボックスをクリックして、この項目に「チェック」を入れ、[OK] をクリックします。
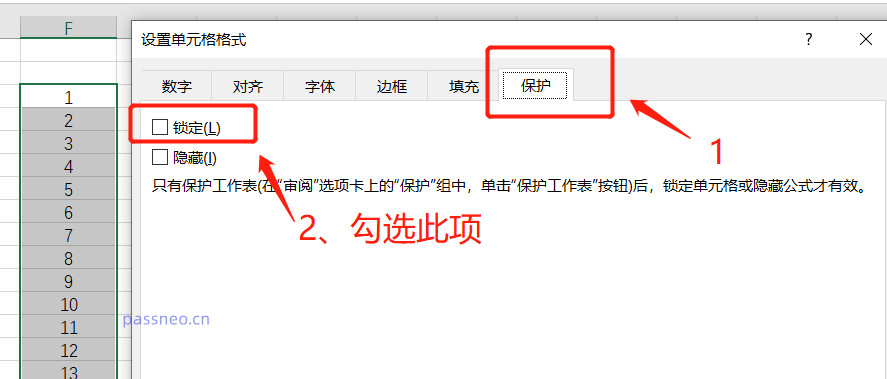 .
.
6. セル ページに戻り、上の [レビュー] オプションの下にある [ワークシートを保護] をクリックします。
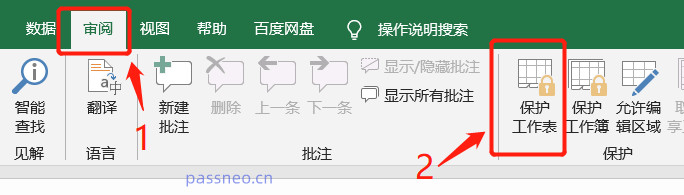 .
.
7. 新しいページが表示されたら、空白の欄に設定したいパスワードを入力し、必要に応じて以下のさまざまな制限機能を確認することもできます。
設定後[OK]をクリックすると、選択したセルがロックされ編集できなくなります。
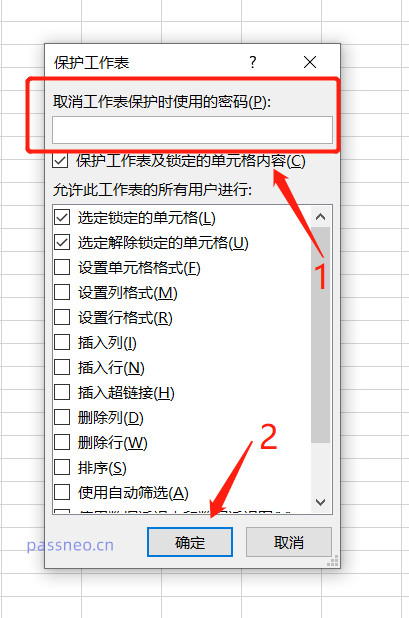 .
.
8. 設定後、ロックされたセルをクリックしている間、次のプロンプトが表示されます。
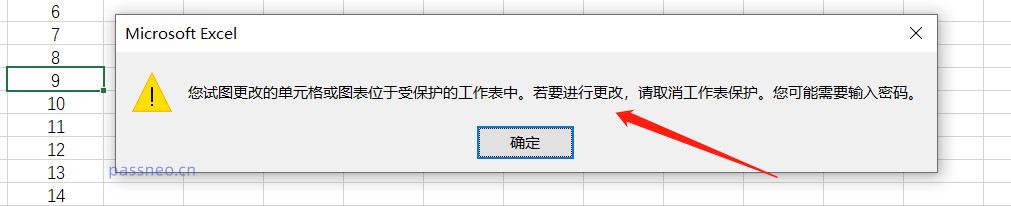
.
では後段でユニットをロックする必要はありませんが、その解除方法も簡単です:
Excel テーブルを開いた後、上の [レビュー] オプションの下にある [ワークシート保護を元に戻す] をクリックします。
ポップアップダイアログボックスに最初に設定したパスワードを入力し、[OK]をクリックすると、ロックされたセルは制限が解除され、自由に編集できるようになります。
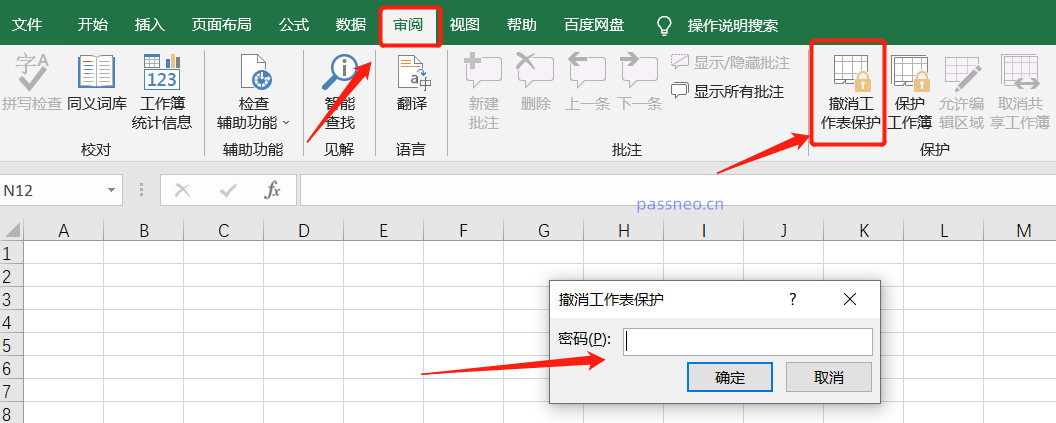 .
.
元のセルの制限を解除するには、設定パスワードを入力する必要があることがわかりますが、パスワードを忘れた場合、Excel で直接制限を解除することはできず、Excel にはパスワードを忘れた場合の機能がありません。
この場合、Pepsi Niu Excel パスワード回復ツールなどの他のツールを使用して、パスワードを使用せずに制限を直接解除できます。
ツールで[制限解除]モジュールを選択し、Excelテーブルをインポートします。
ツールリンク:Pepsi Niu Excelパスワード回復ツールhttps://passneo.cn/product/passneo-for-excel.html
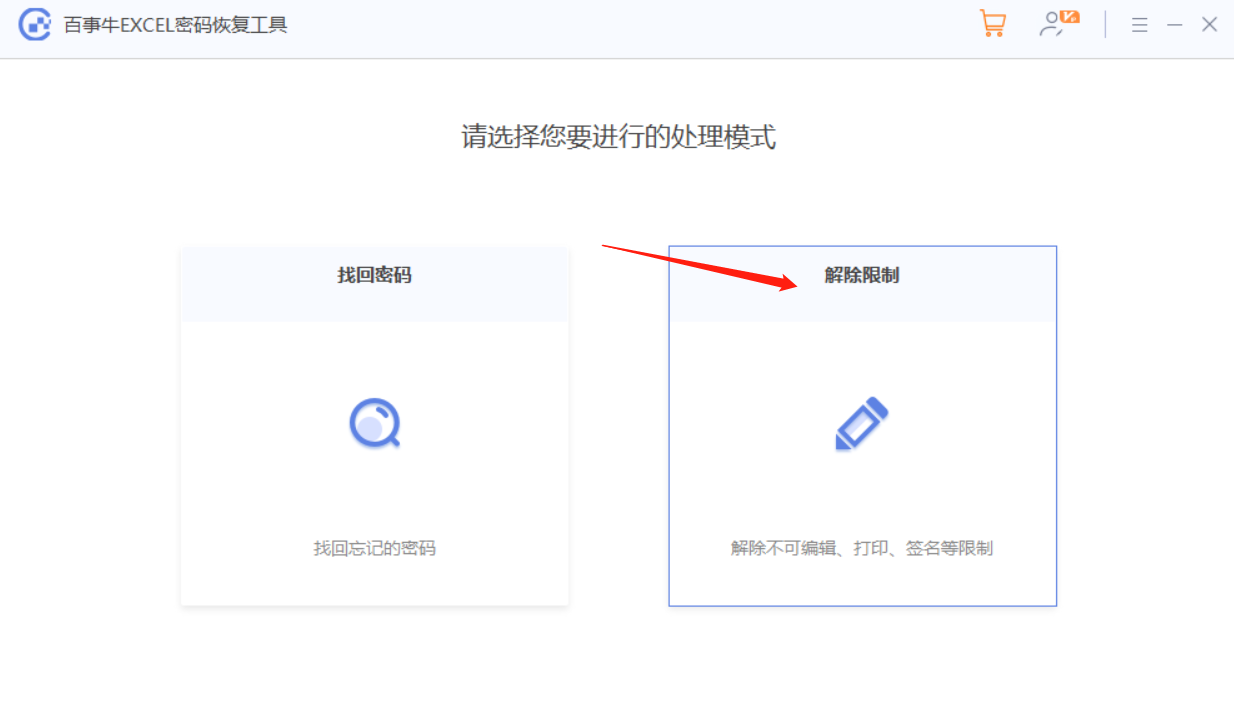
制限解除後の Excel テーブルは、元のテーブルを上書きせずに新しいテーブルとして保存されますので、[表示へ移動] をクリックしてフォルダーを開くと確認できます。
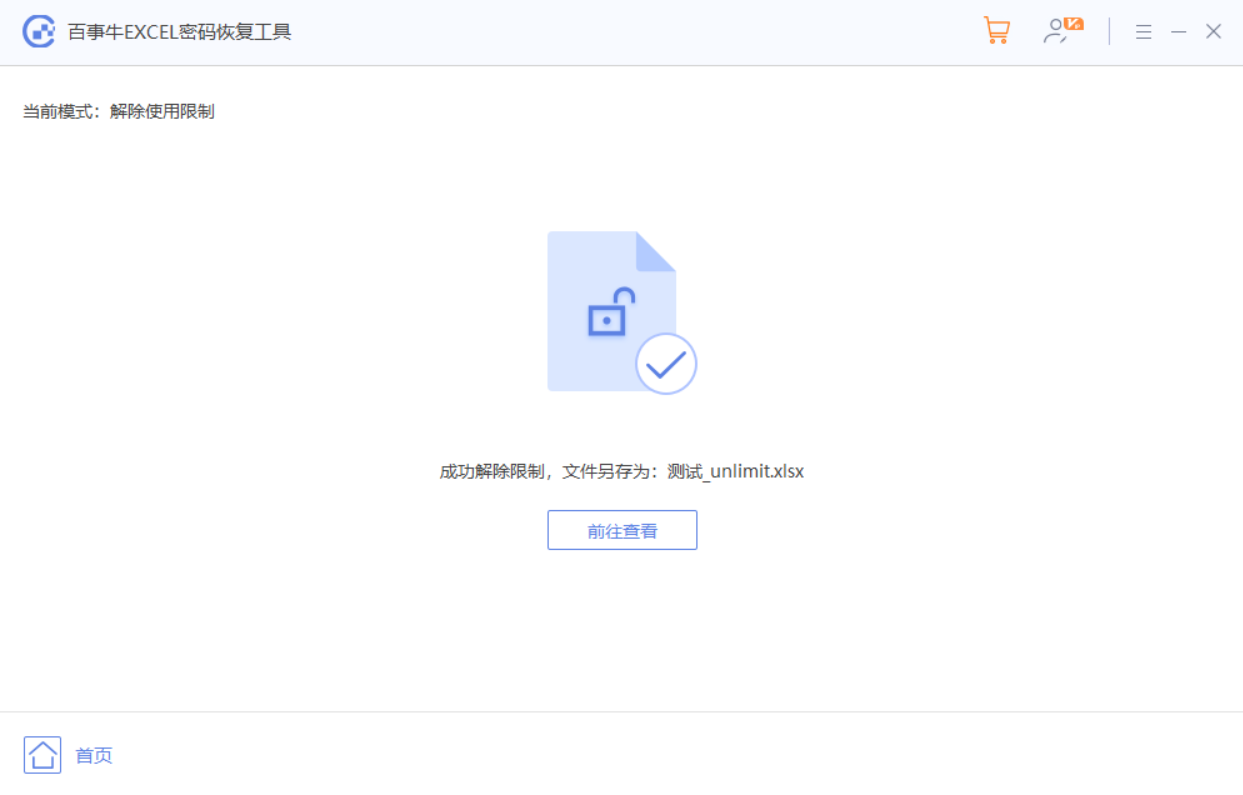
以上がExcel テーブルの一部のセルだけが編集できるのはなぜですか?の詳細内容です。詳細については、PHP 中国語 Web サイトの他の関連記事を参照してください。

