ホームページ >ソフトウェアチュートリアル >オフィスソフトウェア >WinRARの機能
WinRARの機能
- PHPz転載
- 2024-02-18 12:45:081595ブラウズ
phpエディタバナナでは、機能が豊富でよく使われる圧縮・解凍ソフトであるWinRARを紹介します。 WinRAR は、基本的なファイルの圧縮および解凍機能に加え、暗号化圧縮、ボリューム圧縮、圧縮ファイルの修復などのさまざまな実用的な機能もサポートしています。ユーザーは、WinRAR を使用してさまざまなファイルを簡単に管理および処理し、作業効率を向上させることができます。 WinRAR の強力な機能により、ユーザーはファイルをより簡単に転送、保存、共有でき、ファイル管理がより便利かつ効率的になります。
今日は、よく使うパスワードを忘れないよう設定できるWinRARのパスワード機能の「パスワードの整理」について共有しましょう。設定方法を見てみましょう!
まず、WinRAR 解凍ソフトを起動し、メニュータブの[オプション]リストにある[設定]をクリックします。

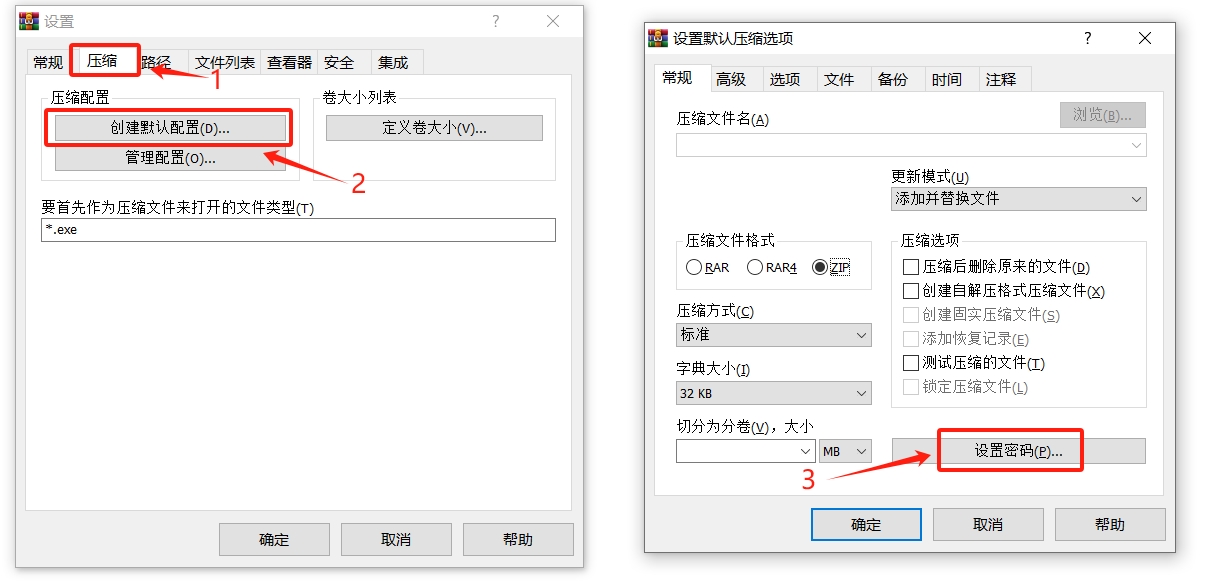 [パスワードの入力]ダイアログボックスが表示されたら、[パスワードの管理]をクリックします。
[パスワードの入力]ダイアログボックスが表示されたら、[パスワードの管理]をクリックします。
[パスワードの管理]ダイアログボックスで[追加]をクリックした後、[パスワードテキスト]に設定したいパスワードを入力できます。複数の異なるパスワードが必要な場合は、再度[追加]をクリックしてください。パスワードオプションを追加します。追加完了後、[OK]をクリックしてすべてのダイアログを閉じれば設定は完了です。 
設定後、WinRAR を使用して圧縮ファイルにパスワードを設定する場合、パスワードを手動で入力することなく、パスワード欄のドロップダウン リストから設定するパスワードを直接選択できるようになります。 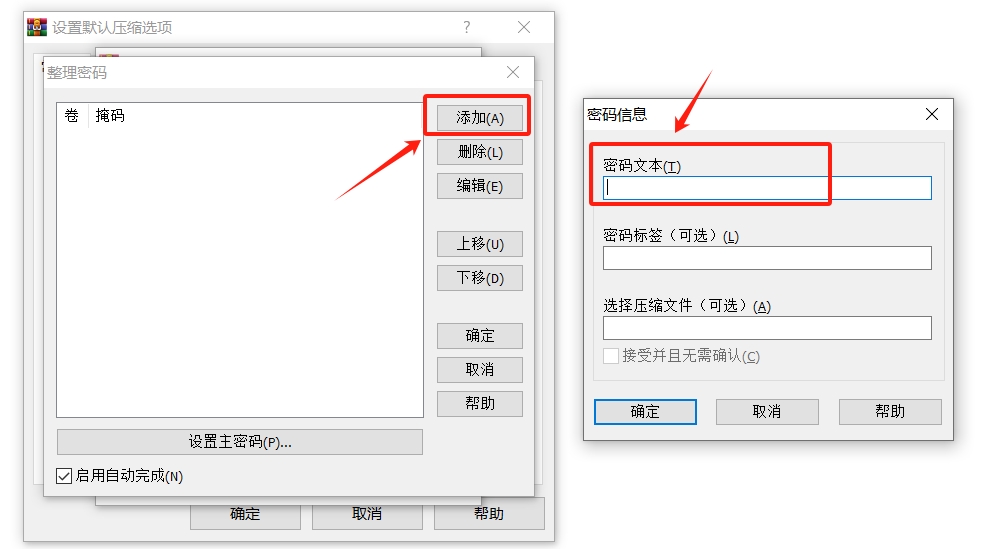
WinRAR を使用する利点は、圧縮ファイルにパスワードを設定するたびにパスワードを入力する必要がないことです。また、追加の手動パスワードを設定しなければ、圧縮ファイルのパスワードを忘れても、圧縮ファイルの場合でも、ドロップダウン リストからパスワードを設定し、パスワードを取得できます。 
この場合、問題を解決するためにツールを使用することも考えられます。たとえば、エディターで使用されるツールは、圧縮ファイルのパスワードを取得するのに役立ちます。
圧縮ファイルの形式に応じて、2 つのツールから選択できます:
Pepsi Niu ZIP パスワード回復ツール
は、Zip および 7-Zip 形式の圧縮ファイルをサポートできます。このツールには 4 つの回復方法が用意されています。圧縮パッケージをツールにインポートした後、適切な方法を選択し、次の手順に従ってください。指示に従ってください。
 Pepsi Niu RAR Password Recovery Tool
Pepsi Niu RAR Password Recovery Tool
以上がWinRARの機能の詳細内容です。詳細については、PHP 中国語 Web サイトの他の関連記事を参照してください。

