ホームページ >ソフトウェアチュートリアル >オフィスソフトウェア >ファイルの圧縮に加えて、WinRAR には次のような便利な機能もあります
ファイルの圧縮に加えて、WinRAR には次のような便利な機能もあります
- 王林転載
- 2024-02-18 12:39:30894ブラウズ
php Xiaobian Yuzai さんは、WinRAR にはファイルの圧縮以外にも多くの実用的な機能があると紹介しました。 WinRAR は、ユーザーがフォルダーを暗号化したり、破損した圧縮ファイルを修復したり、大きなファイルを送信用にボリュームに圧縮したりするのに役立ち、日常の使用においてユーザーにとってより便利で高速になります。 WinRAR のさまざまな機能を通じて、ユーザーはファイルの管理と保護を改善し、作業効率とデータのセキュリティを向上させることができます。
機能 1: ファイルをロックし、圧縮パッケージ内のファイルの追加、削除、変更を禁止します
WinRAR は、圧縮パッケージ内のファイルが人為的に追加、削除、変更されるのを防ぎ、初期状態を維持するために [ロック] 機能を設定できます。
操作方法: 1. 圧縮ファイルを開き、メニューの[コマンド]リストから[圧縮ファイルのロック]をクリックします。
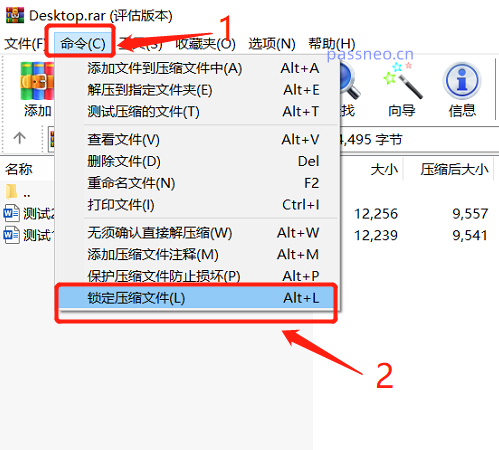 .
.
2. 新しいページが表示されますと、デフォルトで[圧縮ファイルの改変を禁止する]にチェックが入っていることがわかりますので、下の[OK]をクリックしてください。
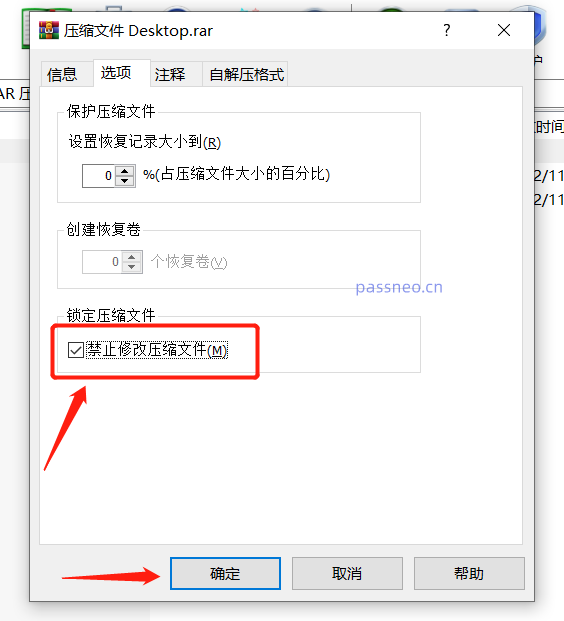 .
.
3. 上記の操作が完了すると、圧縮パッケージ内のファイルは「ロック」されます。ご覧のとおり、WinRAR メニューでは [追加] と [削除] をクリックしたり、操作したりすることができません。
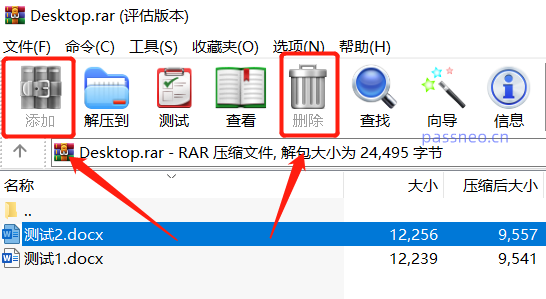 .
.
圧縮パッケージ内のファイルを変更すると、[ロックされた圧縮ファイルは変更できません]というメッセージも表示されます。
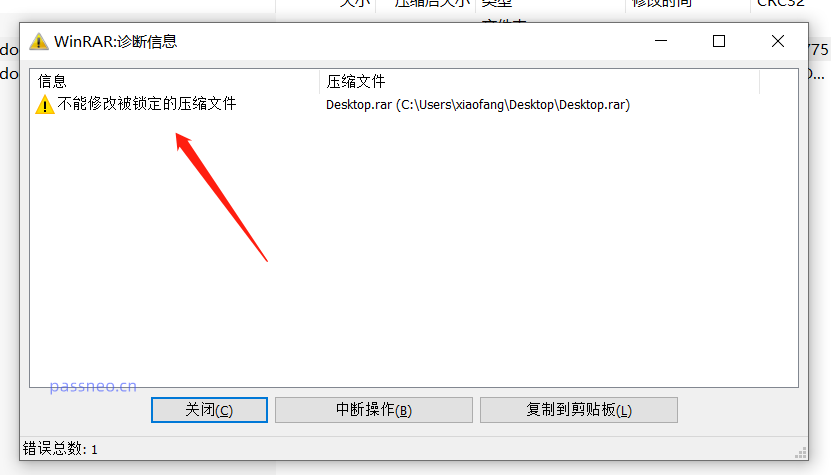
.
機能2: 圧縮パッケージを勝手に開けないよう「開くパスワード」を設定する
WinRAR は、ファイルを圧縮するときにパスワードを設定してデータを保護する暗号化ソフトウェアとしても使用できます。
操作方法:
1. 圧縮するファイルまたはフォルダーを選択し、マウスを右クリックして[圧縮ファイルに追加]を選択します。
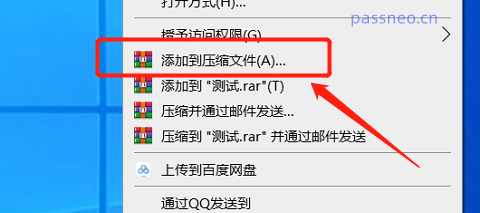 .
.
2. ダイアログボックスが表示されたら、必要に応じて圧縮形式を選択し、右下の[パスワードの設定]をクリックします。再度ダイアログが表示されるので、空欄に設定したいパスワードを入力し、[OK]をクリックすると、圧縮ファイルの「開くパスワード」が設定されます。
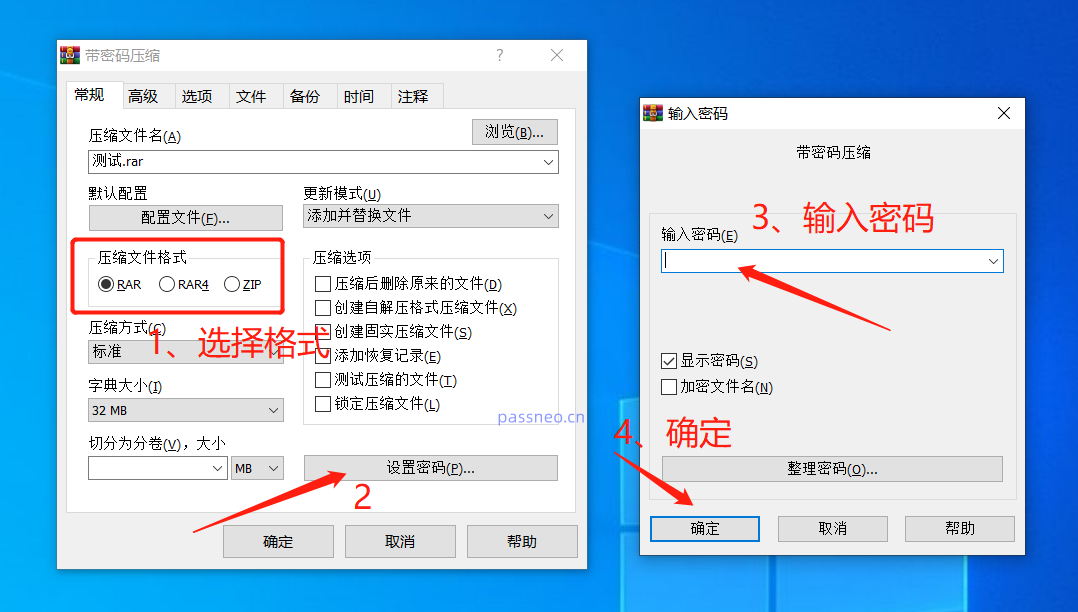 .
.
3. パスワードを設定した後、圧縮パッケージ内のファイルを開くと、ファイルを開くためのパスワードの入力を求めるダイアログ ボックスが表示されます。
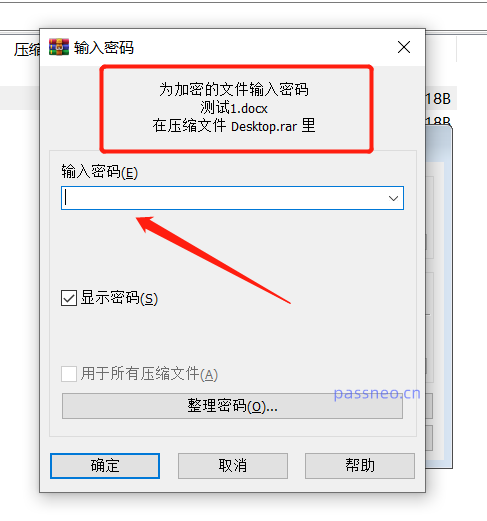
.
機能 3: 「永続暗号化」を設定すると、各圧縮ファイルが自動的に暗号化されます
ファイルを圧縮するたびにパスワードを設定する必要がある場合、WinRAR では「永続暗号化」を設定することもできます。これにより、ファイルが圧縮されている限りパスワードが自動的に含まれます。
操作方法:
1. WinRAR ソフトウェアを開き、メニューの [オプション] リストの [設定] をクリックします。
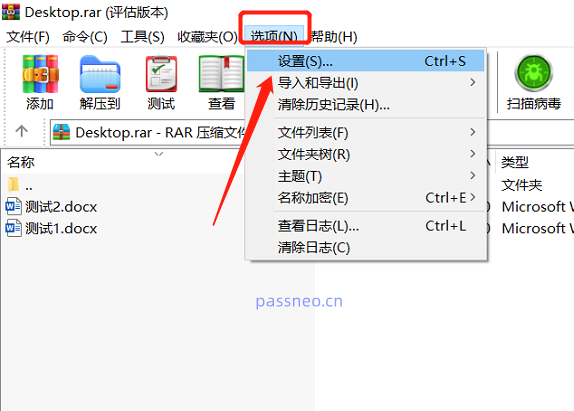 .
.
2. ダイアログボックスが表示されたら、メニューの[圧縮]リストから[デフォルト構成の作成]をクリックします。
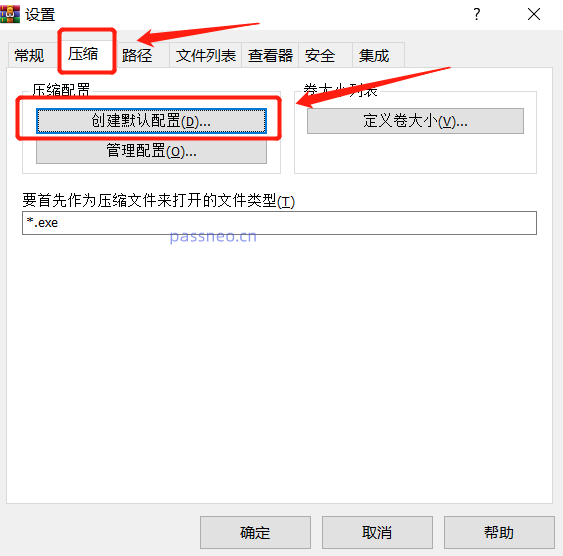 .
.
3. 単一パスワードを設定する場合と同じ画面が表示されますので、同様に[パスワードを設定]を選択し、パスワード欄に設定したいパスワードを入力して[OK]をクリックします。
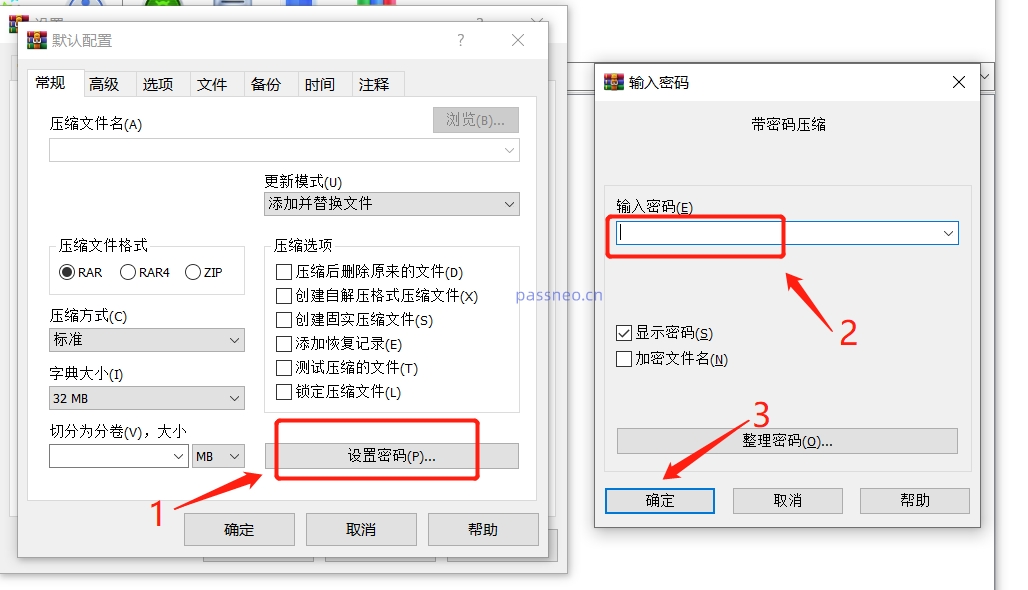 .
.
4. 再度ダイアログが表示されるので、[そのまま保存] を選択し、[OK] をクリックすると、WinRAR の「永続暗号化」が設定されます。以降、ファイルが圧縮されている限り、自動的にパスワードが設定されます。 。
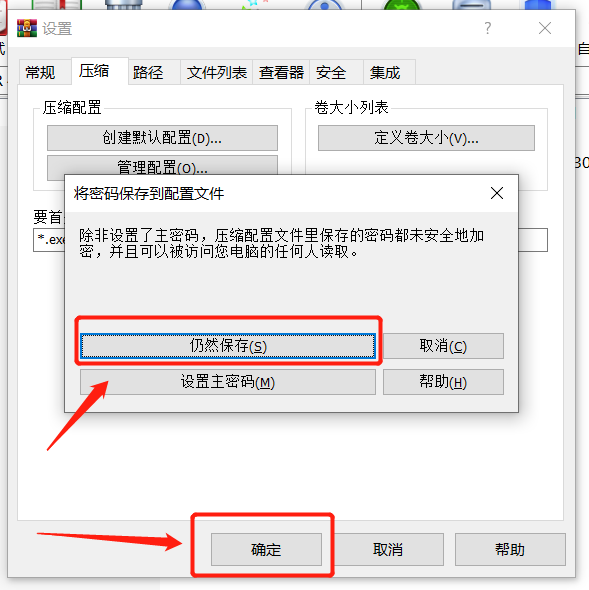
.
機能 4: 破損した圧縮ファイルを修復する
インターネットからダウンロードした ZIP または RAR ファイルが破損しているために開けない場合があります。その場合は、WinRAR の組み込み機能を使用して修復できます。
操作方法:
1. WinRAR を開き、修復する必要があるファイルを選択し、メニューの [ツール] リストから [圧縮ファイルの修復] をクリックします。
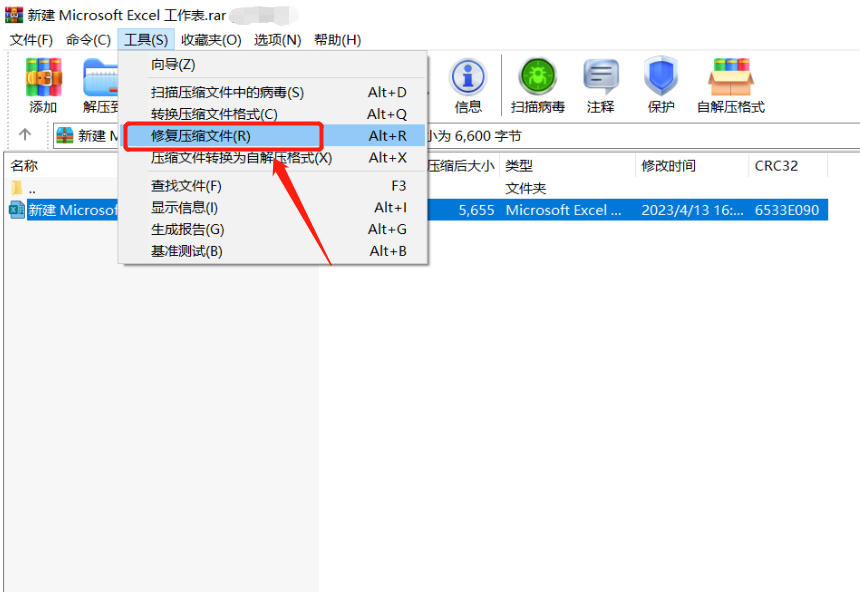 .
.
2. ダイアログボックスが表示されたら、修復後の保存パスと修復後に保存する形式の種類を選択し、[OK]をクリックして修復します。
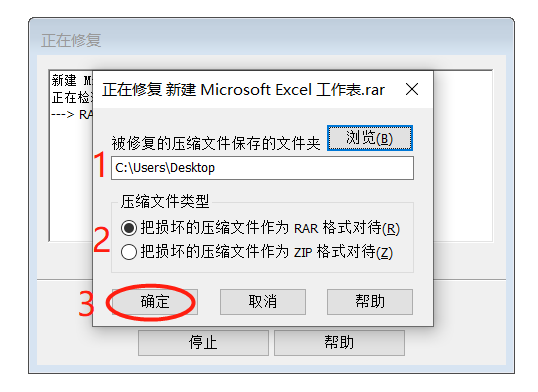
.
以上がファイルの圧縮に加えて、WinRAR には次のような便利な機能もありますの詳細内容です。詳細については、PHP 中国語 Web サイトの他の関連記事を参照してください。

