ホームページ >ソフトウェアチュートリアル >オフィスソフトウェア >Word の読み取り専用モードと制限付き編集には違いがありますか?設定と解除方法は?
Word の読み取り専用モードと制限付き編集には違いがありますか?設定と解除方法は?
- PHPz転載
- 2024-02-18 12:30:33648ブラウズ
php Editor Banana は、Word を使用するときに読み取り専用モードと制限された編集が必要になる場合があります。似ているように見えますが、実際にはいくつかの違いがあります。読み取り専用モードは、ドキュメントを開いて表示することはできるが、編集することはできないことを意味します。一方、制限付き編集では、特定のユーザーのみに編集を許可するなど、さまざまな権限を設定できます。読み取り専用モードを設定するには、[ファイル] メニューの [情報] オプションを見つけて、[権限の編集] をクリックします。読み取り専用モードをキャンセルするには、もう一度「情報」オプションを入力し、「権限の編集」を選択して、対応する設定をキャンセルします。
1. さまざまな保護方法
Word 文書を「読み取り専用モード」に設定した後は、ファイルを開くときにパスワードを入力してファイルを変更する必要があります。そうしないと、読み取り専用モードでのみ表示できます。
 .
.
パスワードがわからない場合は、[読み取り専用] オプションをクリックして文書を開くと、文書を編集したり、内容を入力したり、コピーして貼り付けたりすることができます。ただし、元のドキュメントは保存できません。編集後に保存する必要がある場合、読み取り専用ファイルは保存できないというメッセージが表示されます。ファイルの名前を変更して、新しいファイルとして保存することしかできません。
 .
.
パスワードがわからない場合は、[読み取り専用] オプションをクリックして文書を開くと、文書を編集したり、内容を入力したり、コピーして貼り付けたりすることができます。ただし、元のドキュメントは保存できません。編集後に保存する必要がある場合、読み取り専用ファイルは保存できないというメッセージが表示されます。ファイルの名前を変更して、新しいファイルとして保存することしかできません。
 .
.
つまり、「読み取り専用モード」の Word 文書は編集できますが、元のファイルを保存することはできず、新しいファイルとしてのみ保存できます。「編集制限付き」の Word 文書は編集できません。パスワードがあります。
.
2. さまざまな設定方法
「読み取り専用モード」の設定方法
1. Word文書の「読み取り専用モード」は[名前を付けて保存]で設定できます。文書を開いた後、[ファイル]-[名前を付けて保存]オプションの順にクリックし、右側で新しい保存パスを選択します。
 .
.
2. 新しくポップアップしたページで、下の [ツール] オプションの下のリストから [一般オプション] をクリックします。
 .
.
3. ダイアログボックスが表示されますので、[ファイル変更時のパスワード]に設定したいパスワードを入力します。 [OK]をクリックすると、Word文書が「読み取り専用モード」に設定されます。

.
「編集制限」の設定方法
1. Word文書を開いた後、[校閲]-[編集の制限]をクリックします。
.
.
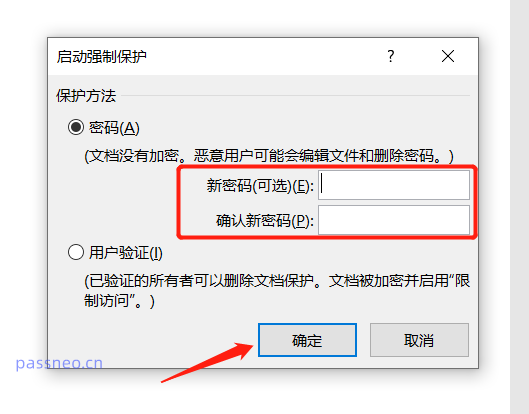
3. さまざまなキャンセル方法
Word 文書の「読み取り専用モード」を直接キャンセルすることはできませんが、文書を新しいファイルとして保存し、新しい文書を開いて直接編集することはできます。「読み取り専用モード」は存在しません。 。Word文書の「編集制限」を解除するパスと設定方法は同じで、上部ツールバーの[校閲]-[編集制限]をクリックします。
新しいインターフェースで、下の [保護の停止] オプションをクリックし、ダイアログ ボックスが表示されたら、最初に設定したパスワードを入力し、[OK] をクリックすると、Word 文書の「編集制限」が解除されます。

上記からわかるように、「読み取り専用モード」の Word 文書にはパスワードが設定されていない場合でも、新規ファイルを再保存することで保護を解除できますが、「編集制限付きモード」の Word 文書は制限付き保護を解除するには、パスワードを入力する必要があります。
パスワードを忘れた場合、またはパスワードがわからない場合は、Pepsi Niu Word Password Recovery Tool などの他のツールを使用して、パスワードを使用せずに制限を直接解除できます。
直接制限を解除するほか、「読み取り専用モード」を直接解除することもできるため、新規ファイルとして保存する必要はありません。
PepsiNiu Wordパスワード回復ツール
ツールインターフェイスで[制限解除]モジュールを選択し、Word文書をインポートします。

制限解除後の文書は新しいフォルダーに保存され、元のファイルは上書きされません。 [表示に移動]をクリックして見つけます。

以上がWord の読み取り専用モードと制限付き編集には違いがありますか?設定と解除方法は?の詳細内容です。詳細については、PHP 中国語 Web サイトの他の関連記事を参照してください。

