ホームページ >ソフトウェアチュートリアル >オフィスソフトウェア >各 PPT に異なる画像を同時に挿入するにはどうすればよいですか?この 2 つの方法が機能します。
各 PPT に異なる画像を同時に挿入するにはどうすればよいですか?この 2 つの方法が機能します。
- WBOYWBOYWBOYWBOYWBOYWBOYWBOYWBOYWBOYWBOYWBOYWBOYWB転載
- 2024-02-18 12:30:081422ブラウズ
PPT を作成する場合、各スライドに異なる画像をどのように挿入するかがよく問題になります。 PHP エディタ Apple は、「スライド マスター」機能を使用する方法と、「クイック パート切り替え」を通じて実現する 2 つの方法を紹介します。これら 2 つの方法は、操作がシンプルで簡単であるだけでなく、各 PPT に異なる画像を簡単に挿入できるため、PPT の視覚効果とプロフェッショナルな雰囲気が向上します。
方法 1. 「アルバムの作成」を使用します。
1. PowerPoint に挿入する必要があるすべての画像をフォルダーに入れます;
2. PowerPoint を開き、メニュー タブ [挿入] → [アルバム] - [新しいアルバム] をクリックします。
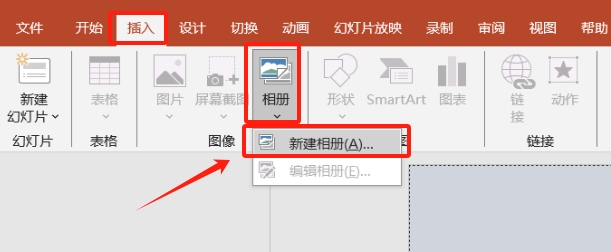
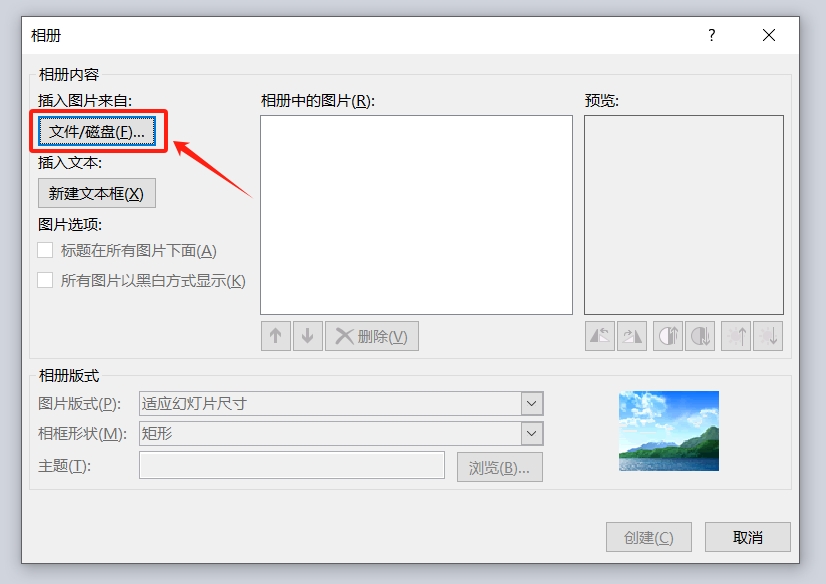 4. 次に、「新しい画像の挿入」インターフェイスが表示されます。PowerPoint に挿入する必要があるすべての画像を見つけて選択します。たとえば、エディターは 6 枚の画像を挿入する必要があり、[挿入] ボタンをクリックします。 ;
4. 次に、「新しい画像の挿入」インターフェイスが表示されます。PowerPoint に挿入する必要があるすべての画像を見つけて選択します。たとえば、エディターは 6 枚の画像を挿入する必要があり、[挿入] ボタンをクリックします。 ;
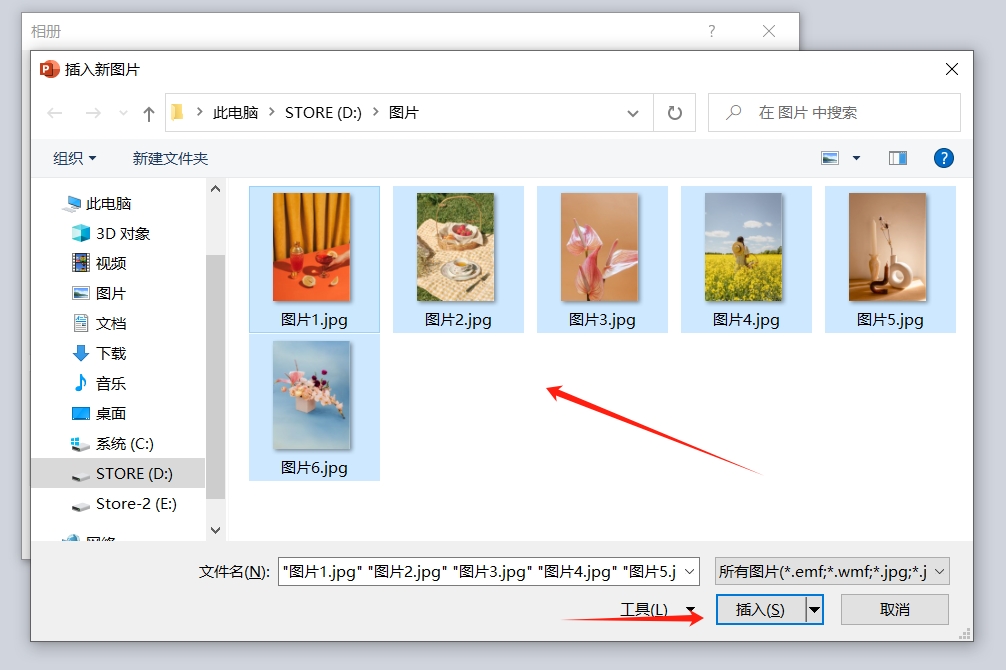 5. 「アルバム」インターフェースに戻ります。テキストボックスを挿入する必要がある場合は、「新しいテキストボックス」を選択します。また、写真の順序を調整したり、不要な写真を削除したりすることもできます。 「アルバムレイアウト」リストは単独で使用することもでき、各写真の形を調整し、選択後に[作成]をクリックするとアルバム形式でPowerPointに取り込まれます。
5. 「アルバム」インターフェースに戻ります。テキストボックスを挿入する必要がある場合は、「新しいテキストボックス」を選択します。また、写真の順序を調整したり、不要な写真を削除したりすることもできます。 「アルバムレイアウト」リストは単独で使用することもでき、各写真の形を調整し、選択後に[作成]をクリックするとアルバム形式でPowerPointに取り込まれます。
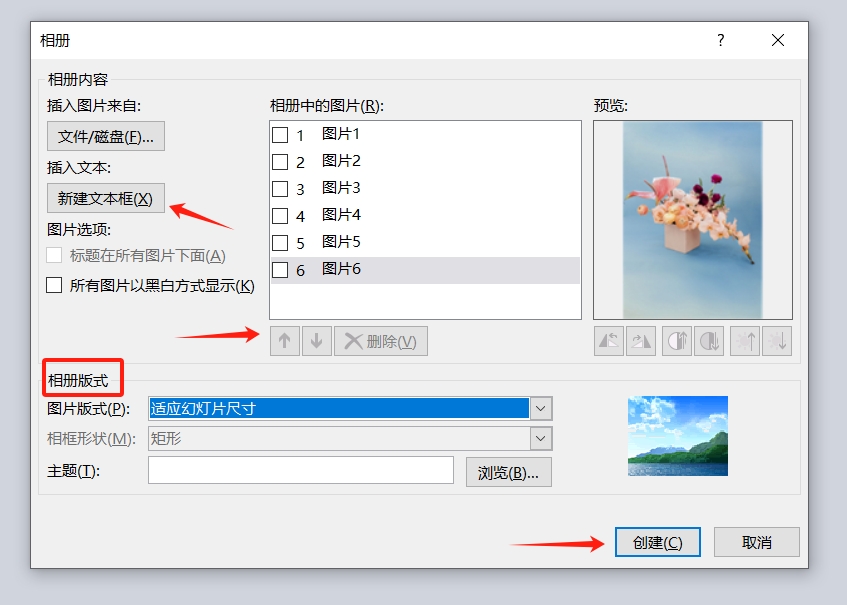 操作が完了すると、選択した各画像が各スライドに挿入されていることがわかります。
操作が完了すると、選択した各画像が各スライドに挿入されていることがわかります。
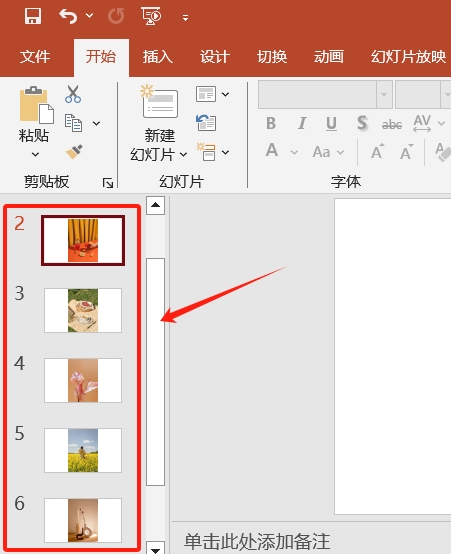
方法 2.「VBA」コードを使用します1. PowerPoint に挿入する必要があるすべての画像をフォルダーに入れ、「ファイル名」に従って統一した名前を付けますたとえば、6 枚の写真を挿入する必要がある場合は、次のように名前を付けます。100 枚の写真を挿入する必要がある場合は、1 から 100 までの名前を付けます。
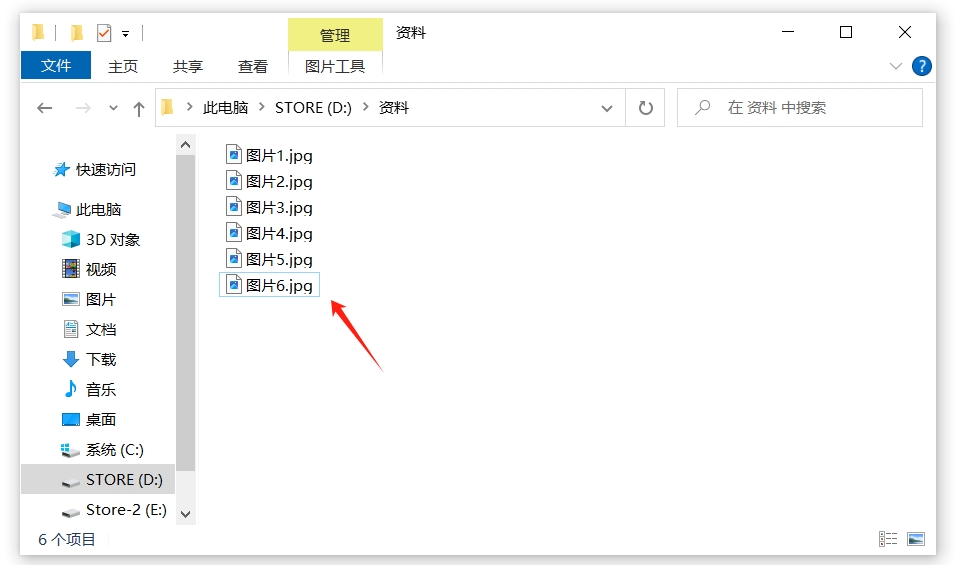 2. PowerPointを開いた後、ショートカットキー「Alt F11」でVBAエディタを開き、メニュータブ[挿入]→[モジュール]をクリックします;
2. PowerPointを開いた後、ショートカットキー「Alt F11」でVBAエディタを開き、メニュータブ[挿入]→[モジュール]をクリックします;
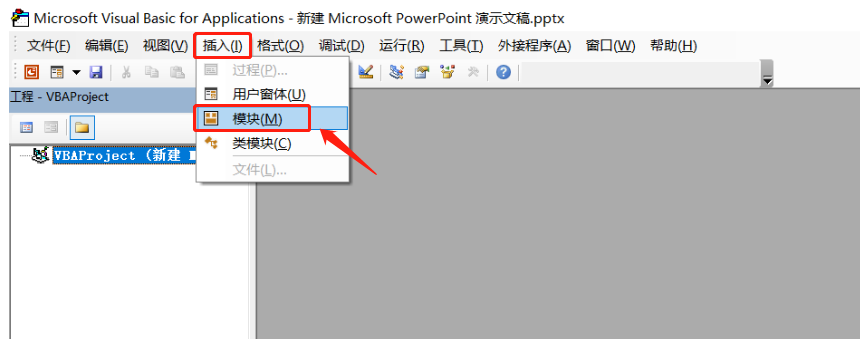 3. 空のエディターが表示されたら、次のコードを入力します:
3. 空のエディターが表示されたら、次のコードを入力します:
Sub InsertPic()
Dim i を整数として使用する
For i = 1 to ActivePresentation.Slides.Count
ActivePresentation.Slides(i).Select
ActiveWindow.Selection.SlideRange を使用する場合
.FollowMasterBackground = msoFalse
.Background.Fill.UserPicture "D: プロフィール写真" & i & ".jpg"
で終わる
###次###エンドサブ
このうち、「D:データピクチャ」は、ファイルの保存アドレスと命名に応じて変更する必要があるピクチャの「ファイルアドレスとピクチャ名」を表し、iはファイルの通し番号を表します。
4. コードを入力した後、VBA エディターを閉じ、PPT ページに戻り、ショートカット キー「Ctrl M」を使用して、挿入する必要がある画像の数と同じ数の空のスライドを作成します。たとえば、次のようになります。エディターが 6 枚の画像を挿入する必要がある場合は、6 枚の空のスライドを作成するだけです。
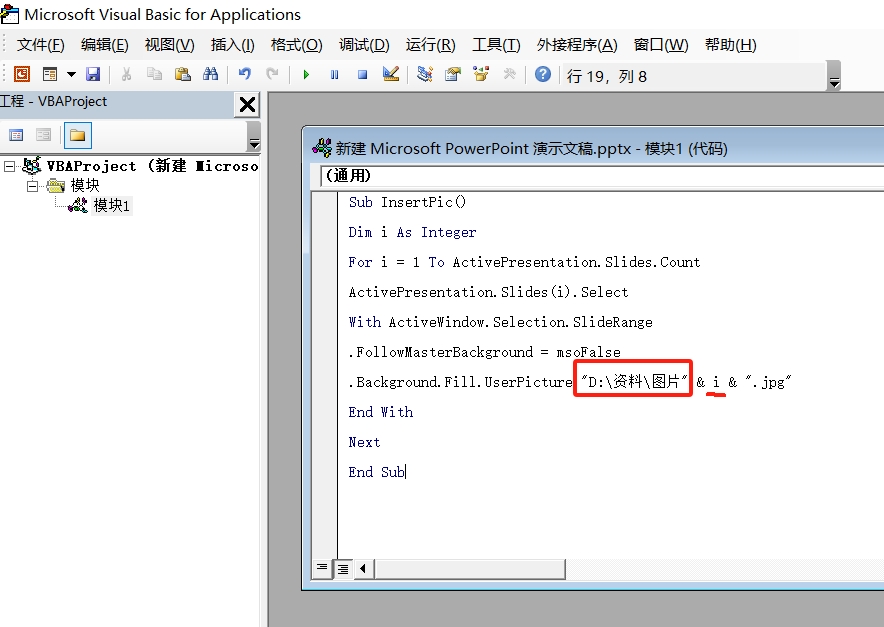
5. ショートカット キー「Alt F8」を使用してマクロ ダイアログ ボックスを開き、作成したマクロを選択して [実行] をクリックすると、画像の自動追加が開始されます。
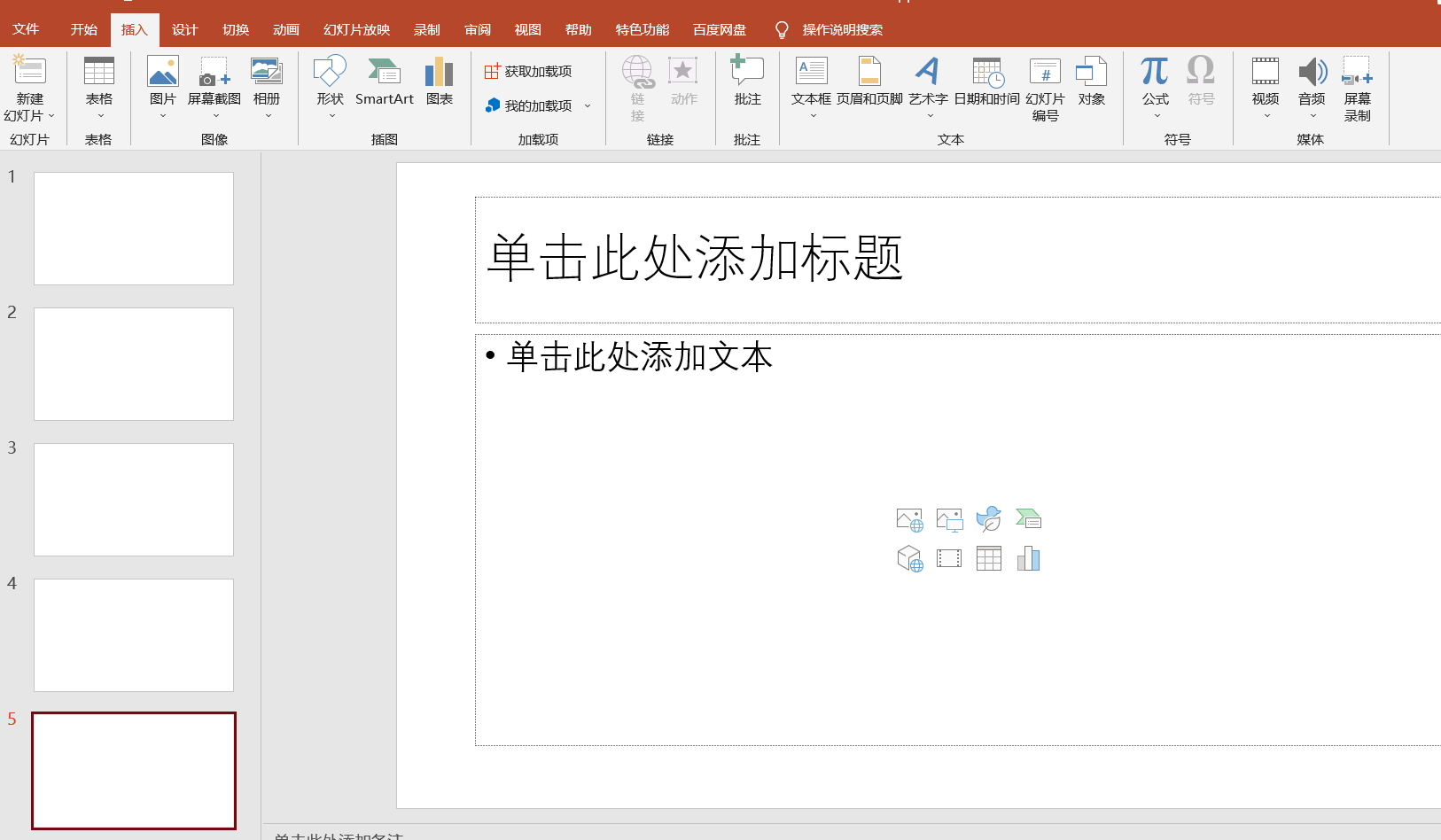
操作が完了すると、フォルダー内の画像が各スライドに自動的に追加されていることがわかります。
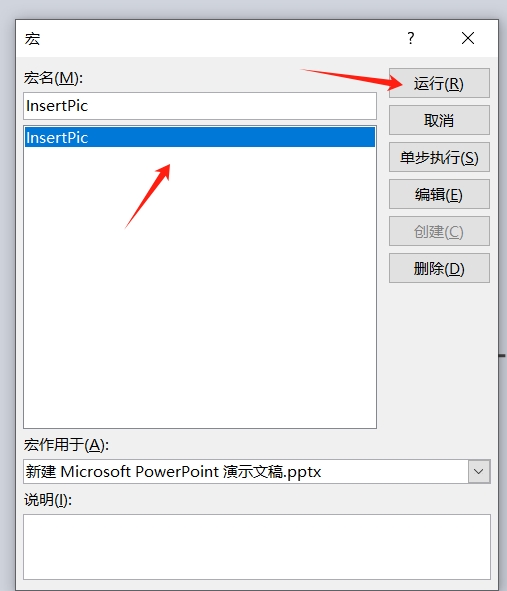
以上が各 PPT に異なる画像を同時に挿入するにはどうすればよいですか?この 2 つの方法が機能します。の詳細内容です。詳細については、PHP 中国語 Web サイトの他の関連記事を参照してください。

