ホームページ >ソフトウェアチュートリアル >オフィスソフトウェア >Excel スプレッドシートのパスワードを忘れた場合はどうすればよいですか?添付溶液
Excel スプレッドシートのパスワードを忘れた場合はどうすればよいですか?添付溶液
- WBOYWBOYWBOYWBOYWBOYWBOYWBOYWBOYWBOYWBOYWBOYWBOYWB転載
- 2024-02-18 12:21:261786ブラウズ
phpエディタXiaoxinは、Excelテーブルのパスワードを忘れた問題を解決する方法を紹介します。 Excel スプレッドシートのパスワードを忘れると、ファイルを開けなくなる可能性がありますが、心配する必要はありません。サードパーティの復号化ツールを使用するか、VBA コードを使用してロックを解除することができます。さらに、オンラインのパスワード回復サービスを試したり、Microsoft サポート チームに問い合わせたりすることもできます。同様の状況が再び起こらないように、今後はパスワードを正しく保管してください。
Excel のテーブルには複数のパスワードを設定でき、パスワードが異なれば解決策も異なります。以下で個別に説明します。
.
1.「読み取り専用モード」パスワード
Excel テーブルは「読み取り専用モード」に設定されています。テーブルを開くと、[書き込み権限を取得するにはパスワードを入力する必要があります] というダイアログ ボックスが表示されます。
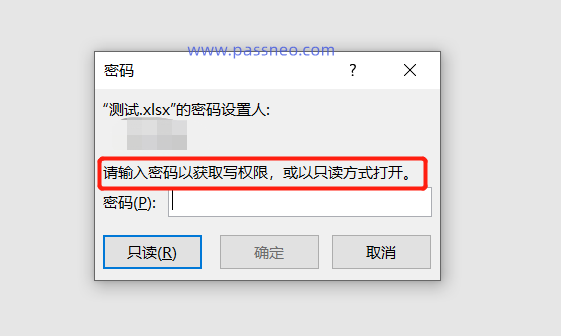 .
.
パスワードを忘れた場合は、「読み取り専用」を直接選択して Excel テーブルを開くことができます。 次に、「名前を付けて保存」を使用してテーブルを新しい Excel として再保存し、「読み取り専用モード」のパスワードを削除します。
「読み取り専用」で開いた Excel テーブルは元のファイルを元の名前で保存できないため、「名前を付けて保存」する場合は必ずファイル名を変更してください。
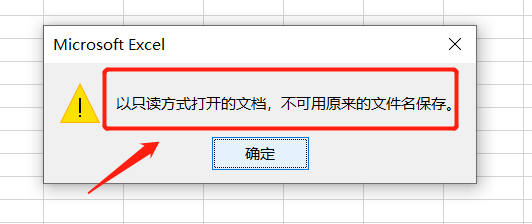
.
2.「編集制限」パスワード
Excel の表に「編集制限」が設定されている場合でも、ファイルを直接開くことはできますが、表を編集または変更したい場合は、操作できず、ダイアログ ボックスが表示されます。 , [変更したい場合は、パスワードが必要になる場合があります] と表示されます。
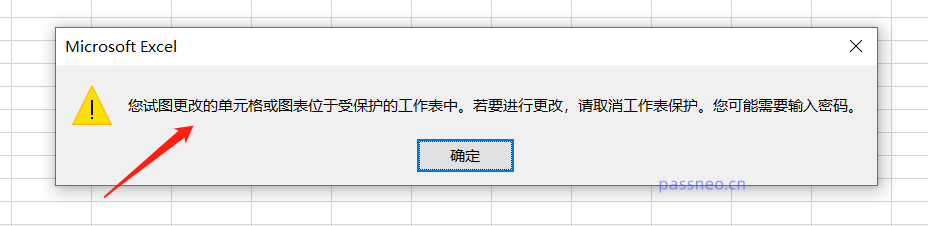 .
.
つまり、Excelの「制限パスワード」を忘れてしまうと、表の編集ができなくなり、パスワードがないとExcelの「制限」を解除することもできなくなります。
ここで試すことができる方法は 2 つあります。1 つは、Excel を他の形式のファイルとして保存してから編集する方法です。
「制限パスワード」を忘れたExcel表を新規Excelとして保存した後も「制限」が残っているため、「テキストテキスト」やPDF形式を選択するなど、形式を変更する必要があります。
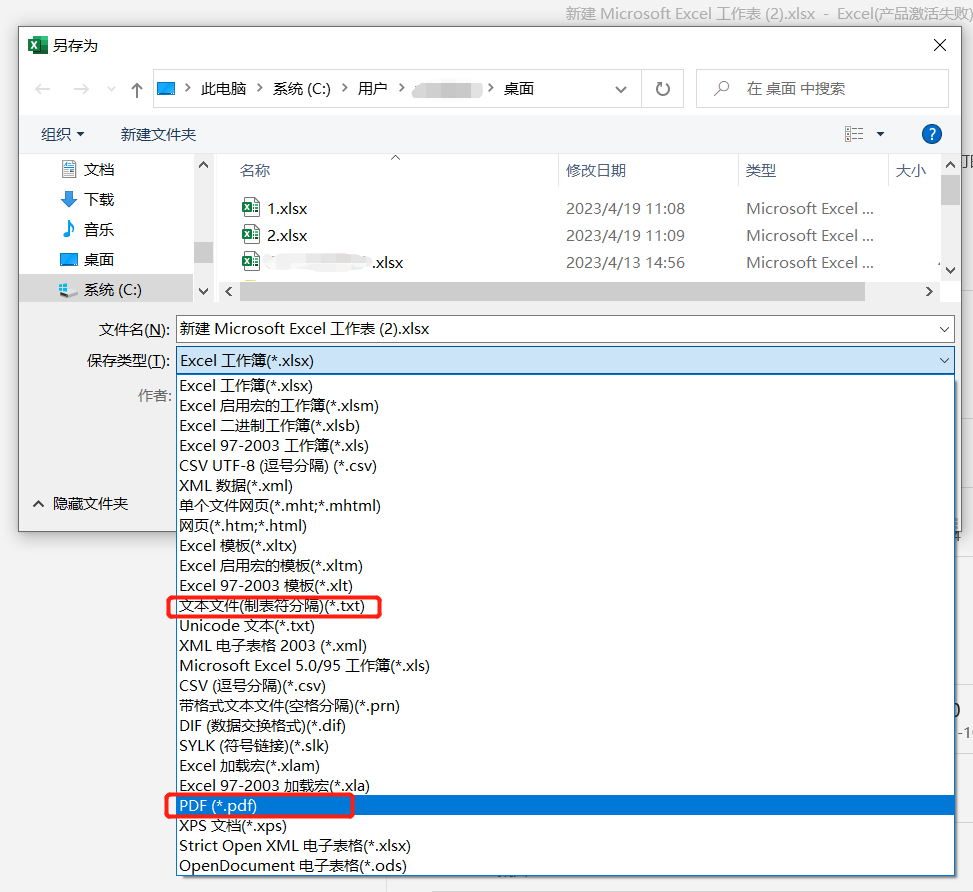
. ただし、Excel を他の形式に変更すると、元の形式、表、その他の内容が失われ、編集が不便になるという大きな欠点があります。
そこで、別の方法を試すことができます。Excel 関連のツールを使用して、「制限パスワード」を直接削除することです。
Pepsi Niu Excel パスワード回復ツールを例として、ツールの [制限の解除] モジュールを選択し、Excel テーブルをインポートして制限を解除します。PepsiNiu Excel パスワード回復ツール
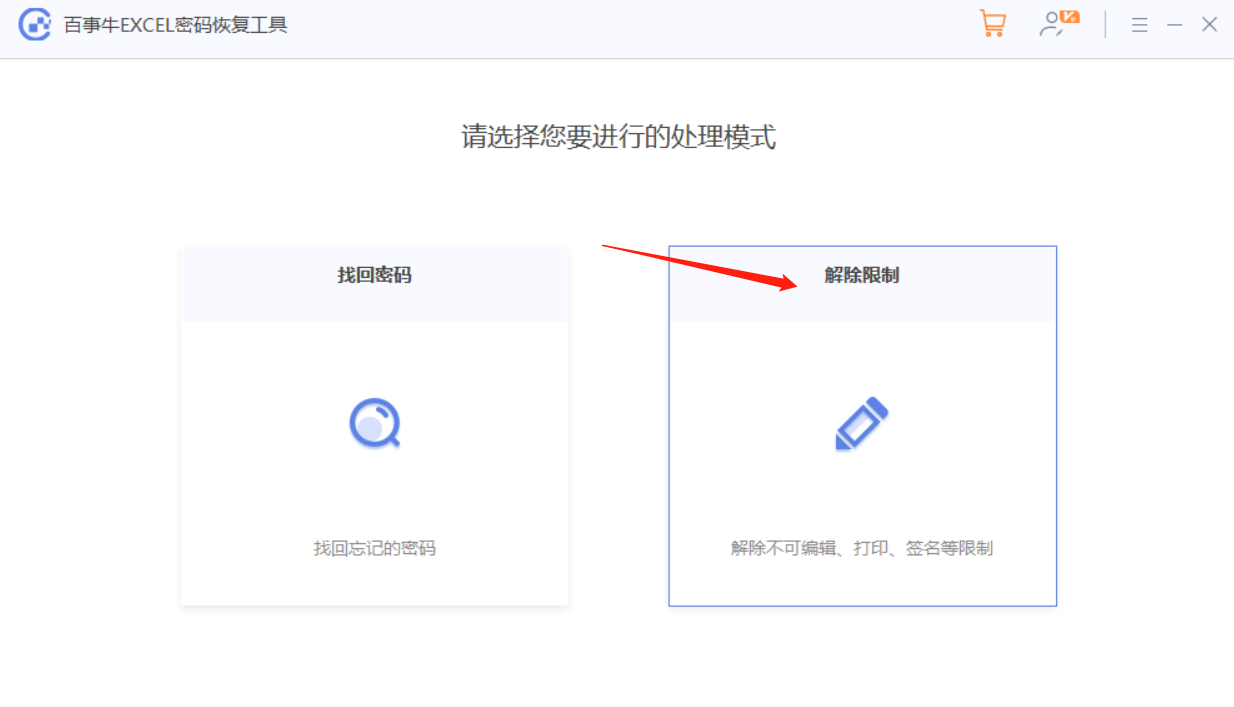
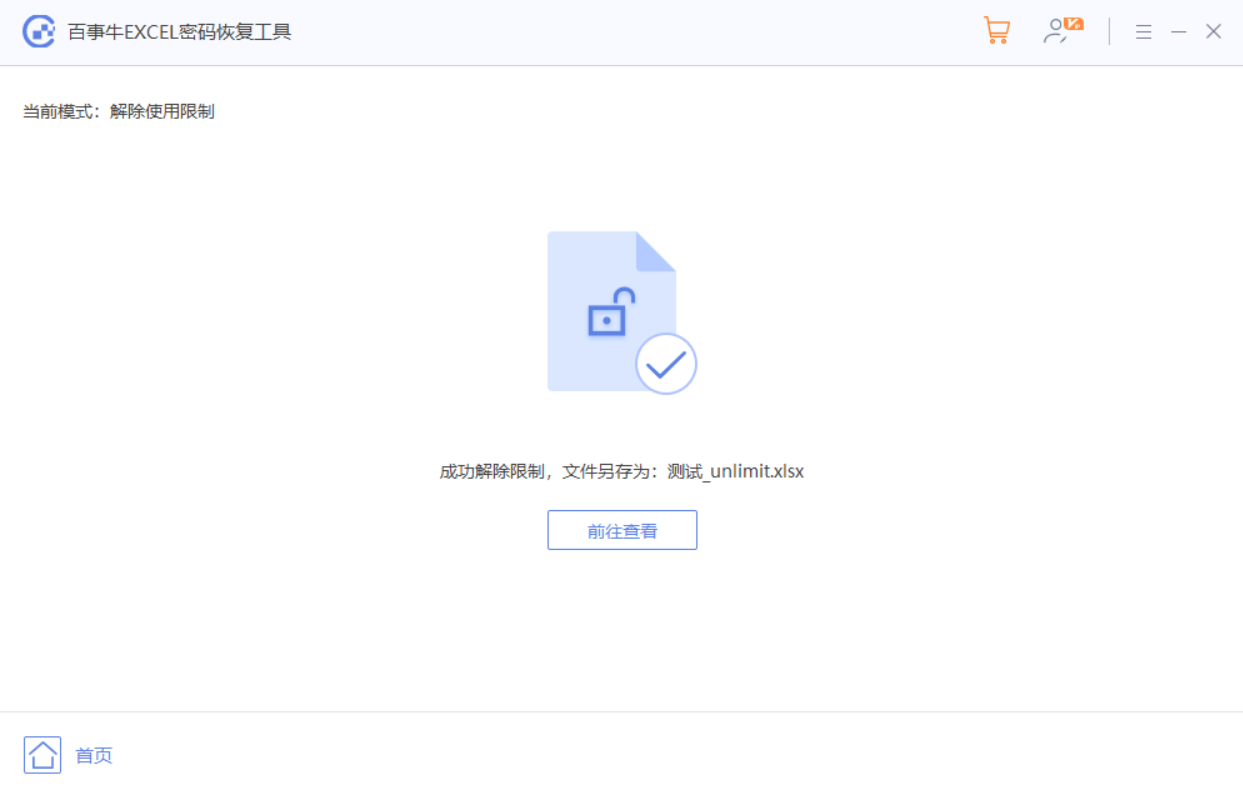
3. Excel「オープンパスワード」
Excel で「開くパスワード」を設定した後、表をクリックするとプロンプトが表示され、表を開くためにパスワードを入力する必要があります。
.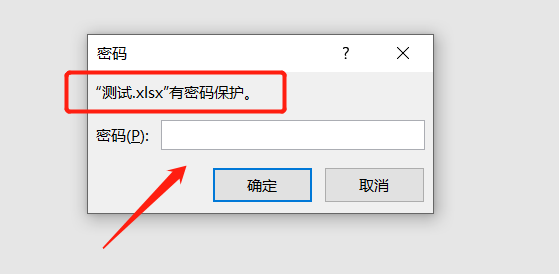
「オープン パスワード」を直接削除することはできませんが、パスワードを取得するのに役立ちます。
ツールインターフェイスで[パスワードの取得]モジュールを選択し、プロンプトに従って適切な方法を選択し、手順に従って関連情報を入力します。
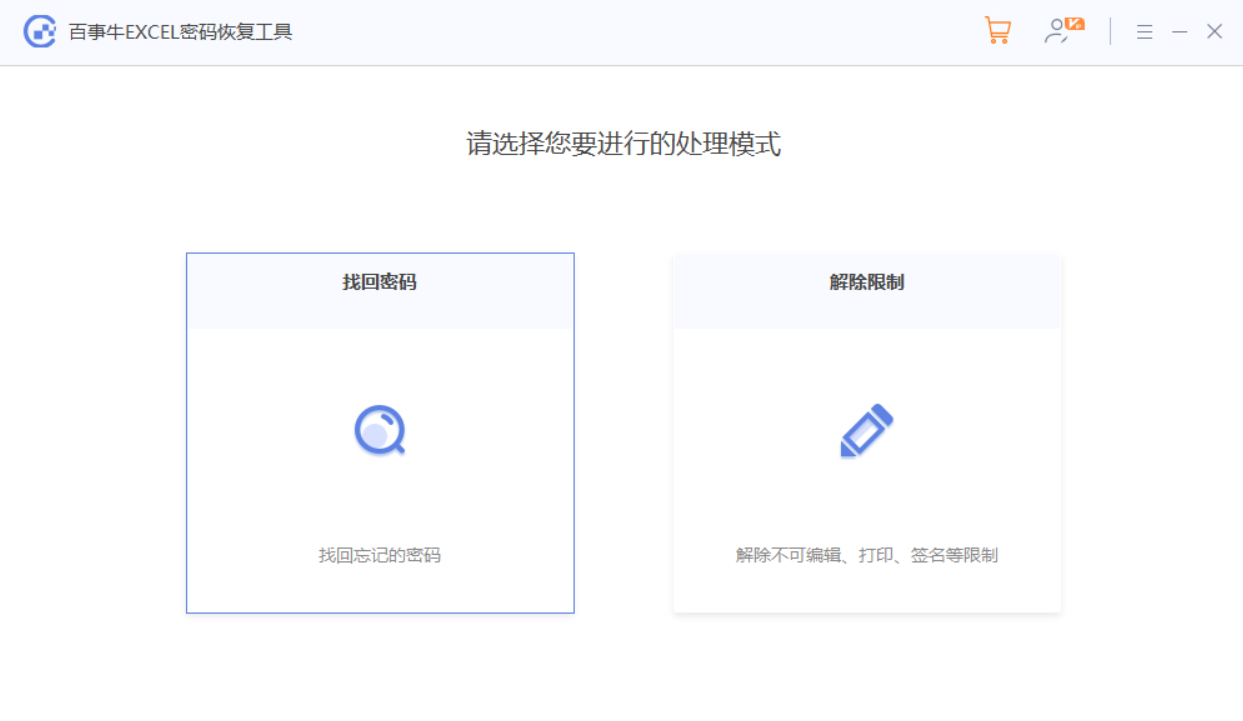
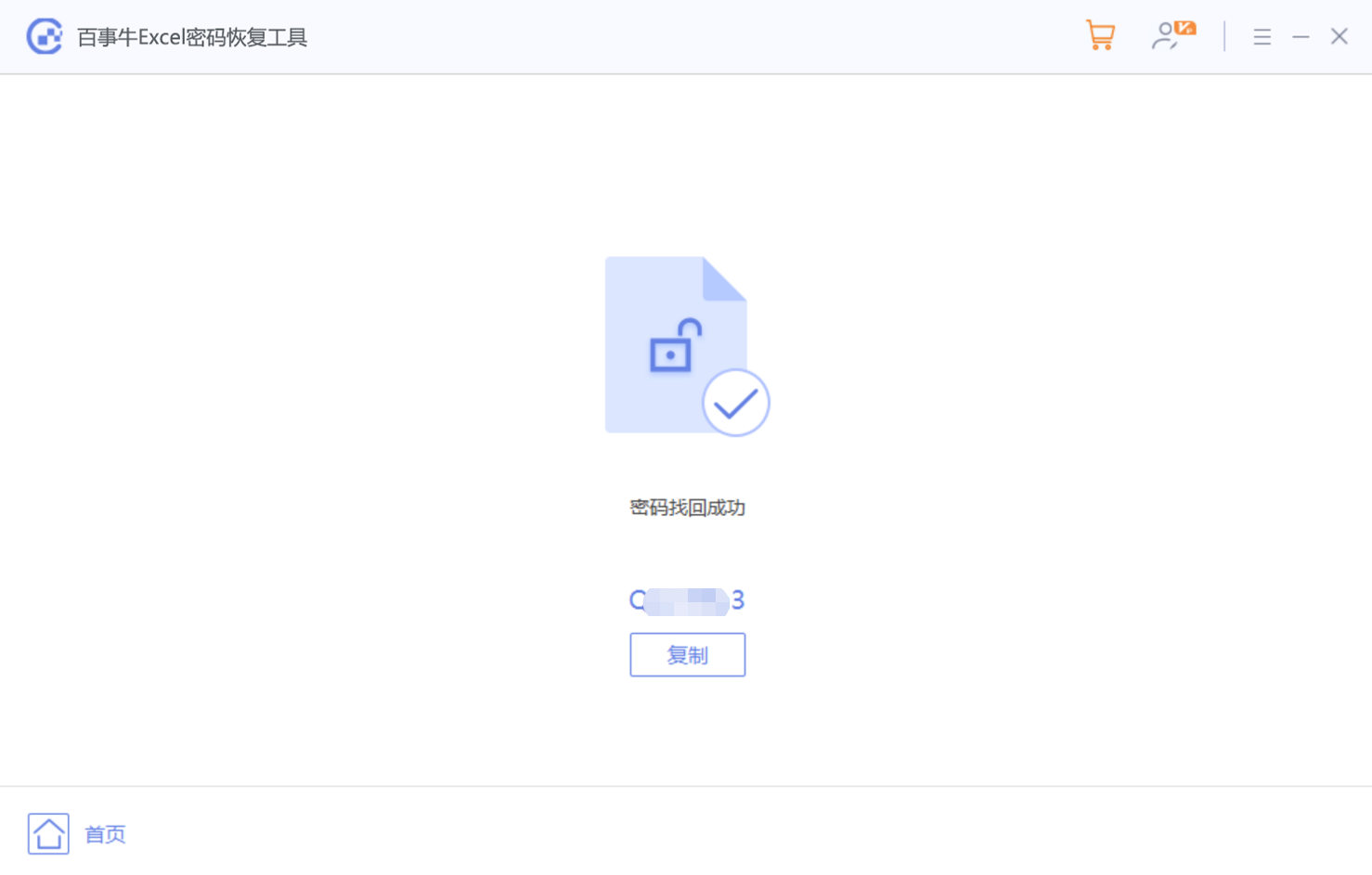
以上がExcel スプレッドシートのパスワードを忘れた場合はどうすればよいですか?添付溶液の詳細内容です。詳細については、PHP 中国語 Web サイトの他の関連記事を参照してください。

