ホームページ >ソフトウェアチュートリアル >オフィスソフトウェア >Excel の保護を解除して編集を制限する 2 つの方法
Excel の保護を解除して編集を制限する 2 つの方法
- WBOYWBOYWBOYWBOYWBOYWBOYWBOYWBOYWBOYWBOYWBOYWBOYWB転載
- 2024-02-18 12:03:071380ブラウズ
php エディター Apple は、Excel の保護を解除して編集を制限する 2 つの方法を提供しています。 Excelファイルが保護されていると編集内容が制限されてしまいますが、以下の2つの方法でこの問題を解決できます。 1 つ目は、パスワードを使用して保護を解除する方法で、編集前に正しいパスワードを入力する必要があります。2 つ目は、VBA マクロ コードを使用して保護を解除し、コードを変更して編集権限を取得する方法です。これら 2 つの方法はシンプルで実装が簡単で、特定の状況に応じて適切なロック解除方法を選択できます。
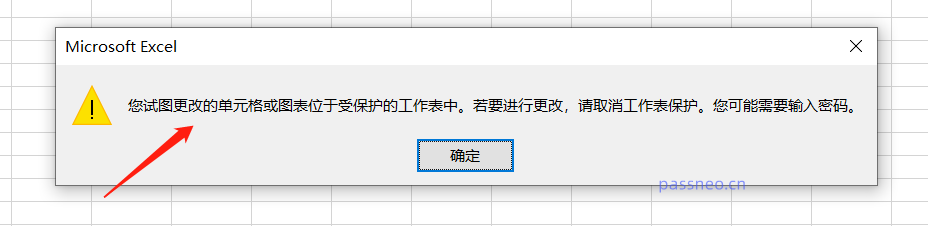 .
.
この制限を解除するには、制限パスワードの設定方法に応じて、次の 2 つの方法を使用して制限を解除できます。
まず、Excelの表の[レビュー]の下にあるツールバーに[ワークシートの保護を解除する]オプションがあるかどうかを確認し、あれば直接クリックするとパスワードを入力するダイアログが表示されますので、元のパスワードを入力してください。制限パスワードを設定し、[OK]を押すと制限保護が解除されます。
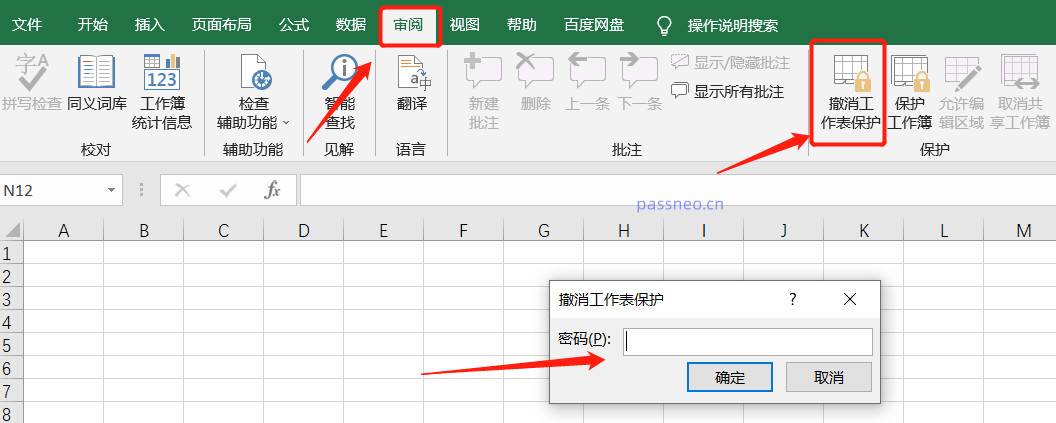 .
.
[ワークシート保護の解除]がない場合は、「読み取り専用モード」に設定することでExcelテーブルの編集を制限できる場合があります。
「読み取り専用モード」を解除するには、Excel 表の上にある [ファイル] をクリックし、リストで [名前を付けて保存] を選択し、右側の制限を解除した後、ファイルを保存する新しいパスを選択します。 。
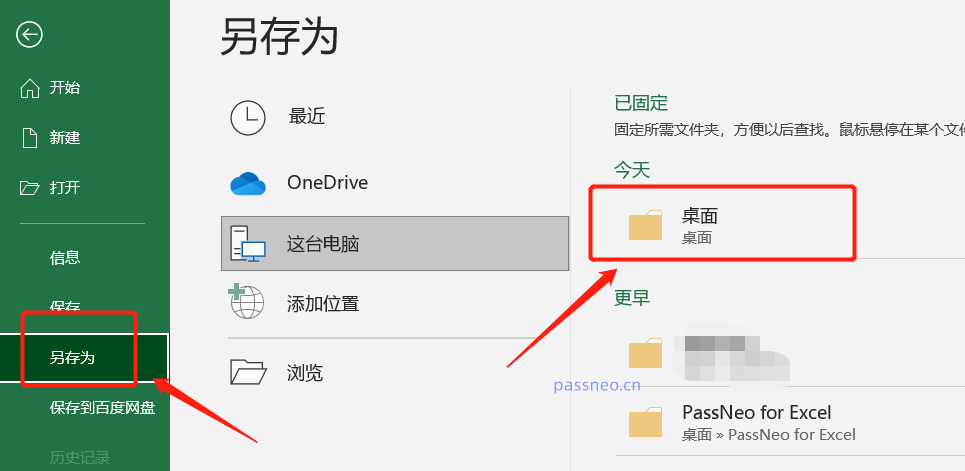 .
.
選択後、[名前を付けて保存]ダイアログボックスが表示されるので、その下の[ツール]内の[一般オプション]をクリックします。
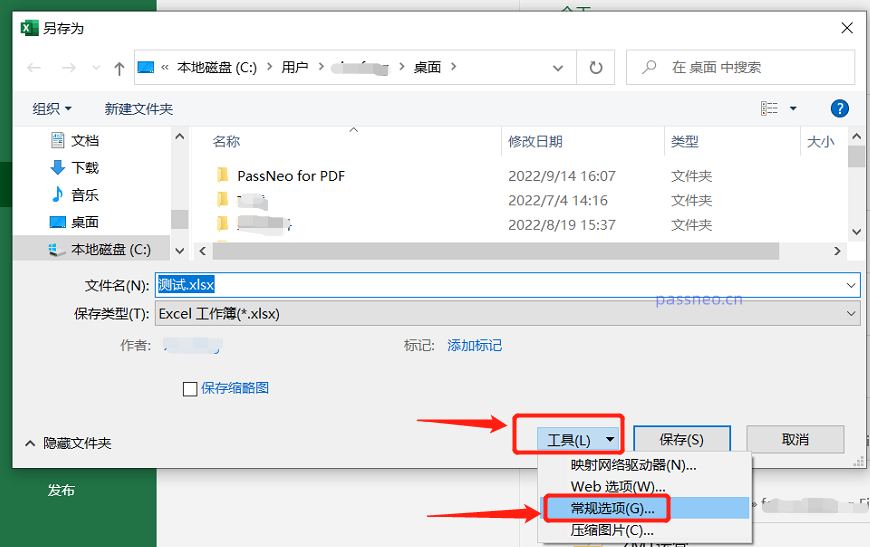 .
.
このとき、パスワードを入力するダイアログが表示されますが、[許可パスワードの変更]にすでにパスワードが設定されていることがわかりますので、これらのパスワードを削除して空白にして[を押すだけです。わかりました]。この時点で、Excel は保護された編集の制限を解除します。
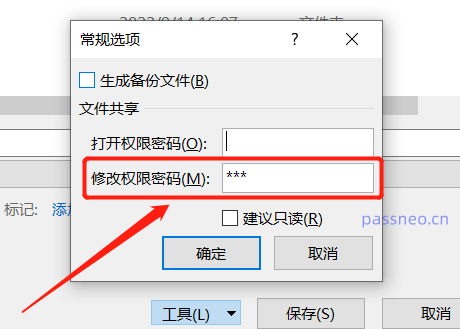 .
.
どちらの方法でも、削除するには元のパスワードを知っている必要があります。1 つ目は、削除する前にパスワードを入力する方法で、2 つ目は、Excel ファイルを開くときにパスワードを入力する方法です。パスワードを覚えていない場合、パスワードを削除することはできません。制限されたパスワード。
ただし、Pepsi Niu Word Password Recovery Tool などの他のツールを使用すると、パスワードを使用せずに制限を直接キャンセルできます。
ツールで、最初に[Unrestriction]モジュールを選択します;
ツールリンク: Pepsi Niu Wordパスワード回復ツール
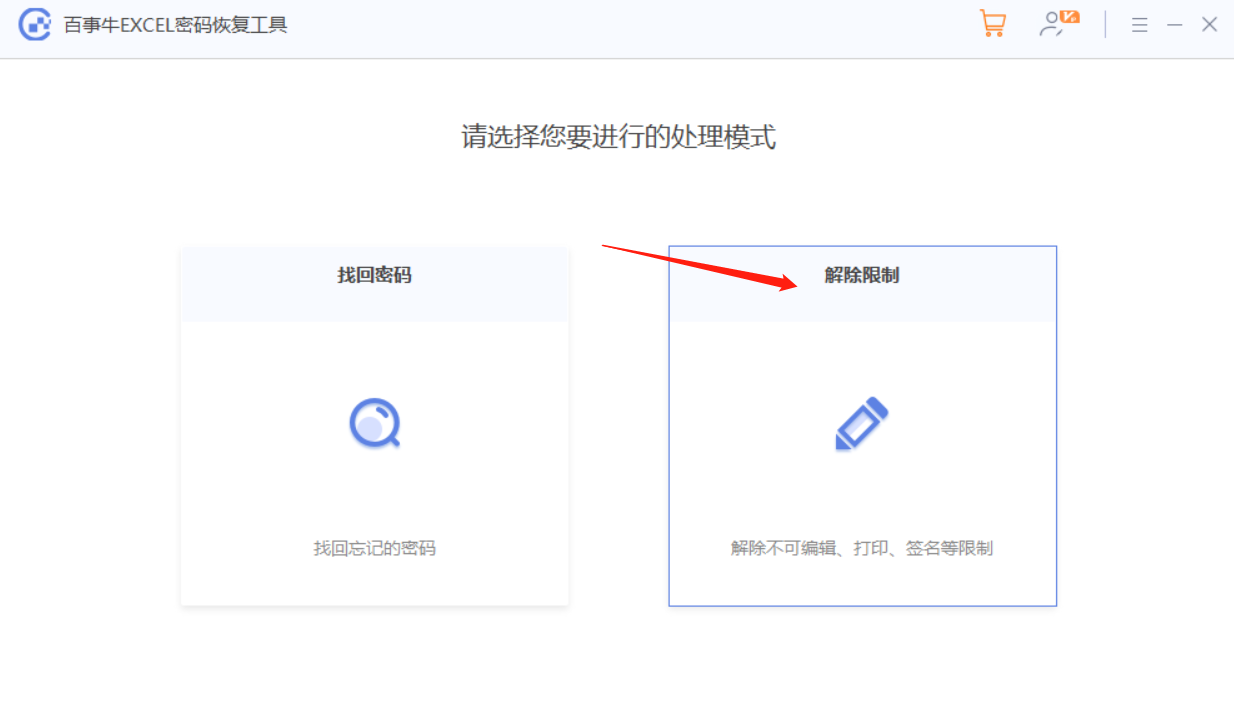 .
.
次に Excel ファイルをインポートし、[開始] をクリックすると制限が解除されます。制限が解除された Excel ファイルが新しいファイルとして保存されます。[表示へ] をクリックしてフォルダーを開いて確認してください。
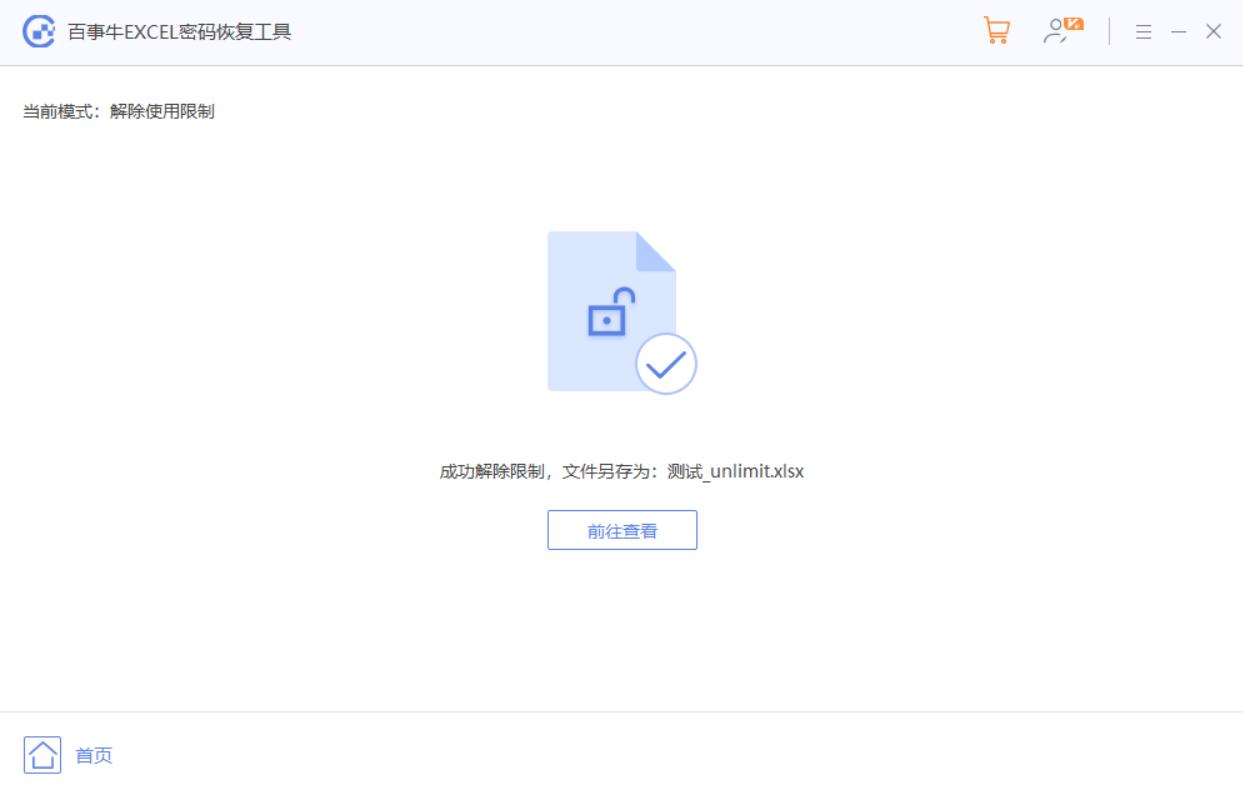
以上がExcel の保護を解除して編集を制限する 2 つの方法の詳細内容です。詳細については、PHP 中国語 Web サイトの他の関連記事を参照してください。

