ホームページ >ソフトウェアチュートリアル >オフィスソフトウェア >PPT で「読み取り専用モード」を設定する 2 つの方法
PPT で「読み取り専用モード」を設定する 2 つの方法
- PHPz転載
- 2024-02-18 11:51:161798ブラウズ
php エディタ Banana は、PPT の「読み取り専用モード」を設定する 2 つの方法を共有します。職場では、他の人が閲覧できるように PPT を共有する必要がある場合がありますが、内容を編集または変更してほしくないことがあります。現時点では、PPT を「読み取り専用モード」に設定することをお勧めします。次に、PPT の「読み取り専用モード」の設定方法を簡単にマスターできる、シンプルで実用的な方法を 2 つ紹介します。
具体的な設定方法は 2 つあり、ニーズに応じて適切な方法を選択できます。
方法 1:
誤って変更されることを防ぎ、リマインダーとして機能するために、パスワードなしで「読み取り専用モード」を設定するだけで済みます。
PPT を開いた後、メニューの [ファイル] オプションをクリックし、[情報] - [プレゼンテーションの保護] - [常に読み取り専用で開く] をクリックします。
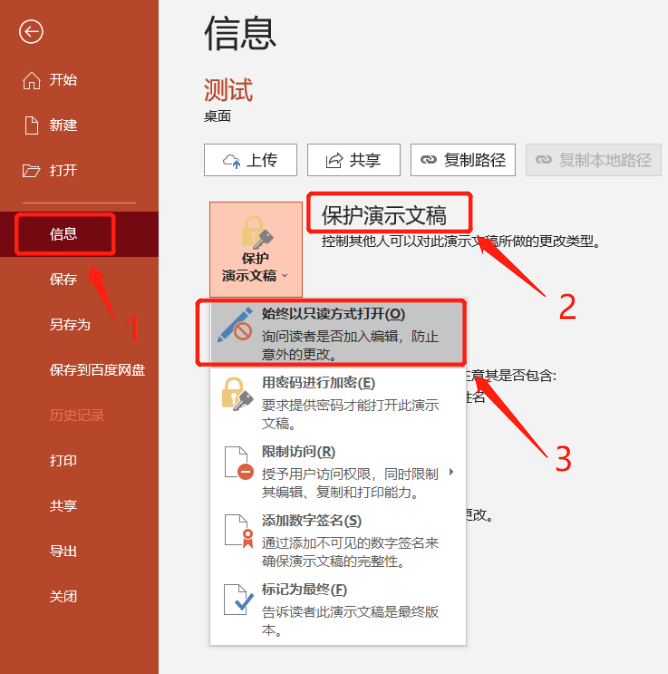
選択後、PPT ファイルを閉じて保存すると、PPT の「読み取り専用モード」が設定されます。 PPT ファイルを再度開くと、内容の変更や入力ができなくなり、メニュー バーのオプションも灰色になり、クリックできなくなります。

PPT を後で編集したい場合は、メニュー バーの下にプロンプトが表示されます [誤って変更されないように、作成者はこのファイルを読み取り専用モードで開くように設定しています] をクリックし、[とにかく編集] をクリックします。右、PPT 直接編集できます。
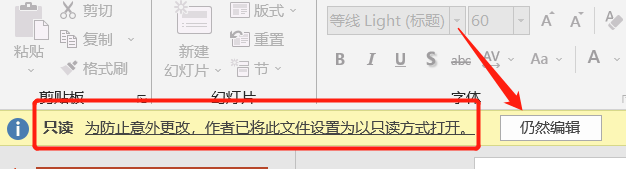
次回ファイルを開いたときにファイルを「読み取り専用モード」にしないようにしたい場合、つまり読み取り専用モードをキャンセルするには、アピールメソッドで [静止画を編集] をクリックする必要があります。設定したパスに従って[ファイル]-[情報]-[プレゼンテーションの保護]をクリックします。
オプションの下に「ドキュメントは読み取り専用モードで開くように設定されています」というメッセージが表示され、[常に読み取り専用モードで開く] をクリックすると、PPT の「読み取り専用モード」が設定されます。解放されました。 PPT を再度開くときは制限がなく、直接編集できます。
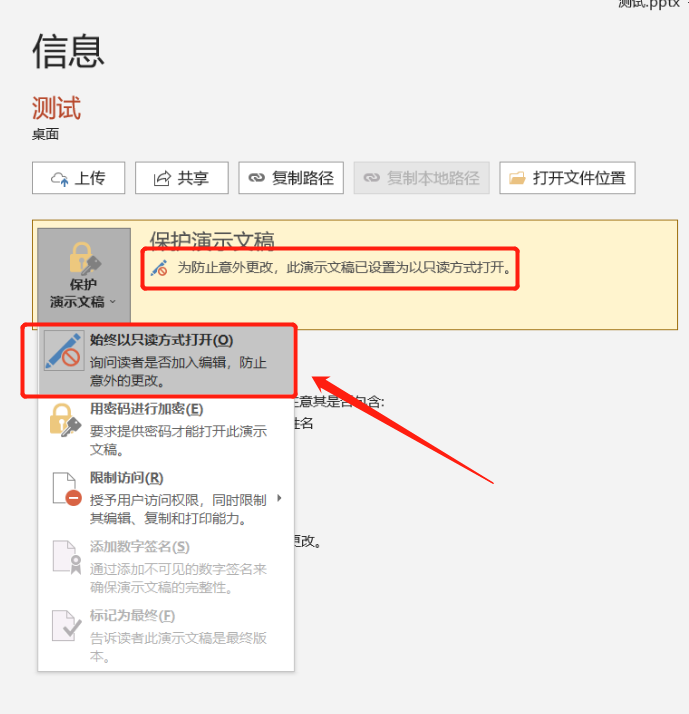
方法 2:
PPT ファイルに保護を設定する目的が、他人が自由に変更できないようにすることである場合、パスワードを使用して「読み取り専用モード」を設定し、次の入力を行うことによってのみ PPT を変更できるようにすることができます。正しいパスワード。
PPT を開いた後、メニューの [ファイル] オプションをクリックし、[名前を付けて保存] をクリックして、右側の保存パスを選択します。
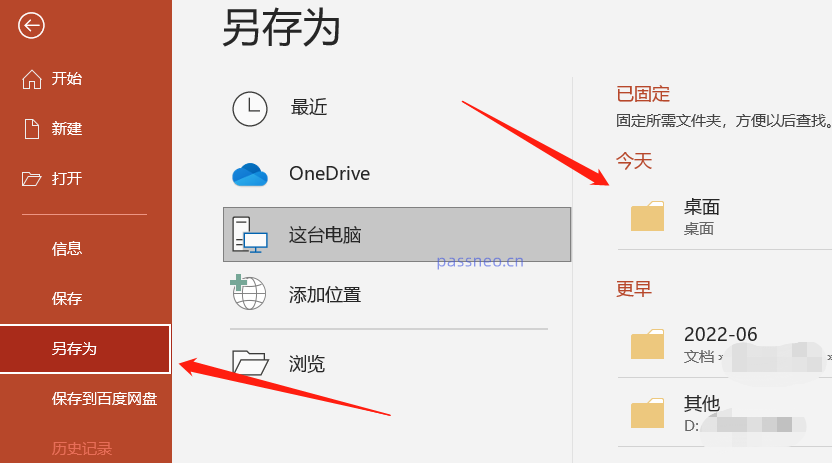
ダイアログボックスが表示されたら、下の[ツール]リストから[一般オプション]をクリックします。
ファイル名を変更して新しい PPT として保存することも、元のファイルを変更せずに直接置き換えることもできます。
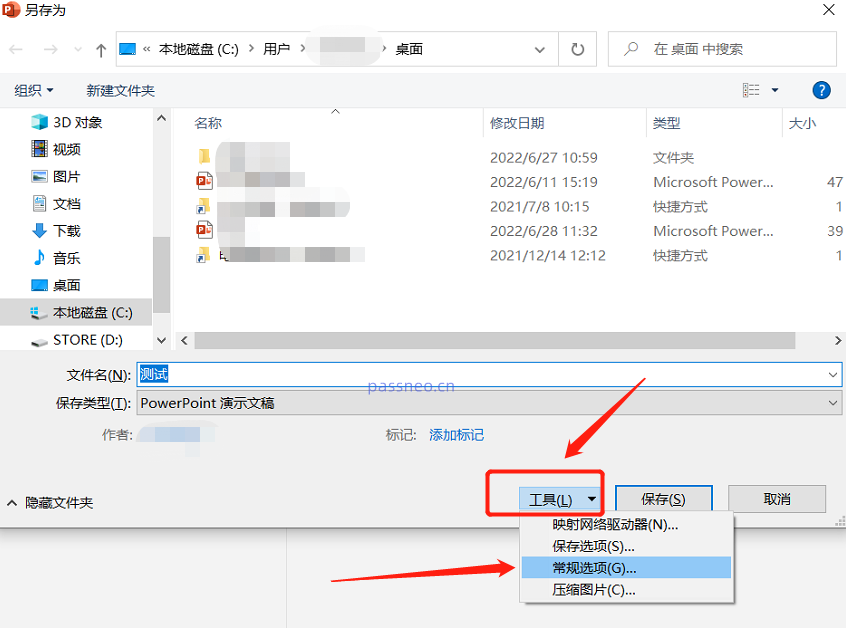
再度ダイアログが表示されますので、[権限パスワード変更]欄に設定したいパスワードを入力し、再度パスワードを入力してください。 [OK]をクリックすると、パスワード付きPPTの「読み取り専用モード」が設定されます。
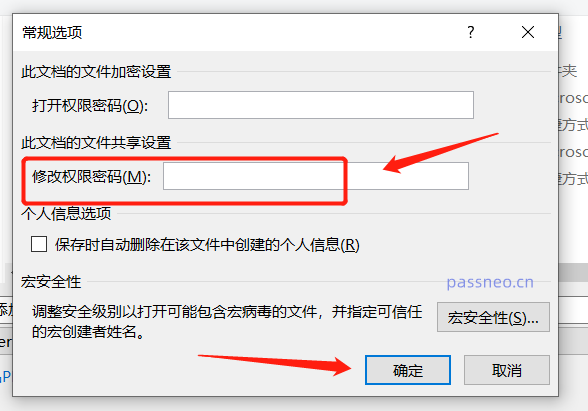
PPT ファイルを再度開くと、「変更するか読み取り専用モードで開くパスワードを入力してください」というプロンプト ボックスが表示されます。正しいパスワードを入力してPPTを開くと編集変更が可能となり、[読み取り専用]を選択するとPPTが開きますが、内容の編集や変更はできません。
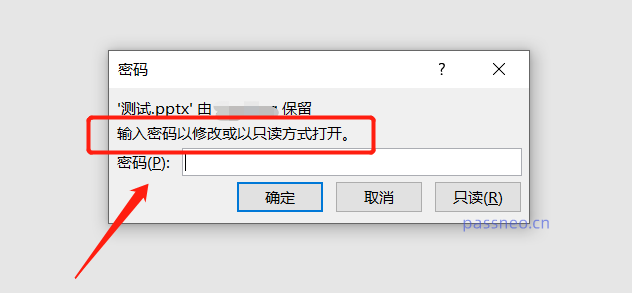
この方法で設定した「読み取り専用モード」は、最初の方法のように直接編集可能モードに変更することはできず、編集するにはパスワードを入力して開く必要があります。
このモードを解除したい場合は、操作する前にパスワードを使用して PPT を開く必要もあります。以下のような方法:
設定した操作パスに従い、最後の[一般オプション]を「名前を付けて保存」で開くと、「権限パスワード変更」のパスワードが既に存在していることが確認できますので、パスワードを削除して空白にしてください。 [OK] をクリックすると、PPT のパスワード付きの「読み取り専用モード」が解除されます。

したがって、2 番目の「読み取り専用モード」を設定する場合は、パスワードを記憶または保存する必要があります。パスワードを覚えていないと、PPT の制限を解除できません。この場合、Pepsi Niu PPT パスワード回復ツールなど、パスワードなしで PPT の「読み取り専用モード」を直接削除できる他のツールを使用する必要があります。
ツールの[制限解除]モジュールをクリックして、PPTをインポートします。
ツールリンク: Pepsi Niu PPTパスワード回復ツール
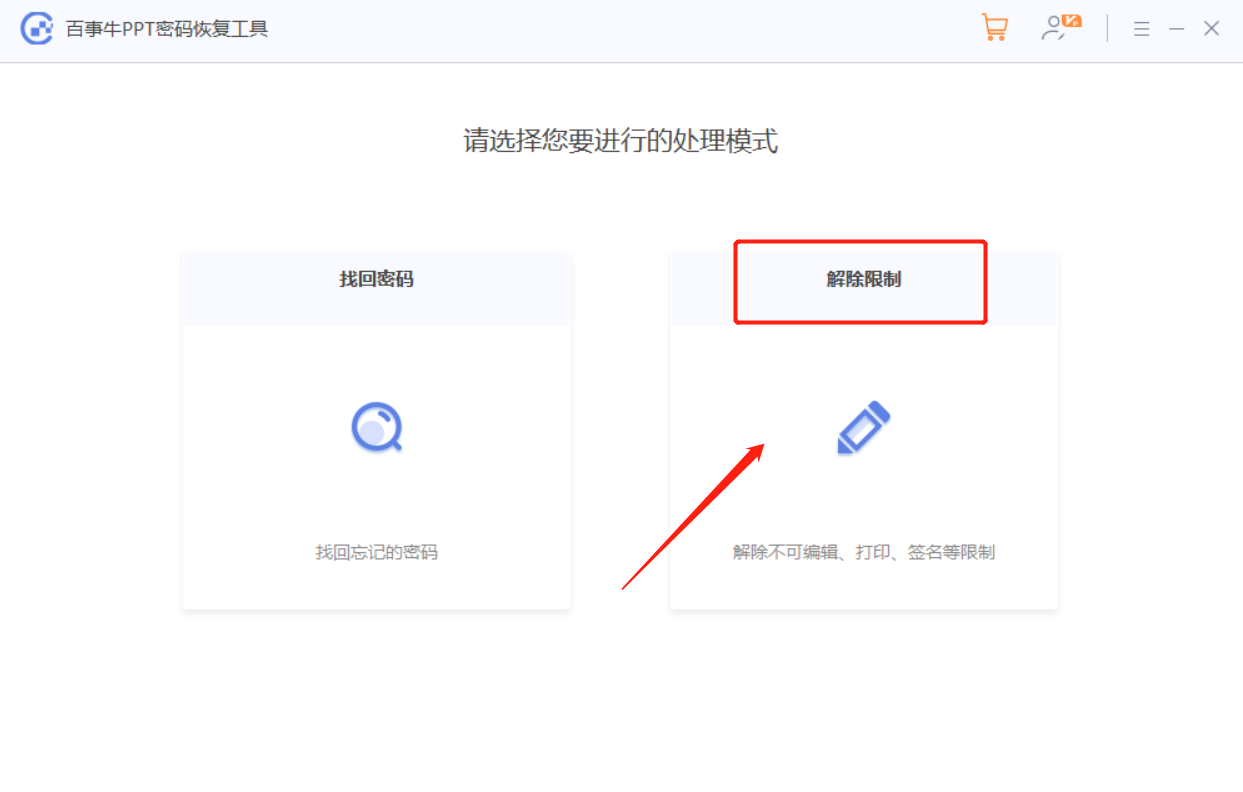
制限解除後のPPTは新規ファイルとして保存されますので、[表示へ]をクリックすると、新規PPTが保存されているフォルダーが開きます。
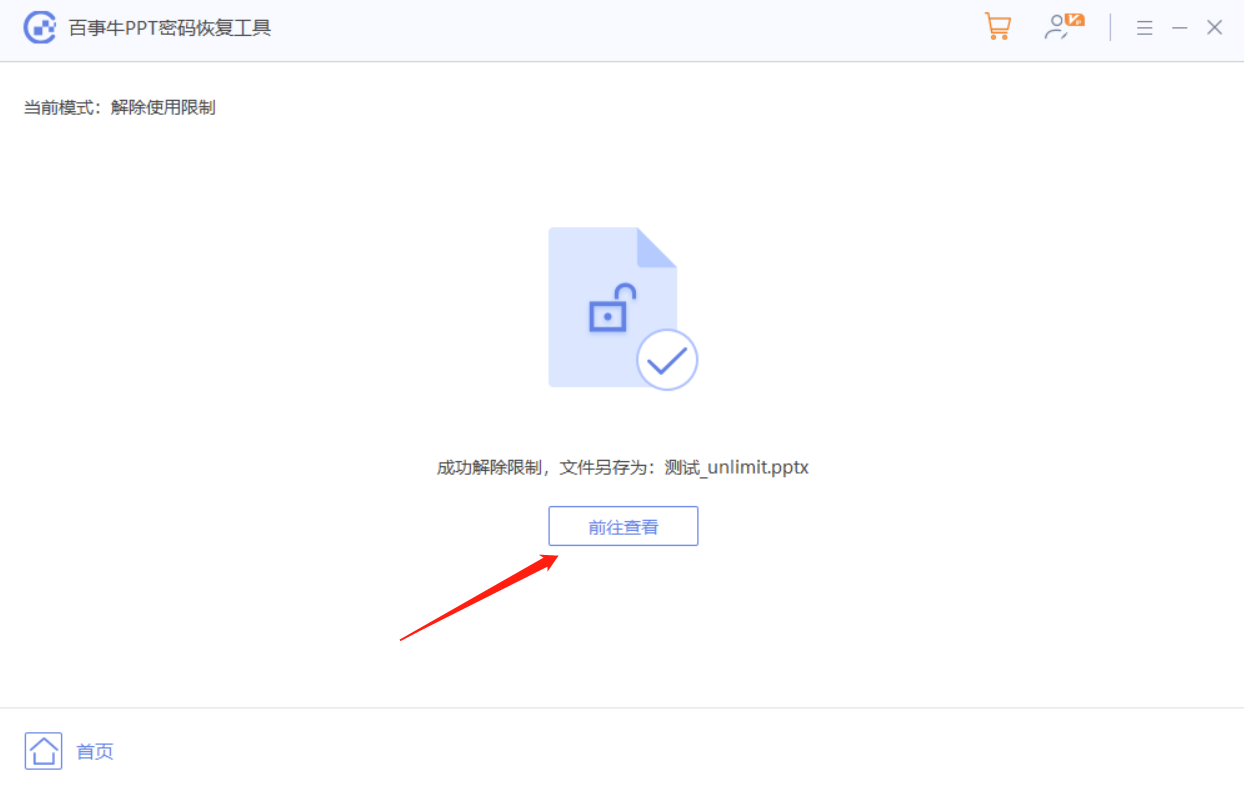
以上がPPT で「読み取り専用モード」を設定する 2 つの方法の詳細内容です。詳細については、PHP 中国語 Web サイトの他の関連記事を参照してください。

