ホームページ >ソフトウェアチュートリアル >オフィスソフトウェア >RARファイルを解凍できるソフトは何ですか?
RARファイルを解凍できるソフトは何ですか?
- PHPz転載
- 2024-02-18 11:50:271274ブラウズ
php editor Apple は、RAR ファイルの解凍に使用できる一般的に使用されるソフトウェアをいくつか紹介します。 WinRAR は最も一般的な RAR ファイル解凍ソフトウェアであり、複数の圧縮形式をサポートしており、操作が簡単で便利です。さらに、7-Zip は、複数の形式をサポートし、解凍速度が速い、無料のオープンソース解凍ツールでもあります。 Bandizip は、シンプルで使いやすいインターフェイスを備えた強力な解凍ソフトウェアです。 Windows、Mac、Linux ユーザーのいずれであっても、上記のソフトウェアは RAR ファイルを解凍するニーズを満たすことができます。
RAR ファイルを解凍するにはどうすればよいですか? RARファイルを解凍できるソフトは何ですか?この側面にまだ慣れていない友人は、以下の共有を見てください。
解凍ソフトは、あらゆる形式の圧縮ファイルを解凍するために必要なツールです。一般的な RAR ファイル解凍ソフトウェアには、WinRAR や 7-Zip などがあります。
方法 1: WinRAR 解凍ソフトウェアを使用する
WinRAR は、RAR ファイルの圧縮と解凍に使用できます。
ソフトウェアをダウンロードした後、RAR ファイルを選択し、右クリックして解凍します。
[ファイルを解凍] を選択すると解凍後のファイルの保存先が設定され、[現在のフォルダーに解凍] を選択すると、RAR ファイルの場所に直接解凍して保存されます。
 .
.
RAR ファイルを直接ダブルクリックして開き、[解凍先] を使用してファイルを解凍することもできます。
メニューバーの[解凍先]をクリックし、[解凍先のパスとオプション]ダイアログボックスが表示されるので、保存先を選択します。必要に応じてその他のオプションも選択し、[OK]をクリックしてファイルを解凍します。 。
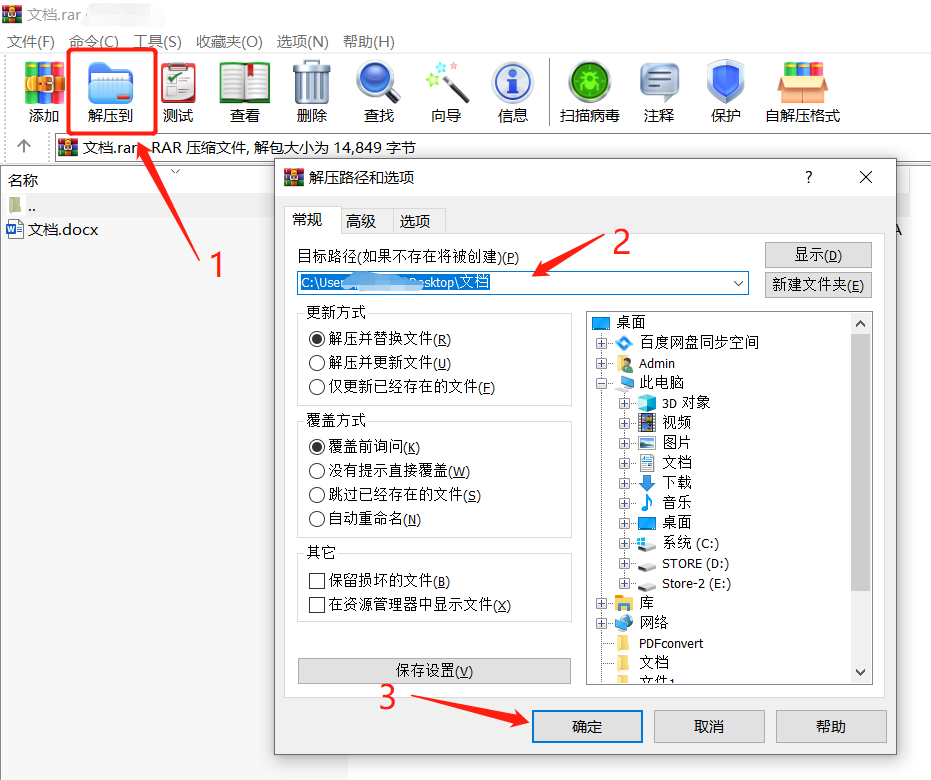
.
方法 2: 7-Zip 解凍ソフトウェアを使用する
7-Zip解凍ソフトはRAR形式に圧縮することはできませんが、RAR形式のファイルを解凍することは可能です。
同様に、7-Zip ソフトウェアをダウンロードした後、RAR ファイルを選択し、右クリックして解凍します。
7-Zip リストで [ファイルを解凍] を選択して解凍前の「保存パス」を設定し、[現在の場所に解凍] を選択して RAR ファイルの場所に直接解凍して保存します。
 .
.
RAR ファイルをダブルクリックし、7-Zip でファイルを開いて解凍することもできます。
ファイルを開いた後、メニューバーの[解凍]をクリックし、ダイアログボックスが表示されたら、下図の手順2のボタンをクリックして保存先を選択し、[OK]をクリックして解凍してください。 。
 .
.
RAR ファイルにパスワードが設定されている場合、WinRAR または 7-Zip 解凍ソフトウェアを使用するかどうかに関係なく、解凍を完了するにはパスワードを入力する必要があります。
WinRARの[解凍先]をクリックし、保存先を確認後、[パスワードの入力]ダイアログボックスが表示されるので、パスワード欄に当初設定したパスワードを入力し、[OK]をクリックするとファイルが解凍されます。
 .
.
同様に、7-Zipの[解凍]をクリックし、保存先を確認した後、[パスワードの入力]ダイアログボックスが表示されるので、パスワード欄にパスワードを入力し、[OK]をクリックすると解凍できます。
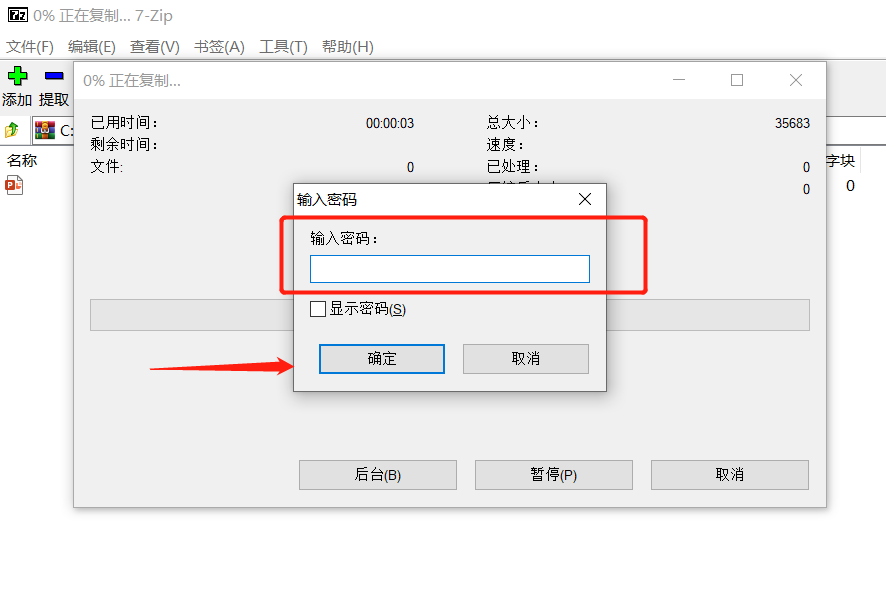
.
RAR ファイルに最初に設定したパスワードを忘れた場合、解凍ソフトウェアには「パスワードを忘れた場合」オプションがないため、解凍できなくなることに注意してください。
何度試しても失敗する場合は、Pepsi Niu RAR パスワード回復ツールなど、RAR ファイルのパスワードの取得に役立つ他のツールを使用して問題を解決することもできます。
RAR ファイルをツールにインポートした後、ツールで提供される「取得方法」を選択し、プロンプトに従って関連情報を入力します。
ツールリンク: Pepsi Niu RAR パスワード回復ツール
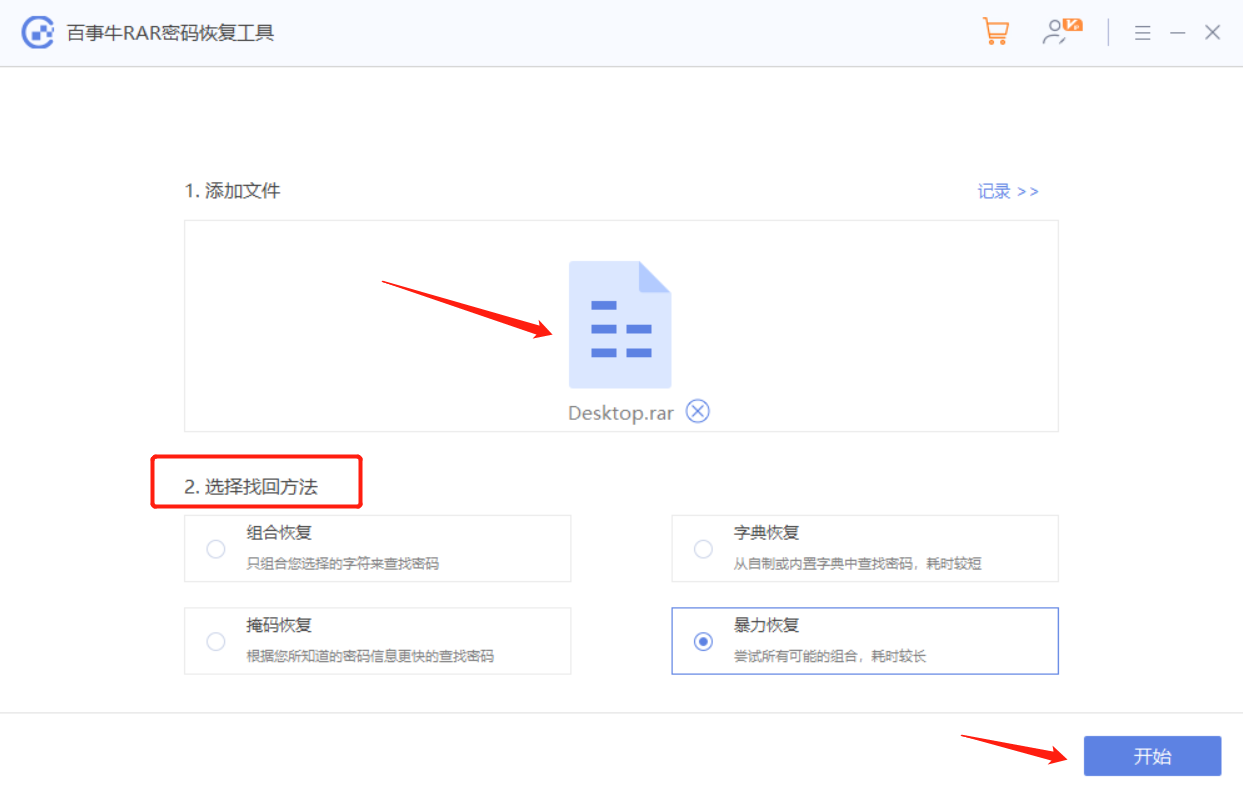

以上がRARファイルを解凍できるソフトは何ですか?の詳細内容です。詳細については、PHP 中国語 Web サイトの他の関連記事を参照してください。

