phpエディタバナナは、外付けハードドライブ(macbook air外付けハードドライブ)をmacコンピュータに接続し、ストレージスペースを簡単に拡張し、データのバックアップやファイル転送の便利な操作を実現する方法を説明します。
1 台の IMAC と 1 台の WIN10、頻繁に抜き差しせずに外部ソリッド ステートを一緒に使用するにはどうすればよいですか?_Baidu...
Mac システムで Boot Camp を使用する場合、 USB マーケットが閉まった後、左上隅に操作オプションが表示されます。クリックすると、Windows サポート ソフトウェア (実際にはドライバー) をダウンロードするオプションが表示されます。これらのサポート ソフトウェアは約 800MB で、Windows システムのインストール時に必要になります。
1 つのシステムを 1 つのハード ディスクにインストールすることも、複数のシステムを同じハード ディスクにインストールすることもできます。
データケーブルを準備します。コンピューターには穴のあるハードドライブトレイが装備されているはずなので、穴に合わせて挿入します。また、電源コードはシャーシ内にあるはずです。逆に差し込まず、正しい位置に差し込まれていることを確認してください。
ソリッド ステート ドライブとメカニカル ハード ドライブは、主にホストの拡張機能に応じてホストに同時に取り付けることができます。ホストに 2 台のハード ドライブを取り付けるのに適した場所があることを確認する必要があり、5 インチおよび 3.5 インチのハード ドライブ ベイを直接装備することが最善です。これにより、ソリッドステートドライブの高速読み書き性能とメカニカルハードドライブの大容量ストレージを最大限に活用でき、システム全体のパフォーマンスとストレージ能力が向上します。
Mac が外付けハードドライブを認識しない問題を解決するにはどうすればよいですか?方法を見つけてください
具体的な手順は次のとおりです: 起動時にこのプロンプトが表示される場合は、SSD が正常に接続されました。次に、「初期化」をクリックしてディスクユーティリティを開きます。ツールで SSD を見つけると、初期化されていないと表示されます。
Mac システムが NTFS ファイル システムを使用しているために外付けハード ドライブに書き込むことができない場合は、Mac の内蔵ディスク ツールを使用してハード ドライブを Mac 互換フォーマットに再フォーマットできます。この作業を行う前に、必ずデータバックアップソフトウェアを使用して重要なデータをバックアップしてください。
Apple コンピュータでモバイル ハード ドライブを読み取る問題を解決するには、モバイル ハード ドライブを Windows コンピュータに接続し、認識できるかどうかを確認します。 Windows システムでは、外付けハード ドライブが別の場所に表示されることがあります。これは、Apple コンピュータで外付けハード ドライブが表示できない理由を見つけるのに役立つ場合があります。
モバイル ハード ドライブが Mac コンピュータに正しく挿入されていることを確認し、電源が入っているかどうかを確認してください。 USB データ ケーブルが損傷していないか確認してください。問題が解決しない場合は、システム障害が発生している可能性があります。Mac を再起動してみてください。
Mac でモバイル ハード ドライブを接続する方法
Mac コンピュータは、USB インターフェイス経由でモバイル ハード ドライブに接続し、Finder を通じてその中のファイルにアクセスできます。具体的な接続手順には、USB ケーブルを使用してモバイル ハード ドライブを Mac コンピュータに接続し、互換性を確保するためにハード ドライブが FAT32 形式でフォーマットされていることを確認します。
2. Mac でモバイル ハード ドライブを読み取る方法. USB ケーブルを使用して、モバイル ハード ドライブを Mac コンピュータに接続します。画面の左上隅にある Apple アイコンをクリックし、[この Mac について] を選択して、Mac コンピュータのオペレーティング システムのバージョンを表示します。デスクトップまたはアプリケーションから Finder を見つけてクリックして開きます。
3. Tuxera NTFS For Mac ソフトウェアを使用して、外部ディスクの識別、読み取り、書き込みを行うことができます。モバイル ハードディスクを読み取れない場合は、次の方法を試してください: 「外部ディスクの表示」がオンになっているかどうかを確認してください。チェックした。 Mac が外付けハード ドライブを正常にマウントしているかどうかを確認します。デバイスに NTFS for Mac ドライバーがインストールされているかどうかを確認します。 Mac コンピュータを再起動します。
4. Mac でモバイル ハード ドライブを使用する手順は次のとおりです: モバイル ハード ドライブを Mac コンピュータの USB インターフェイスに挿入します。新しいハードドライブのアイコンがデスクトップに表示されます。ダブルクリックして開きます。外付けハードドライブが新しい場合、Mac はハードドライブをフォーマットするように求めるメッセージを表示します。
5. まず、有料の ParagonNTFS や TuxeraNTFS などのサードパーティ ソフトウェアを使用できます。Seagate ハード ドライブを使用している場合は、Seagate 公式 Web サイトにアクセスして、Seagate の特別バージョンの ParagonNTFS Seagate をダウンロードできます。無料です。指定された NTFS ハード ドライブを直接使用することもできます。読み取りと書き込みが可能です。
Mac でモバイル ハードディスクを使用する方法
1. USB ケーブルを使用して、モバイル ハードディスクを Mac コンピュータに接続します。画面の左上隅にある Apple アイコンをクリックし、[この Mac について] を選択して、Mac コンピュータのオペレーティング システムのバージョンを表示します。デスクトップまたはアプリケーションから Finder を見つけてクリックして開きます。
2. Mac コンピュータは、USB インターフェイスを介してモバイル ハード ドライブに接続し、Finder を介してモバイル ハード ドライブを開いて、その中のファイルにアクセスできます。接続方法には具体的には次の手順が含まれます。 USB ケーブルを使用してモバイル ハード ドライブを Mac コンピュータに接続します。モバイルハードディスクをFAT32にフォーマットすると、両方のシステムが正常に使用できるようになります。
3. まず、有料の ParagonNTFS や TuxeraNTFS などのサードパーティ ソフトウェアを使用できます。Seagate ハード ドライブを使用している場合は、Seagate 公式 Web サイトにアクセスして、Seagate の特別バージョンの ParagonNTFS Seagate をダウンロードできます。無料です。指定された NTFS ハード ドライブを直接使用することもできます。読み取りと書き込みが可能です。 USB ケーブルを使用して、モバイル ハード ドライブを Mac コンピュータに接続します。

Mac コンピュータのハード ドライブにファイルをコピーする方法
Mac に NTFS を正しくインストールします。 Mac システムが再起動したら、システム環境設定を開いてソフトウェア アイコンを見つけます。通常の状況では、ソフトウェアのインストール後、ntfs ファイル システム ディスクを再度挿入すると、通常どおりディスク上のファイルの保存、作成、削除がすぐに実行でき、他のソフトウェア設定を行わずに直接使用できます。
モバイル ハードディスクのパーティション形式を確認します。NTFS 形式のモバイル ハードディスクとして表示されます。モバイル ハードディスクを右クリックすると、[新しいフォルダー] オプションがないことがわかります。 Mounty11 ソフトウェアは、ファイルを NTFS 形式のストレージ デバイスにコピーするのに役立ちます。
最初のステップは、モバイル ハードディスクをコンピュータに接続し、下の図に示すように、下部にある [Launch Pad] アイコンをクリックすることです。 2 番目のステップでは、下の図に示すように、ポップアップ ウィンドウで [写真] アイコンを見つけてクリックします。
まず、Apple コンピュータのハード ドライブにコピーしたい写真を見つけます。これは、デスクトップに保存されている写真の例です。写真内にマウスを置き、右クリックします。次に、ポップ-up オプション ボックスをクリックして、image.JPG をコピーします。
、以下の NTFS ソフトウェアをコンピュータにダウンロードし、ダブルクリックします。ここの NTFS をアプリケーション フォルダーにドラッグします。 2. [NTFS for Mac.app] をクリックしてインストールし、開きます。コンピュータ独自のパスワードを入力し、[ヘルパーのインストール] をクリックします。
結論: 上記は、このサイトで紹介した Mac コンピューターへの外付けハード ドライブの接続に関するすべての内容です。皆様のお役に立てれば幸いです。これについてさらに詳しく知りたい場合は、忘れずにブックマークしてフォローしてください。この記事のスタンドです。
以上が外付けハードドライブに接続された Mac コンピューター (macbookair 外付けハードドライブ)の詳細内容です。詳細については、PHP 中国語 Web サイトの他の関連記事を参照してください。
 MacのFirefoxの歴史をすばやくクリアする方法Apr 11, 2025 am 10:24 AM
MacのFirefoxの歴史をすばやくクリアする方法Apr 11, 2025 am 10:24 AMFirefoxブラウザは、デフォルトでアクセスしたすべてのWebサイトを記録し、次にアクセスするときにURLを自動的に埋めることができます。 Firefoxはプライバシー保護に焦点を当てていますが、CookieやキャッシュなどのWebサイトデータを保存しています。 Firefoxの閲覧履歴をクリアしたい場合は、この記事ではいくつかの方法について説明します。 ファイアフォックスの歴史を手動で明確にします すべての履歴を一度に削除するか、Webアクセスレコードを1つずつ削除できます。 すべてのFirefoxの歴史をクリアします 最も簡単な方法は、明確な最近の履歴メニューを使用することです。 [履歴]→「最近の歴史をクリアする」をクリックします。削除するものを選択できます
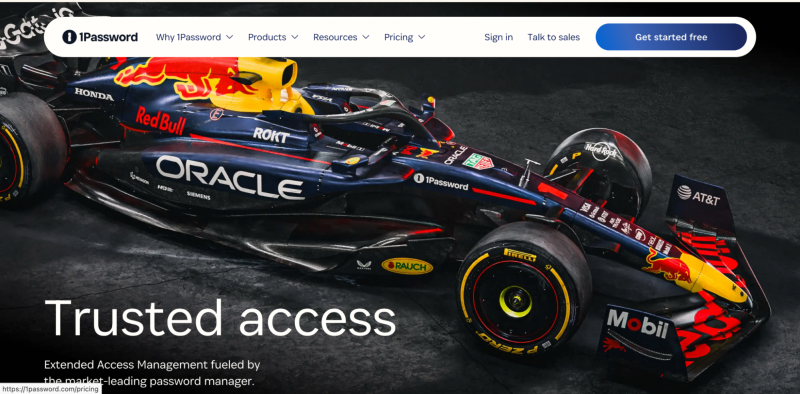 Macで侵害されたパスワード:MacBookで確認する方法と何をすべきか?Apr 11, 2025 am 10:17 AM
Macで侵害されたパスワード:MacBookで確認する方法と何をすべきか?Apr 11, 2025 am 10:17 AMMacの保護:妥協したパスワードの理解と対処 MACで侵害されたパスワードを発見すると、セキュリティ侵害の可能性があります。これは、データリーク、複数のプラットフォームでのパスワードの再利用、または弱い、エイジルが原因である可能性があります
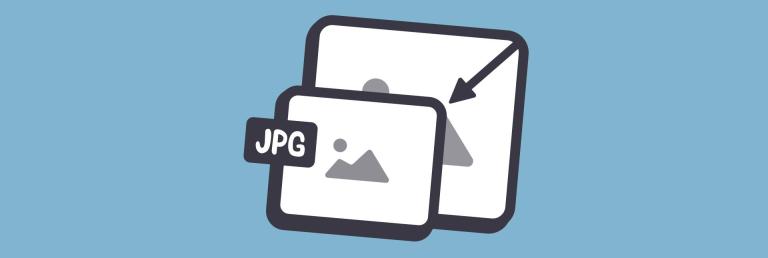 MacでJPEGを圧縮する方法Apr 11, 2025 am 10:13 AM
MacでJPEGを圧縮する方法Apr 11, 2025 am 10:13 AMデジタル時代では、ソーシャルメディアがトレンドを支配しており、ますます多くのアプリケーションが画像集約型の形式に変わります。これにより、私たちのほとんどは視覚情報に非常に敏感になり、毎日数え切れないほどの写真を撮る習慣を身に付けます。 Avastの2019年の調査によると、携帯電話アルバムに保存されている写真の数は400〜1,400の範囲です。これらの写真のほとんどはJPEG形式で、これはスマートフォンとデジタルカメラで最も一般的に使用される画像形式です。 携帯電話カメラが高品質の写真を撮ることができるようになるにつれて、写真のファイルサイズも増加しています。これらの画像を他の人に送信する場合でも、デバイスの貴重なストレージスペースをクリーンアップしたい場合でも、最も便利なソリューションの1つは、写真を圧縮してサイズを縮小することです。 写真が大きすぎる、いいえ
 MacでFaceTimeを使用するための段階的なガイド - SetAppApr 11, 2025 am 10:07 AM
MacでFaceTimeを使用するための段階的なガイド - SetAppApr 11, 2025 am 10:07 AMMacでFaceTimeとの最新のコミュニケーションの利便性を体験してください!このガイドでは、個人通話やグループコールにFaceTimeを使用し、一般的な問題をトラブルシューティングし、役立つMACアプリでビデオ会議のエクスペリエンスを向上させる方法について説明します。 g
 Macデスクトップに粘着メモを追加する方法Apr 11, 2025 am 10:06 AM
Macデスクトップに粘着メモを追加する方法Apr 11, 2025 am 10:06 AMこのガイドでは、MacOSの組み込みスティッキーアプリの機能を調査し、説得力のある代替品を提供します。 何年もの間、スティックは信頼できるメモティングツールとして機能しましたが、その制限はより近代的なソリューションの採用につながりました。 この記事De
 Macで写真を撮る方法Apr 11, 2025 am 09:57 AM
Macで写真を撮る方法Apr 11, 2025 am 09:57 AMMacで写真を撮る:包括的なガイド ビデオ通話中にすぐに写真を撮る必要がありますか、それともMacからのセルフィーを共有する必要がありますか? スマートフォンを使用するほど直感的ではありませんが、Macで画像をキャプチャすることは、組み込みのWebcamを使用して達成可能ですo
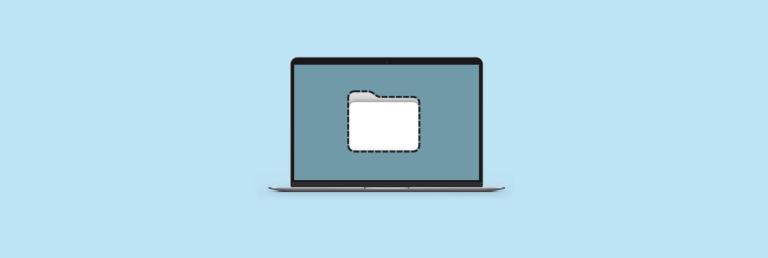 プライバシーのためにMac上のフォルダとファイルを非表示にする方法Apr 11, 2025 am 09:50 AM
プライバシーのためにMac上のフォルダとファイルを非表示にする方法Apr 11, 2025 am 09:50 AMこの記事では、Macにフォルダーを非表示にする方法について説明し、さまざまなニーズやセキュリティレベルのさまざまな方法を提供します。 Macを共有するか、画面に表示するか、単にセキュリティを追加したい場合でも、これらのテクニックはファイルを維持するのに役立ちます
 PHPスクリプトをMySQLデータベースに接続する方法Apr 11, 2025 am 09:46 AM
PHPスクリプトをMySQLデータベースに接続する方法Apr 11, 2025 am 09:46 AMオンラインフォーム開発では、PHPコードをMySQLデータベースと接続することは一般的な操作です。ユーザーフォームデータを収集してデータベースに追加する必要があります。この記事では、一般的に使用される2つのPHPとMySQLデータベース接続方法を紹介します。 PHPおよびMySQLデータベース接続 MySQLデータベースをPHPに接続するには、MySQL、データベース管理ツール、PHPをコンピューターにインストールする必要があります。最も一般的に使用される2つの接続方法は、MySqliとPDOです。 まず、使用する容易なmysqliを紹介します。 最初にMySQLデータベースを作成します。ここでは、TealPlusを使用します。 TablePlusは、単一のインターフェイス内のさまざまなデータベースを処理する便利なデータベース管理ツールです。ユーザーフレンドリーなインターフェイスを通じて、


ホットAIツール

Undresser.AI Undress
リアルなヌード写真を作成する AI 搭載アプリ

AI Clothes Remover
写真から衣服を削除するオンライン AI ツール。

Undress AI Tool
脱衣画像を無料で

Clothoff.io
AI衣類リムーバー

AI Hentai Generator
AIヘンタイを無料で生成します。

人気の記事

ホットツール

Dreamweaver Mac版
ビジュアル Web 開発ツール

EditPlus 中国語クラック版
サイズが小さく、構文の強調表示、コード プロンプト機能はサポートされていません

WebStorm Mac版
便利なJavaScript開発ツール

SAP NetWeaver Server Adapter for Eclipse
Eclipse を SAP NetWeaver アプリケーション サーバーと統合します。

SublimeText3 Mac版
神レベルのコード編集ソフト(SublimeText3)







