php editor Strawberry は今日、ロック画面のパスワードを使用しない Mac デスクトップという実用的なヒントを紹介します。 Mac コンピュータを日常的に使用していると、画面のロックを解除するためにパスワードを入力する必要があり、面倒な場合があります。しかし実際には、Mac のシステムには、特定の条件下でパスワードの入力を省略できる設定オプションが用意されており、より便利に使用できます。次に、Mac のエクスペリエンスをよりスムーズで便利にするために、Mac デスクトップのロック画面のパスワードを設定する方法を見てみましょう。
Apple コンピュータ MAC システムのパワーオン パスワードをキャンセルする方法
まず、ドック バーから Launchpad を開きます。開いたページで「システム環境設定」を見つけてクリックします。次に、システム環境設定インターフェースで「ユーザーとグループ」を選択します。 「ユーザーとグループ」を入力した後、左下隅にあるログイン オプションをクリックします。
この機能を無効にするには、次の手順に従ってください: 左上隅にある Apple アイコンをクリックし、[システム環境設定] を選択します。ポップアップ ウィンドウで、[ユーザーとグループ] を見つけてクリックします。ユーザーリストでユーザー名を選択します。
まず、コンピュータを起動し、左上隅の Apple アイコンをクリックし、「システム環境設定」を選択します。システム環境設定ページを開いたら、「ユーザーとグループ」オプションを見つけてクリックします。ポップアップウィンドウの左下にある「ログインオプション」を見つけてクリックします。
まず、コンピュータをシャットダウンし、Command R キーの組み合わせを押してリカバリ モードで起動します。リカバリモードで、「ユーティリティ」の「パスワードのリセット」を選択し、画面の指示に従ってパスワードをリセットします。
コンピュータの電源を入れた後、電話機の Apple アイコンをクリックし、[システム環境設定] を選択します。 「セキュリティとプライバシー」アイコンの下で、「FileVault」オプションに切り替えます。次に、左下隅にある鍵のアイコンをクリックして、必要な検証を実行します。
MacBook のパワーオン パスワードを忘れた場合の解決策は次のとおりです。Macbook システムが MacOS 11 であり、AppleID/iCloud アカウントにログインしていることを確認してください。 「システム環境設定→ユーザーとグループ」で「ユーザーがApple IDでパスワードをリセットできるようにする」を有効にします。次に、ログイン インターフェイスで間違ったパスワードを 3 回入力し、[パスワードのリセット] を選択し、指示に従ってパスワードをリセットします。
Mac コンピュータの画面ロックを防ぐ方法
システム環境設定を開き、省エネ アイコンの下にあるバッテリー オプションを見つけて、三角形を [なし] までドラッグします。
[セキュリティとプライバシー][一般]をクリックし、[スリープに入るかスクリーンセーバーを開始する]にチェックを入れると、Appleがスリープ状態になった後に画面が自動的にロックされます。チェックを外すと、休止状態後に画面が自動的にロックされません。
MacBook デスクトップで、右上隅にある Apple アイコンをクリックし、[システム環境設定] を選択します。 「システム環境設定」ウィンドウで、「省エネ」をクリックします。 [省エネ] タブで [バッテリー] タブと [電源アダプタ] タブを見つけ、[スクリーンセーバー] ドロップダウン メニューで [無効にする] を選択します。
具体的な方法は次のとおりです。画面をロックしないように設定し、[Apple] をクリックします。次に、「システム環境設定...」をクリックします。システム環境設定 [セキュリティとプライバシー] をクリックします。 [セキュリティとプライバシー][一般]をクリックします。
完全には追加されていません。すべての電源プランで画面をシャットダウンしないようにするには、すべてのプランで画面をシャットダウンしないように設定する必要があります。コンピューターは、ユーザーの使用状況に基づいて電源プランを自動的に切り替えます。

Apple コンピュータでパスワードをオフにする方法?
まず、ドック バーから Launchpad を開きます。開いたページで「システム環境設定」を見つけてクリックします。次に、システム環境設定インターフェースで「ユーザーとグループ」を選択します。 「ユーザーとグループ」を入力した後、左下隅にあるログイン オプションをクリックします。
コンピュータの電源を入れた後、電話機の Apple アイコンをクリックし、[システム環境設定] を選択します。 「セキュリティとプライバシー」アイコンの下で、「FileVault」オプションに切り替えます。次に、左下隅にある鍵のアイコンをクリックして、必要な検証を実行します。
まず、コンピュータをシャットダウンし、Command R キーの組み合わせを押してリカバリ モードで起動します。リカバリモードで、「ユーティリティ」の「パスワードのリセット」を選択し、画面の指示に従ってパスワードをリセットします。
Mac コンピュータでパスワードなしの自動ログインを設定する方法
「リスト内のユーザー」: ログイン ウィンドウが表示され、作成されたユーザーがユーザー名のドロップダウン リストにリストされます。 。 「自動ログイン」:起動後、ユーザー名とパスワードを入力せずに、選択したユーザーに自動的にログインします。管理者パスワードを入力して変更を確認します。
まず、ドックから Launchpad を開きます。開いたページで「システム環境設定」を見つけてクリックします。次に、システム環境設定インターフェースで「ユーザーとグループ」を選択します。 「ユーザーとグループ」を入力した後、左下隅にあるログイン オプションをクリックします。
コンピュータの電源を入れた後、電話機の Apple アイコンをクリックし、[システム環境設定] を選択します。 「セキュリティとプライバシー」アイコンの下で、「FileVault」オプションに切り替えます。次に、左下隅にある鍵のアイコンをクリックして、必要な検証を実行します。
Apple コンピュータの「システム環境設定」でパワーオン パスワードをキャンセルできます。 Apple コンピュータを開き、画面の左上隅にある Apple ロゴを見つけてクリックします。次に、「システム環境設定」を見つけます。 「システム環境設定」で「ユーザーとグループ」タブを見つけてクリックします。
Mac では、アップル メニュー [システム環境設定] を選択し、[ユーザーとグループ] をクリックして、[サインイン オプション] をクリックします。ロックを解除するには、鍵のアイコンをクリックします。管理者の名前とパスワードを入力します。 「自動ログイン」ポップアップメニューをクリックして、ユーザーを選択するか、「オフ」にします。
Mac でパワーオン パスワードをキャンセルする方法
1. まず、ドック バーから Launchpad を開きます。開いたページで「システム環境設定」を見つけてクリックします。次に、システム環境設定インターフェースで「ユーザーとグループ」を選択します。 「ユーザーとグループ」を入力した後、左下隅にあるログイン オプションをクリックします。
2. まずコンピュータをシャットダウンし、Command R キーの組み合わせを押してリカバリ モードで起動します。リカバリモードで、「ユーティリティ」の「パスワードのリセット」を選択し、画面の指示に従ってパスワードをリセットします。
3. まず、コンピュータを起動し、左上隅にある Apple アイコンをクリックし、「システム環境設定」を選択します。システム環境設定ページを開いたら、「ユーザーとグループ」オプションを見つけてクリックします。ポップアップウィンドウの左下にある「ログインオプション」を見つけてクリックします。
4. コンピューターにパスワードを設定することがよくありますが、パスワードを解除するにはどうすればよいでしょうか?今回はMacパソコンでのパスワード自動ログインを解除する具体的な手順をご紹介します。手順: FileVault を閉じてコンピュータを開いた後、電話上で Apple アイコンを見つけてクリックします。ドロップダウン メニューから [システム環境設定] を選択します。
Macでのパスワード自動ログインを解除する方法
まず、パソコンを起動し、左上のAppleアイコンをクリックし、「システム環境設定」を選択します。システム環境設定ページを開いたら、「ユーザーとグループ」オプションを見つけてクリックします。ポップアップウィンドウの左下にある「ログインオプション」を見つけてクリックします。
Apple コンピュータ MAC システムのパワーオン パスワードをキャンセルするには、システム環境設定の「ユーザーとグループ」で設定できます。 「システム環境設定」インターフェースを開きます。
まず、ドックから Launchpad を開きます。開いたページで「システム環境設定」を見つけてクリックします。次に、システム環境設定インターフェースで「ユーザーとグループ」を選択します。 「ユーザーとグループ」を入力した後、左下隅にあるログイン オプションをクリックします。
詳細な手順: システム環境設定 - アカウント - 左下隅のロックを解除 - ユーザー シークレットを入力 - ログイン オプション - 自動的にログインしてユーザー名を選択 - 次に、左下隅をロック - 終了します。コンピュータを起動するたびに、シークレットを入力することなくシステムに直接ログインします。
Apple コンピュータを開き、画面の左上隅にある Apple ロゴをクリックします。表示されるメニューで、「システム環境設定」オプションを選択します。インターフェースがポップアップ表示されるので、「ユーザーとグループ」オプションを選択します。表示されるインターフェイスで、右下隅にある小さな鍵をクリックしてロックを解除します。管理者のパスワードを入力します。
パワーオン パスワードをキャンセルする方法: まず、コンピューターの電源を入れ、コンピューターのデスクトップの左上隅にある Apple アイコン ボタンをクリックします。その下にドロップダウン ボックスが表示され、[システム] を選択します。ドロップダウン ボックスの [設定] オプションを選択します。
結論: 上記は、このサイトがあなたのためにまとめた Mac デスクトップ ロック画面のパスワードに関するすべての内容です。このサイトの内容を読んでいただき、ありがとうございます。お役に立てば幸いです。 . このサイトで関連コンテンツをさらに学習することを忘れないでください。
以上がMac デスクトップにロック画面のパスワードがありませんか?の詳細内容です。詳細については、PHP 中国語 Web サイトの他の関連記事を参照してください。
 インストールの準備中にエラーが発生しました:それは何ですか、どのように修正しますか?Apr 15, 2025 am 11:02 AM
インストールの準備中にエラーが発生しました:それは何ですか、どのように修正しますか?Apr 15, 2025 am 11:02 AMMACOSの設置プロセス中に、インストールの遅延を引き起こす「インストールの準備中にエラーが発生した」というプロンプトに遭遇することがあります。この記事では、さまざまなソリューションを紹介します。 「インストールの準備中にエラーが発生した」とは、MacOSの更新が失敗したことを意味します。これは、不安定なネットワーク接続、誤った日付と時刻設定、またはAppleサーバーの問題によって引き起こされる可能性があります。 このエラーを引き起こす原因には、日付と時刻の不一致(特にAppleが日付と時刻のソースとして選択されていない場合)、インストールメディアの破損、またはMACハードウェアの問題(たとえば、MacOSをインストールするディスクは空です)を含めることができます。 このエラーの解決策は次のとおりです。 デバイスの互換性を確認してください:MACモデルがインストールされるMacOSのバージョンと互換性があることを確認してください。 Appleはウェブサイトの列をサポートしています
 Macにリモートでアクセスする方法:チュートリアルを完了しますApr 15, 2025 am 10:58 AM
Macにリモートでアクセスする方法:チュートリアルを完了しますApr 15, 2025 am 10:58 AMMac:包括的なガイドにリモートアクセスします リモートで動作することが標準であり、リモートMacアクセスがこれまで以上に重要になっています。 Appleはこのプロセスを簡素化し、役立つサードパーティアプリでは驚くほど簡単です。このガイドはVarioをカバーしています
 FileVaultディスク暗号化とそれを使用する方法とは何ですかApr 15, 2025 am 10:56 AM
FileVaultディスク暗号化とそれを使用する方法とは何ですかApr 15, 2025 am 10:56 AMFileVault:Macのデータ要塞 - 包括的なガイド FileVaultは、その名前が示すように、MacOSの組み込みデータ保管庫であり、スタートアップディスク全体に堅牢な暗号化を提供します。 今日のデジタルランドスケープでは、データセキュリティが最優先事項です
 Macで504ゲートウェイタイムアウトエラーを修正する方法Apr 15, 2025 am 10:42 AM
Macで504ゲートウェイタイムアウトエラーを修正する方法Apr 15, 2025 am 10:42 AMウェブサイトにアクセスすると、あらゆる種類の神秘的な間違いが次々と現れます。最も有名なものは404エラーです。これは、存在しないWebページにアクセスするときに遭遇するエラーです。 2番目にランク付けする一般的なエラーは、504エラーゲートウェイタイムアウトです。さらに、他にも多くのエラーコードがあります。 ウェブサイトを読み込むときにそのようなエラーに遭遇すると、訪問者とブランドの両方にとって非常にイライラします。訪問者は必要な情報を取得することができず、ブランドは露出を減らし、視聴者を疎外します。 良いニュースは、504エラーがある程度制御可能であることです。いくつかの予防策を講じ、504ゲートウェイタイムアウトの問題をすばやく修正する方法を学ぶことで、評判を維持できます。しかし、最初に、504エラーゲートウェイタイムアウトの意味とその理由を正確に明確にしましょう。 504ゲートウェイタイムアウトとは何ですか? 訪問するたびに
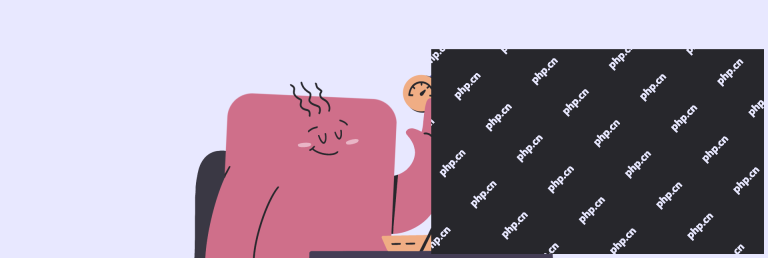 アップロード速度を向上させる方法Apr 15, 2025 am 10:41 AM
アップロード速度を向上させる方法Apr 15, 2025 am 10:41 AMこの記事では、アップロード速度を改善して、ビデオ会議、ストリーミング、および全体的なオンラインエクスペリエンスを強化する方法について説明します。 ダウンロード速度とは異なり、アップロード速度は見落とされがちですが、ネットワークの品質に大きな影響を与えます。 BOの方法を探りましょう
 Instagramに複数の写真を投稿する方法Apr 15, 2025 am 10:24 AM
Instagramに複数の写真を投稿する方法Apr 15, 2025 am 10:24 AMInstagramマルチピクチャ共有のヒント:ストーリー、投稿など 最も人気のあるソーシャルメディアアプリの1つとして、Instagramはあなたの人生からクリップを共有する新しい方法を発表し続けています。長年にわたり、Snapchatから借りた「ストーリー」機能は大きなブレークスルーです。 Instagramストーリーの中心的な機能は、24時間しか表示できない写真やビデオを共有することです。その後、それらは永遠に消えます。これは、高品質の永続的なコンテンツを作成しなければならないという負担を軽減し、より多くのコンテンツを共有するように人々を促します。 さらに、Instagramでは、ユーザーがストーリーや通常のフィード投稿に最適な写真を選択するのではなく、ストーリーや通常のフィード投稿のために複数の写真を共有できるようにするため、
 Macのハードドライブを解決する方法Apr 15, 2025 am 10:23 AM
Macのハードドライブを解決する方法Apr 15, 2025 am 10:23 AM以前にハードドライブをパーティション化したことがありますが、パーティションはもう必要なく、ハードドライブで貴重なスペースを占有させたくないかもしれません。 パーティションを削除する理由はいくつかあります。たぶん、あなたはあなたのパーティションを使用しましたChe
 Mac上のファイルを削除する方法Apr 15, 2025 am 10:22 AM
Mac上のファイルを削除する方法Apr 15, 2025 am 10:22 AMMacストレージの管理:ファイルを削除するための包括的なガイド 毎日のMacの使用には、アプリのインストール、ファイルの作成、データのダウンロードが含まれます。 ただし、ハイエンドMacでさえストレージが制限されています。 このガイドは、不必要を削除するためのさまざまな方法を提供します


ホットAIツール

Undresser.AI Undress
リアルなヌード写真を作成する AI 搭載アプリ

AI Clothes Remover
写真から衣服を削除するオンライン AI ツール。

Undress AI Tool
脱衣画像を無料で

Clothoff.io
AI衣類リムーバー

AI Hentai Generator
AIヘンタイを無料で生成します。

人気の記事

ホットツール

VSCode Windows 64 ビットのダウンロード
Microsoft によって発売された無料で強力な IDE エディター

EditPlus 中国語クラック版
サイズが小さく、構文の強調表示、コード プロンプト機能はサポートされていません

SublimeText3 Linux 新バージョン
SublimeText3 Linux 最新バージョン

ドリームウィーバー CS6
ビジュアル Web 開発ツール

DVWA
Damn Vulnerable Web App (DVWA) は、非常に脆弱な PHP/MySQL Web アプリケーションです。その主な目的は、セキュリティ専門家が法的環境でスキルとツールをテストするのに役立ち、Web 開発者が Web アプリケーションを保護するプロセスをより深く理解できるようにし、教師/生徒が教室環境で Web アプリケーションを教え/学習できるようにすることです。安全。 DVWA の目標は、シンプルでわかりやすいインターフェイスを通じて、さまざまな難易度で最も一般的な Web 脆弱性のいくつかを実践することです。このソフトウェアは、







