Mac システムのクローンをモバイル ハードディスクに作成する (Mac システムのクローンをモバイル ハードディスクに作成する方法)
php Xiaobian Yuzai は、他のコンピュータで使用できるように Mac システムのクローンをモバイル ハード ドライブに作成する簡単な方法を紹介します。まず、空のモバイル ハード ドライブを準備し、システム全体を保存するのに十分な容量があることを確認する必要があります。次に、Macに付属の「ディスクユーティリティ」を使用してクローン作成操作を実行する必要があります。ソースと宛先のディスクを選択して「クローン」ボタンをクリックすると、システムはすべてのファイルと設定のコピーを開始します。システムのサイズとハードドライブの速度によっては、プロセス全体に時間がかかる場合があります。完了したら、モバイル ハード ドライブを他のコンピュータに接続し、複製された Mac システムを使用できるようになります。この方法は非常に便利で、異なるデバイスで同じシステム構成と設定を使用できるようになります。
MacBook からモバイル ハードディスクにデータをコピーする方法は? 緊急!
モバイル ハードディスクのパーティション形式を確認し、NTFS 形式でフォーマットされていることを確認してください。ただし、モバイル ハード ドライブを右クリックしても、[新しいフォルダー] オプションはありません。現時点では、Mounty11 ソフトウェアを使用して、ファイルを NTFS 形式のストレージ デバイスにコピーできます。このソフトウェアはこの問題を効果的に解決できます。
paragon ntfs for Mac Mac 用 NTFS を正しくインストールします。 Mac システムが再起動したら、システム環境設定を開いてソフトウェア アイコンを見つけます。
まず、モバイル ハード ドライブをコンピュータに接続します。次に、下部のタスクバーにある「Launchpad」アイコンを見つけてクリックします。次に、ポップアップウィンドウで「写真」アイコンを見つけてクリックします。
Mac からハード ドライブに写真をコピーする方法は次のとおりです。まず、モバイル ハード ドライブをコンピュータに接続し、下部にある [Launch Pad] アイコンをクリックします。ポップアップウィンドウで[写真]アイコンを見つけてクリックします。 [写真]ウィンドウを開いたら、[Shift]キーを押しながらすべての写真を順番に選択します。次に、上の [ファイル] オプションをクリックし、ドロップダウン メニューで [エクスポート] を選択し、[X 枚の写真をエクスポート] オプションを選択します。
MacBook では、NTFS フォーマットのモバイル ハード ドライブからハード ドライブにファイルをコピーできます。 MacBook は macOSX オペレーティング システムを使用しているため、NTFS フォーマットのモバイル ハード ドライブを読み取ることができます。ただし、NTFS フォーマットのモバイル ハード ドライブにファイルを直接書き込むことはできません。これは、NTFS が Windows オペレーティング システムのファイル システムであり、macOSX では異なるファイル システムが使用されるためです。 MacBook 上の NTFS フォーマットのモバイル ハード ドライブにファイルを書き込む必要がある場合は、サードパーティ ソフトウェアを使用するか、モバイル ハード ドライブを exFAT などの互換性のあるファイル システムに再フォーマットできます。
Apple コンピュータがモバイル ハード ドライブにファイルをコピーできない問題の解決策
「Mac で NTFS フォーマットされたディスクを操作する方法」という問題を解決するのは、実際には非常に簡単です。 NTFS for Mac の読み取りおよび書き込みツールをインストールできます。このツールを使用すると、複雑な操作をすることなく、Mac 上で NTFS フォーマットされたディスクを直接読み書きすることができます。ハードドライブが破損しているか、ハードドライブのファイルシステムが破損している場合、Mac に接続すると動作しなくなる可能性があります。この場合、最善の対処法は、接続して操作する前にハード ドライブまたはファイル システムの問題を解決することです。これは、ディスクユーティリティまたはその他の専門的なハードドライブ修復ツールを使用して実行できます。データ損失を防ぐために、ハードドライブを操作する前に重要なデータをバックアップすることが最善であることに注意してください。
まず、MAC コンピューターを開き、左側のリストにある Launchpad アイコンをクリックします。次に、[mounty] アプリケーションを見つけてクリックします。アプリケーションがコンピュータで利用できない場合は、ソフトウェア Web サイトからダウンロードできます。次に、メニューバーの上に山のアイコンが表示されます。
この問題の根本的な原因は、ディスク ファイル システムの形式に互換性がないため、ファイルを正常に保存できないことです。この問題は、サードパーティのソフトウェアをインストールすることで解決できます。まず、Mac コンピュータに「Paragon NTFS for Mac」という読み書きツールをインストールする必要があります。ソフトウェアは公式 Web サイトから直接ダウンロードできます。 NTFS for Mac ソフトウェア インストール パッケージをダブルクリックして、インストールを開始します。
フォーマット設定後、FAT または ExFAT フォーマットを選択し、「OK」をクリックします。フォーマットが完了すると、ファイルのコピーを容易にするために、右クリック オプションにコピー オプションが表示されます。
ウィザードの指示に従い、コンピューターを再起動してすべての構成を完了します。 Mac再起動後、Macの「環境設定」を開くと本ソフトのアイコンが表示されますので、ダブルクリックして開きます。
ハード ドライブは使用できるが、「Mac ファイルをハード ドライブに保存できません」というメッセージがまだ表示される場合は、コンピュータがハード ドライブを認識しているかどうかを確認できます。最も簡単な方法は、ハード ドライブの左側を確認することです。 [ディスクユーティリティ] ディスクがサイドバーにリストされるかどうか。

Apple システムでファイルを別のディスクに移動するには?
1. モバイル ハードディスクのパーティション形式を確認し、次の場所にあることを確認します。 NTFS形式でフォーマット済みです。ただし、モバイル ハード ドライブを右クリックしても、[新しいフォルダー] オプションはありません。現時点では、Mounty11 ソフトウェアを使用して、ファイルを NTFS 形式のストレージ デバイスにコピーできます。このソフトウェアはこの問題を効果的に解決できます。
2. 通常、ハードディスクを Mac に接続すると、デスクトップにハードディスクのアイコンが表示されますので、このときファイルを選択して、外付けハードディスクに直接ドラッグすることができます。
3. まず MAC コンピューターを開き、左側のリストにある Launchpad アイコンをクリックします。次に、[mounty] アプリケーションを見つけてクリックします。アプリケーションがコンピュータで利用できない場合は、ソフトウェア Web サイトからダウンロードできます。次に、メニューバーの上に山のアイコンが表示されます。
MAC システムのものを外付けハード ドライブにコピーする方法
Mac に NTFS を正しくインストールします。 Mac システムが再起動したら、システム環境設定を開いてソフトウェア アイコンを見つけます。通常の状況では、ソフトウェアのインストール後、ntfs ファイル システム ディスクを再度挿入すると、通常どおりディスク上のファイルの保存、作成、削除がすぐに実行でき、他のソフトウェア設定を行わずに直接使用できます。
モバイル ハードディスクのパーティション形式を確認し、NTFS 形式でフォーマットされていることを確認します。ただし、モバイル ハード ドライブを右クリックしても、[新しいフォルダー] オプションはありません。現時点では、Mounty11 ソフトウェアを使用して、ファイルを NTFS 形式のストレージ デバイスにコピーできます。このソフトウェアはこの問題を効果的に解決できます。
Mac からハード ドライブに写真をコピーする方法は次のとおりです。まず、モバイル ハード ドライブをコンピュータに接続し、下部にある [Launch Pad] アイコンをクリックします。ポップアップウィンドウで[写真]アイコンを見つけてクリックします。 [写真]ウィンドウを開いたら、[Shift]キーを押しながらすべての写真を順番に選択します。次に、上の [ファイル] オプションをクリックし、ドロップダウン メニューで [エクスポート] を選択し、[X 枚の写真をエクスポート] オプションを選択します。
、以下の NTFS ソフトウェアをコンピュータにダウンロードし、ダブルクリックします。ここの NTFS をアプリケーション フォルダーにドラッグします。 2. [NTFS for Mac.app] をクリックしてインストールし、開きます。コンピュータ独自のパスワードを入力し、[ヘルパーのインストール] をクリックします。
MAC システムのものをポータブル ハード ドライブにコピーする方法 MAC システムのものをポータブル ハード ドライブにコピーする方法 ポータブル ハード ドライブを FAT32 形式に再フォーマットします。もちろん、元々保存されていたデータをバックアップする必要があります。そうすれば、Mac 上のデータをモバイル ハード ドライブにコピーできます。
MAC コンピュータ上のモバイル ハード ドライブにファイルをコピーする方法?
モバイル ハード ドライブのパーティション形式を確認し、NTFS 形式でフォーマットされていることを確認します。ただし、モバイル ハード ドライブを右クリックしても、[新しいフォルダー] オプションはありません。現時点では、Mounty11 ソフトウェアを使用して、ファイルを NTFS 形式のストレージ デバイスにコピーできます。このソフトウェアはこの問題を効果的に解決できます。
まず、モバイル ハード ドライブをコンピュータに接続します。次に、下部のタスクバーにある「Launchpad」アイコンを見つけてクリックします。次に、ポップアップウィンドウで「写真」アイコンを見つけてクリックします。
公式サイトにアクセスして正規のインストールパッケージをダウンロードし、インストールしてください。インストールが成功したら、Mac のシステム環境設定でこのソフトウェアを見つけて開くことができます。 「ボリューム」をクリックすると、以前のUSBフラッシュドライブがマウントされていることがわかります。
Mac からハード ドライブに写真をコピーする方法は次のとおりです。まず、モバイル ハード ドライブをコンピュータに接続し、下部にある [Launch Pad] アイコンをクリックします。ポップアップウィンドウで[写真]アイコンを見つけてクリックします。 [写真]ウィンドウを開いたら、[Shift]キーを押しながらすべての写真を順番に選択します。次に、上の [ファイル] オプションをクリックし、ドロップダウン メニューで [エクスポート] を選択し、[X 枚の写真をエクスポート] オプションを選択します。
、以下の NTFS ソフトウェアをコンピュータにダウンロードし、ダブルクリックします。ここの NTFS をアプリケーション フォルダーにドラッグします。 2. [NTFS for Mac.app] をクリックしてインストールし、開きます。コンピュータ独自のパスワードを入力し、[ヘルパーのインストール] をクリックします。
今日、編集者は、Apple コンピュータがモバイル ハード ドライブにファイルをコピーできない問題の解決策を紹介します。モバイル ハード ドライブを接続する Mac ラップトップを開き、USB ケーブルを介してモバイル ハード ドライブを接続すると、デスクトップにハード ドライブのアイコンが表示されます。
結論: 上記は、この Web サイトで紹介されている Mac システムのモバイル ハードディスクへのクローン作成に関するすべての内容です。皆様のお役に立てれば幸いです。この点についてさらに詳しく知りたい場合は、ブックマークしてください。このサイトをフォローしてください。
以上がMac システムのクローンをモバイル ハードディスクに作成する (Mac システムのクローンをモバイル ハードディスクに作成する方法)の詳細内容です。詳細については、PHP 中国語 Web サイトの他の関連記事を参照してください。
 iPhone 16、iPhone 15、およびiPhone 14 Proでダイナミックアイランドでスクロールする方法May 12, 2025 am 10:18 AM
iPhone 16、iPhone 15、およびiPhone 14 Proでダイナミックアイランドでスクロールする方法May 12, 2025 am 10:18 AMiPhoneの「Back to Top」ジェスチャーは便利です:ダイナミックな島に簡単に対処する iPhoneは長い間、便利な「バックトップに」ジェスチャーを提供してきました。画面の上部をタップして、長いテキスト、電子メール、またはWebページの上部にすばやく戻ります。ただし、iPhone 14 Pro、iPhone 15、iPhone 16シリーズなど、ダイナミックアイランドを搭載したiPhoneモデルは、このジェスチャーを少し注意深くします。 ダイナミックアイランドは画面の上部にあり、さまざまなアプリケーション(音楽再生、タイマー、ナビゲーションなど)のカメラ、マイク、およびリアルタイム情報表示を統合します。 問題は、ユーザーが習慣的に画面の上部に触れると、誤ってダイナミックアイランドに触れることができ、それにより誤ってダイナミックアイランドに切り替えることができます。
 MacOS Sequoia 15リリース候補は今すぐダウンロードできますMay 12, 2025 am 10:17 AM
MacOS Sequoia 15リリース候補は今すぐダウンロードできますMay 12, 2025 am 10:17 AMMacOS Sequoia 15リリース候補が利用可能になりました! Appleは、MacOS Sequoia 15リリース候補(RC)を開発者やパブリックベータプログラムに関与するMacユーザーにリリースしました。 同時に、資格のあるデバイスのユーザーは、iOS 18 RC、iPados 18 RC、Watchos 11 RC、TVOS 18 RC、VisionOS 2 RCをダウンロードすることもできます。 RCバージョンを待っていた場合、または来週の月曜日にリリースされるバージョンを最初に体験したい場合は、開発者ベータまたはパブリックベータプログラムを介してMacOS Sequoia RCをインストールできるようになりました。りんご
 Apple MusicがMacでランダムにオープンするのを防ぐ方法May 12, 2025 am 10:01 AM
Apple MusicがMacでランダムにオープンするのを防ぐ方法May 12, 2025 am 10:01 AM多くのMACユーザーは、Apple Musicアプリがランダムにオープンし、アクションなしで音楽を再生することさえあることを発見しました。 Apple Musicのこの動作は、ランダムに音楽を開いて演奏することは、多くのMacユーザーにとって非常に迷惑です。この記事では、Apple Musicがランダムにオープンし、4つの異なるソリューションを提供する理由について説明します。 Apple Musicがランダムに開くのはなぜですか? Apple MusicアプリがMACでランダムに開かれる主な理由は2つあります。 予期しないキーボードまたはタッチバー入力:キーボードメディアボタンの不注意な押し(再生/一時停止、バック/フォワードボタンなど)は、Apple Mの原因となる場合があります
 MacOS Sequoia 15ベータ7テストに利用できますMay 12, 2025 am 09:43 AM
MacOS Sequoia 15ベータ7テストに利用できますMay 12, 2025 am 09:43 AMMacOS Sequoia 15ベータ7およびiOS 18ベータ7がテストに利用できるようになりました Appleは、MacOS Sequoia 15、iOS 18、iPados 18、Watchos 11、TVOS 18、およびVisionos 2を含む、今後のオペレーティングシステムの7番目のベータ版をリリースしました。
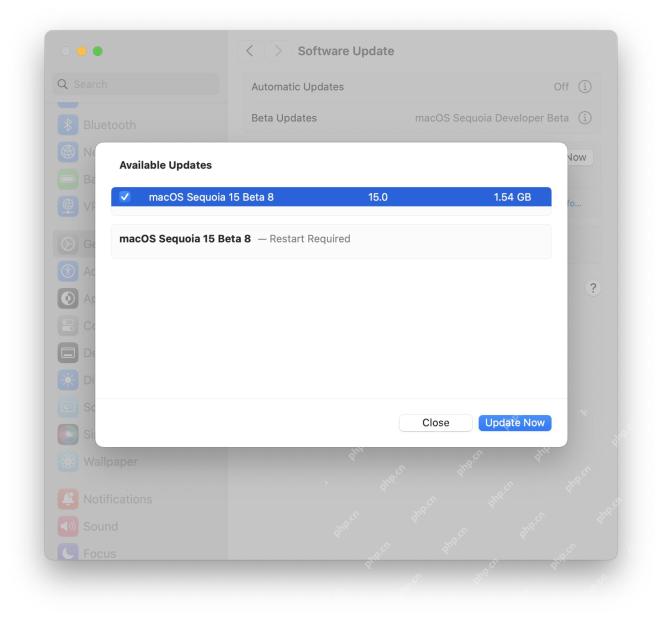 MacOS Sequoia 15ベータ8はダウンロードできますMay 12, 2025 am 09:25 AM
MacOS Sequoia 15ベータ8はダウンロードできますMay 12, 2025 am 09:25 AMMacOS Sequoia 15ベータ8が利用可能になりました! Appleは、開発者テストプログラムにサインアップするユーザーにMacOS Sequoia 15 Beta 8をリリースしました。このバージョンは、同じ利用可能なMacOS Sequoia Public Beta 6と一致しています。 さらに、iOS 18ベータ8、iPados 18ベータ8、Watchos 11ベータ8、TVOS 18ベータ8、Visionos 2ベータ8、およびiOS 18.1ベータ3、iPados 18.1ベータ3、およびMacOSセコイア15も見つけることができます。
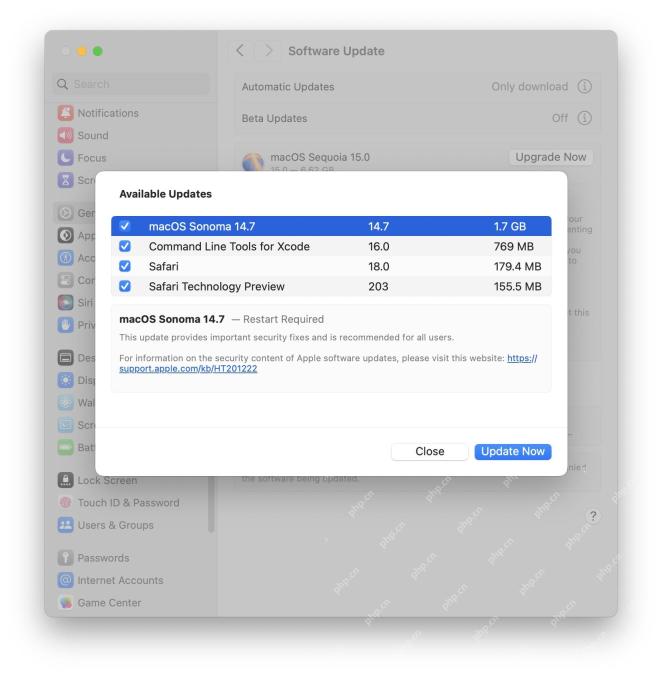 Macos Sonoma 14.7&Macos Ventura 13.7セキュリティ修正でリリースされた更新May 12, 2025 am 09:22 AM
Macos Sonoma 14.7&Macos Ventura 13.7セキュリティ修正でリリースされた更新May 12, 2025 am 09:22 AMAppleはMacos Sonoma 14.7とMacos Ventura 13.7のセキュリティアップデートをリリースします Appleは、Macos Sonoma 14.7とMacos Ventura 13.7の重要なセキュリティアップデートをリリースしました。 これらの更新は、まだ遅れてアップグレードしていないすべてのユーザーに推奨されます
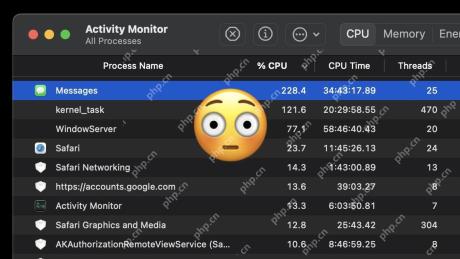 Macを遅くするメッセージのクイックフィックスMay 12, 2025 am 09:12 AM
Macを遅くするメッセージのクイックフィックスMay 12, 2025 am 09:12 AMMacバージョン情報アプリケーション向けの高いCPU使用とソリューション 情報アプリケーションのMacバージョンは便利で使いやすいです。 Macユーザーは、他のMac、iPhone、iPadとシームレスに通信したり、Androidユーザーにテキストメッセージを送信することもできます。ただし、MAC情報アプリの最新バージョンは、アプリがバックグラウンドでアイドル状態であっても、多くのCPUをランダムに消費し、MAC速度を遅くすることで知られています。 Macバージョン情報アプリケーションの高いCPU使用と関連する遅いパフォーマンスの問題を修正するためのさまざまなヒントを導入しましたが、ここでは、Macがアイドル状態にあるときに情報アプリケーションが大量のシステムリソースを占める問題をすばやく修正するための別の簡単なトリックを導入します。
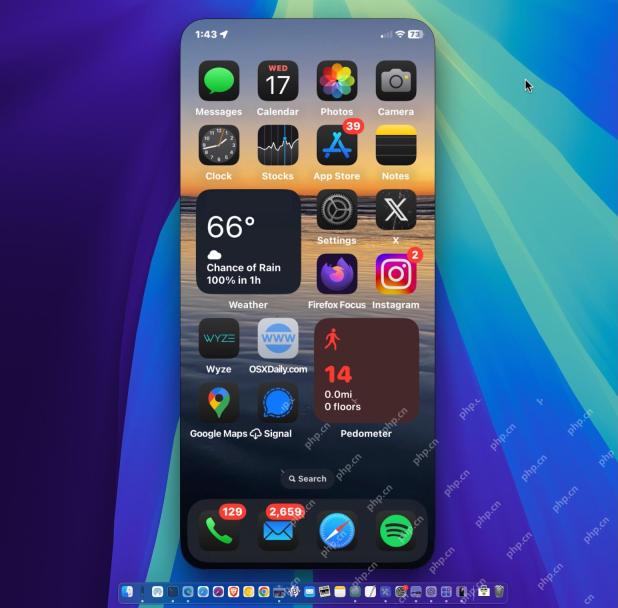 MacOS Sequoiaの6つの機能実際に使用しますMay 12, 2025 am 09:04 AM
MacOS Sequoiaの6つの機能実際に使用しますMay 12, 2025 am 09:04 AMMacOS Sequoia:試してみる価値のある6つの新機能! MacOS Sequoiaは正式にリリースされており、多くの新機能はまばゆいばかりです。この記事では、Sequoiaをすばやく始めるのに役立つ最も実用的で新機能の6つに焦点を当てます。 iPhoneミラーリング機能:これはSequoiaの最も重要な機能の1つです! Macのマウスとキーボードを使用して、iPhoneを直接制御できます。 ドックまたはアプリフォルダーでiPhoneミラーリングアプリを起動するだけです。この機能を使用するには、iPhoneをiOS 18以降に更新する必要があることに注意してください。 シンプルなウィンドウタイル:セコイアは窓のタイルを大幅に改善します


ホットAIツール

Undresser.AI Undress
リアルなヌード写真を作成する AI 搭載アプリ

AI Clothes Remover
写真から衣服を削除するオンライン AI ツール。

Undress AI Tool
脱衣画像を無料で

Clothoff.io
AI衣類リムーバー

Video Face Swap
完全無料の AI 顔交換ツールを使用して、あらゆるビデオの顔を簡単に交換できます。

人気の記事

ホットツール

SecLists
SecLists は、セキュリティ テスターの究極の相棒です。これは、セキュリティ評価中に頻繁に使用されるさまざまな種類のリストを 1 か所にまとめたものです。 SecLists は、セキュリティ テスターが必要とする可能性のあるすべてのリストを便利に提供することで、セキュリティ テストをより効率的かつ生産的にするのに役立ちます。リストの種類には、ユーザー名、パスワード、URL、ファジング ペイロード、機密データ パターン、Web シェルなどが含まれます。テスターはこのリポジトリを新しいテスト マシンにプルするだけで、必要なあらゆる種類のリストにアクセスできるようになります。

Dreamweaver Mac版
ビジュアル Web 開発ツール

MinGW - Minimalist GNU for Windows
このプロジェクトは osdn.net/projects/mingw に移行中です。引き続きそこでフォローしていただけます。 MinGW: GNU Compiler Collection (GCC) のネイティブ Windows ポートであり、ネイティブ Windows アプリケーションを構築するための自由に配布可能なインポート ライブラリとヘッダー ファイルであり、C99 機能をサポートする MSVC ランタイムの拡張機能が含まれています。すべての MinGW ソフトウェアは 64 ビット Windows プラットフォームで実行できます。

SublimeText3 英語版
推奨: Win バージョン、コードプロンプトをサポート!

WebStorm Mac版
便利なJavaScript開発ツール







